Excel如何選擇單元格?10招教你快速選取單元格
我們在使用Excel表格的時候,有的時候會需要使用選取大量的單元格,有的時候這些單元格并沒有連在一起,那么我們應如何選取單元格呢?下面小編給大家總結了10招教你快速選取單元格的方法,快收藏起來吧!

快速選取單元格方法詳解:
1、Ctrl鍵
按住【Ctrl】鍵然后用鼠標拖選區域,可以同時選中多個非連續的單元格區域。
這樣選定的多個非連續區域稱之為【多重選定區域】,多重選定區域通常情況下不能進行整體的復制和剪切操作(同行同列的除外),但是可以進行數據輸入、設置格式等基本操作。
這個Ctrl鍵用法在Windows系統里通用。選取文件可以用。
2、Shift鍵
選取第1個單元格,然后按住【Shift】再選取第2個單元格,就可以選中以這2個單元格為首尾的矩形區域。
例如要選取A1:A10000,可以先選中A1,再找到A10000單元格(尋找的過程中不要點選其他單元格),在按住【Shift】鍵的情況下去點擊選中A10000單元格,就可以選中整個區域了。
這個Shift鍵用法在Windows系統里通用。選取文件可以用。
3、Ctrl+Shift+方向鍵
【Ctrl+Shift+↓】選中光標所在單元格至最下邊非空單元格區
【Ctrl+Shift+→】選中光標所在單元格至最右邊非空單元格區域
【Ctrl+Shift+↑】選中光標所在單元格至最上邊非空單元格區域
【Ctrl+Shift+←】選中光標所在單元格至最左邊非空單元格區域
4、【Shift+Home】鍵
選中一個單元格,按下【Shift+Home】組合鍵,可以將選區擴展到這一行的第一個單元格(行首)
5、【Ctrl+Shift+Home】鍵
選中一個單元格,按下【Ctrl+Shift+Home】組合鍵,可以將選區擴展到工作表最左上角的A1單元格(表首)。
這個功能可以讓你在表格中的任意位置直接向左上角框選到頂。
6、【Ctrl+Shift+END】鍵
選中一個單元格,再按下【Ctrl+Shift+End】組合鍵,就會以之前選中的那個單元格和這個工作表當中的所使用到的最右下角單元格為首尾位置,他們所包圍的矩形區域就是新的選區。
這其中【使用到】的單元格不僅僅指的是單元格里包含數據,也可以是設置過格式或其他操作,即使將單元格當中的數據刪除或去除格式,Excel也會自動將此單元格識別為【已使用的】。
結合方法5,如果在表格中隨意選中一個單元格,先按【Ctrl+Shift+Home】,然后再按一次【Ctrl+Shift+End】,就可以把整個工作表中的使用范圍給選中了。
7、【ALT+;】鍵
按下【ALT+;】組合鍵可以在當前選定的區域中選中可見的單元格,排除其中的隱藏單元格。
篩選數據后,只想要篩選后的數據,就用到這個快捷鍵。
8 、使用名稱框
在【名稱框】(位于編輯欄左側)中直接輸入需要選取的目標區域地址,然后回車,就可以直接選定此區域。
例如前面提到的選中A1:A10000區域,就可以直接在名稱框中輸入地址A1:A10000以后回車來選中。
9、【F5】鍵或【Ctrl+G】
定位可以根據單元格的一些數據或格式的屬性來有條件地選中這些單元格。
按【F5】鍵或【Ctrl+G】組合鍵可以打開【定位】對話框,點擊【定位條件】就可以在其中選擇所需的目標條件。
常用的條件包括【常量】、【公式】、【空值】和【可見單元格】等等。
如果在使用定位功能前事先選定一個區域,那就會在這個區域內查找和選取符合條件的單元格,否則就會在整個工作表中進行查找。
10、【F8】鍵
【F8】是一個開關鍵,按下以后進入【擴展模式】,此時按方向鍵可以向不同方向擴展當前所選區域。完成選區后再按恢復到普通模式。
還有一種方法是使用與鼠標配合,類似于【Shift】鍵的作用:
選取第一個單元格,然后按下【F8】,再選取第二個單元格,就可以選中以這兩個單元格為首尾的矩形區域。完成后再按【F8】恢復普通模式。
以上就是小編給大家帶來的具體的操作方法了,希望對大家有所幫助!相關文章:
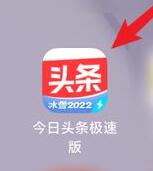
 網公網安備
網公網安備