怎么快速在WPS中錄入數據?
我們平時在工作或是生活的時候,都會有需要錄入數據的時候。但是錄入數據格式老是不規范,又要我們手動去改格式,非常麻煩,而且手動錄入數據也很麻煩,要花費很長時間。今天小編就為大家帶來了WPS錄入數據的小技巧。
一、錄入序列
錄入數字、日期、含數字內容時,可以拖拽或雙擊單元格右下角填充柄“+”,直接生成一列或一行序列:
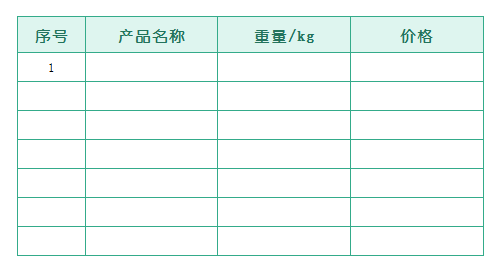
“序列”另外一個好用的地方是:可自定義。
比如說我們經常要輸入公司所有部門,那可以自定義一個“部門序列”,每次只要動動鼠標,1 秒就填充好了所有內容,不會漏掉也不會錯:
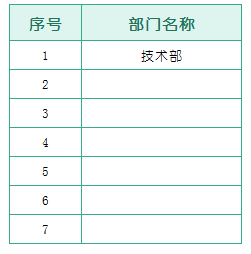
自定義序列方法:點擊左上角的文件—選項—自定義序列,按下圖添加即可。
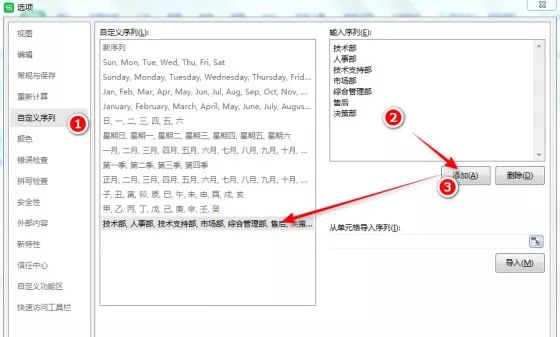
二、批量錄入相同內容
如果多個單元格(可以不連續)要輸入相同內容,選中要輸入的單元格,直接編輯好內容后按「Ctrl+回車」批量錄入。
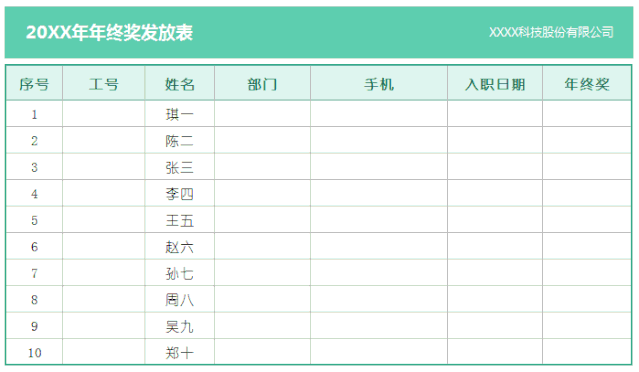
三、批量錄入不同內容
如果需要批量錄入不同內容怎么辦?
方法:選中單元格—按Ctrl+G—選擇空值(定位空單元格)—輸入“=E5”—按Ctrl+回車

這其中的=E5,其實是公式的意思,就是讓定位到的每一個單元格的值,都等于其上方單元格的值。
四、復制批量錄入
「Ctrl+D」快捷鍵可以把上面單元格內容,快速復制到選中的單元格。
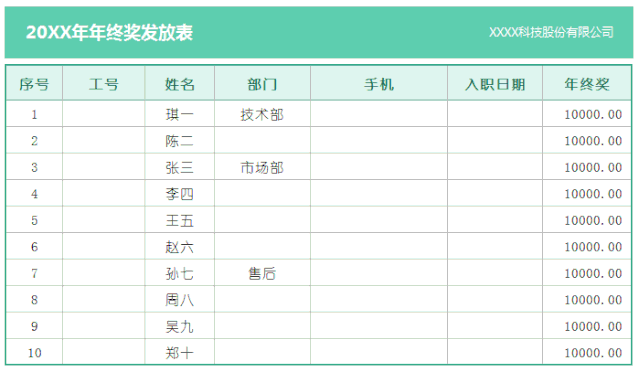
同理,它的兄弟快捷鍵「Ctrl+R」,可以把左面單元格內容,快速復制到當前單元格。
五、下拉列表
下拉列表的好處:
① 不用敲鍵盤,鼠標選擇選項就可以填寫;
② 數據規范,不會輸錯成其它內容。

下拉列表制作也很簡單。選中部門這一列,點擊「數據—有效性」,打開數據有效性對話框,選擇序列,然后在來源里拾取部門列表。
操作步驟:

六、限制輸入長度
對于固定長度的內容,比如 11 位手機號、身份證號碼等,不小心多輸也不易發現。但是,如果我們限制了輸入字符的長度,就再無后顧之憂了!
限制字符長度方法如下圖:
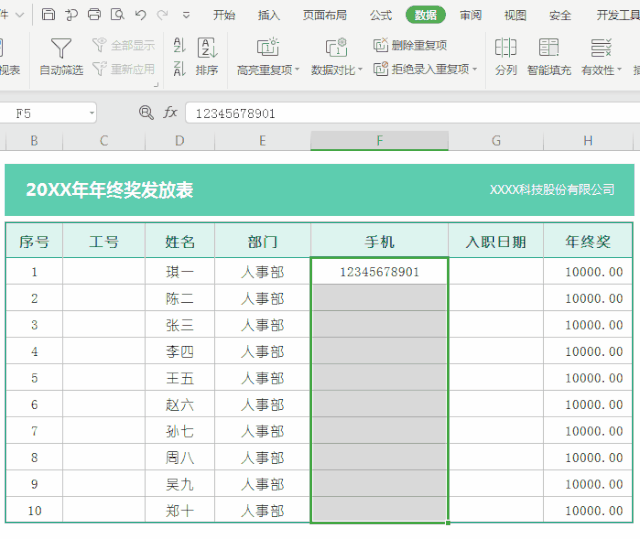
如果設置最小值、最大值為不同數值,還可將輸入字符長度限制在某范圍內。
七、數字分段顯示
如下圖效果,我們讓輸入的11位手機號碼自動顯示成 3-4-4 的樣式了,特別好辨認!

手機號碼分段顯示方法:選中單元格區域,按「Ctrl+1」,設置數字格式類型輸入「000-0000-0000」即可。

其他的數字類型內容,都可以用 000-000 的數字格式類型來分段,0 代表數字占位,幾個0就代表幾位數字,- 是分割符號,也可以用空格或其它符號代替。
八、輸入分數
在表格里如果直接輸入分數 2/3,會發現立馬變成就 2 月 3 日。這是因為表格默認 m/d 的形式為日期,而非我們認知上的分數。
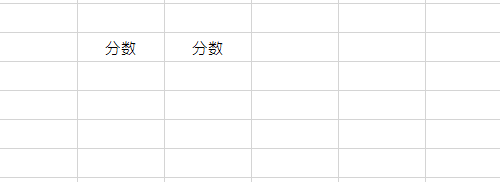
分數正確的輸入方法是:先輸入“0+空格”,再輸入2/3。
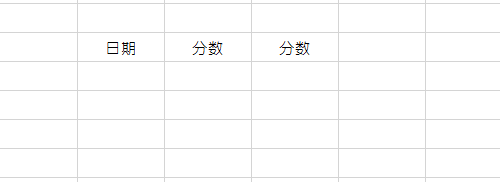
相關文章:
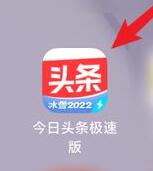
 網公網安備
網公網安備