PPT繪制出帶弧度三角形表達具體操作步驟
本期為你們帶來的教程內容是關于PPT軟件的,你們曉得使用PPT如若繪畫出帶弧度三角形表達呢?下文就為你們帶來了PPT繪制出帶弧度三角形表達的具體操作方法。
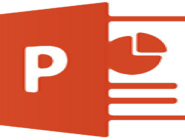
新建一個PPT,點擊“插入-圖形-等腰三角形”,繪制一個等腰三角形,不要繪制得太大。(下圖箭頭處)
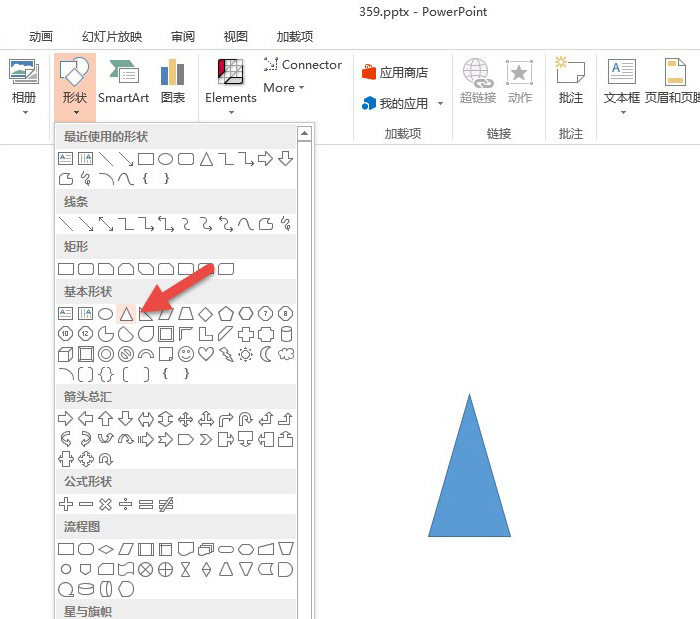
接著插入一個橢圓形,橢圓要足夠大,注意橢圓與等腰三角形的“相交”處。(下圖箭頭處)
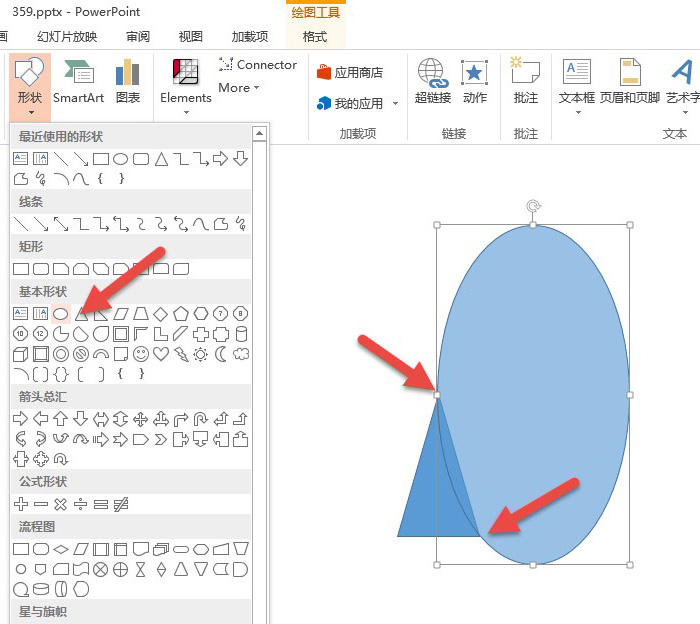
為了方便能夠看清“相交“的位置,可以將橢圓設置為半透明狀態。設置方法如下:選中橢圓,然后點擊“形狀填充—其他顏色填充“按鈕。(下圖箭頭處)

將其透明度設置為大約30%左右。下圖箭頭處。設置完畢后,橢圓變成半透明狀態。
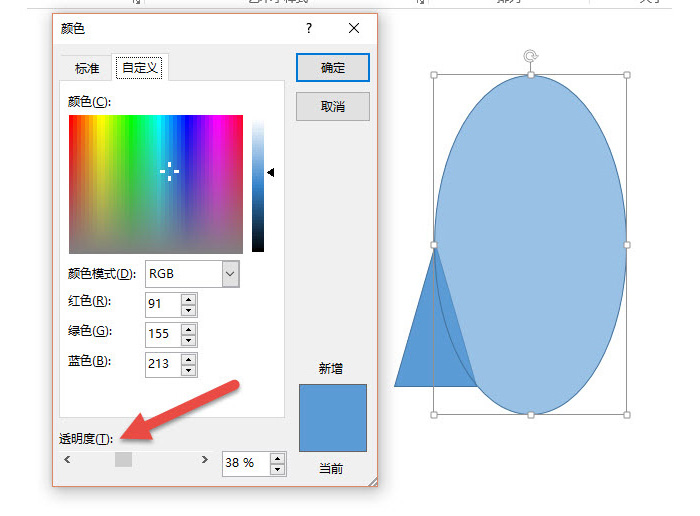
選中半透明橢圓,按住Ctrl+Shift鍵,再復制拖拽一個橢圓,同樣相交到等腰三角形的另外一邊,然后同時選中這三個圖形,點擊“合并形狀—拆分”(下圖箭頭處)效果如下:

下圖中的綠色部分就是弧度三角形。如下圖所示:

刪除其他的藍色部分,即可實現弧度三角形的基礎創建,接下來只要按照樣圖調整大小和寬度,并設置半透明狀態。如下圖:
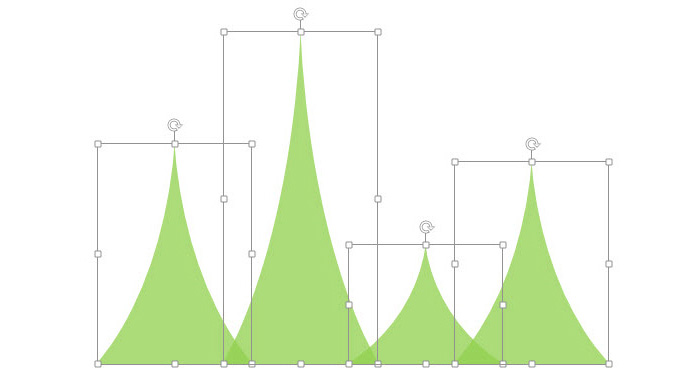
用取色器配上顏色,紫色到紅色過渡,相似色配色法,并設置一條4.5磅的灰色直線搞定!

那樣圖上的標記百分比的胖“水滴形”怎么制作呢?

仔細觀察你會發現,它是一個“圓角矩形+弧度三角形”組合而成。插入一個圓角矩形,并拖拽黃點到下圖箭頭所示位置。

然后復制一個之前做好的弧度三角形,反轉成頭朝下的狀態,點擊“旋轉—垂直翻轉”下圖箭頭處。

讓倒置的三角形與之前的圓角矩形,“完美”的重合在一起,這里可以放大視圖,進行精準調整。注意下圖中紅色箭頭的位置。

接下來將其“聯合”這個胖水滴形圖形搞定。

做好了一個DEMO之后,接下來你懂的!復制出來排成樣圖的效果搞定。
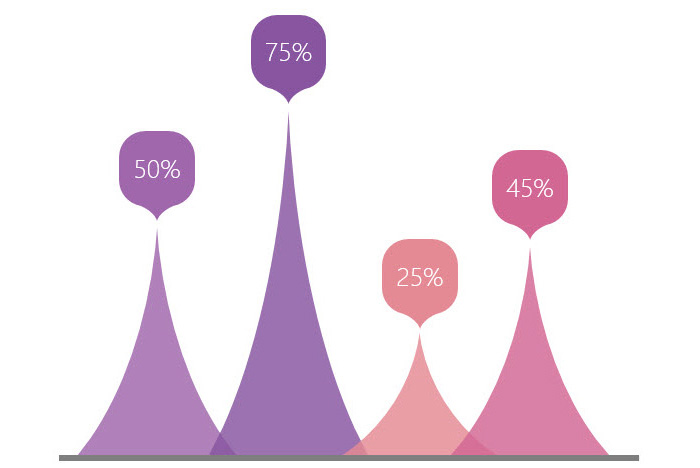
根據以上為你們描述的PPT繪制出帶弧度三角形表達的具體操作方法,你們是不是都學會啦!
相關文章:
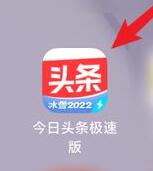
 網公網安備
網公網安備