word目錄怎么自動生成?
word目錄怎么自動生成?這是我們經常會遇到的問題。如何解決這個問題呢?接著往下看ie小編為您帶來的自動生成word目錄圖文教程吧。
方法/步驟分享:
1、打開word,半打開一個實例文件。首先使用插入命令下,插入一個空白頁。

2、光標定位到空白頁,切換到引用頁,單擊目錄,這里默認有三種目錄,第一種是手動創建,后兩種則是自動目錄。這里我們選擇第二種-自動目錄。

3、當單擊選中的自動目錄后軟件就會根據文件的設置自動生產一個目錄。
那么到這里有一個問題,軟件是怎么知道我要做的目錄內容呢?
其實小編在添加目錄前,已經對文件做了一個能讓軟件識別目錄內容的操作。

4、在使用自動目錄時我必須先讓軟件知道哪些是目錄內容。這里我就要涉及到樣式了,在生成自動目錄時,軟件是根據我們在樣式中設置的標題來確定目錄內容的。其中標題級別越高,生成的目錄級別也就越高。比如標題1級別比標題2級別高,而生產目錄時標題1就是上一級目錄,標題2則就是下一級目錄,依此類推。
所以如果想得到目錄,我們就必須把所有添加到目錄中的內容,按級別對應設置標題。
本例中,我使用了標題1和標題2.

5、在使用自動目錄時還有一個問題,軟件提供的目錄只有3個級別(其實一般的文件已經夠用了)。假如生成的目錄級別要更多怎么辦?其實軟件早已提供了自定義目錄設置。
點擊目錄,展開后我們可以找到-自定義目錄。

6、在彈出的自定義目錄設置中找到顯示級別,默認是3,可以根據自己需要修改更大的數字即可。還有一些其他設置可以選擇修改,這里就不一一介紹了,有興趣的可以自己研究下。修改完成后直接點確定退出對話框。

word相關攻略推薦:
word如何設置中文?word設置中文方法教程一覽
word如何檢查重復內容_檢查重復內容的方法說明
word通配符怎么使用 快速效率提升方法分享
7、自動目錄除了可以自動生成外,還可以更新改動。比如在文件中添加了一些新內容或添加了新的目錄,只要點擊更新目錄即可更新目錄內容。
在彈出的更新目錄對話框中有2個選擇,如果只是頁碼有變化可以選擇只更新頁碼,如果目錄內容有變化可以選擇更新整個目錄。

上文就是小編為您帶來的自動生成word目錄圖文教程了,若還有疑問請多多關注IE瀏覽器中文網站!
相關文章:
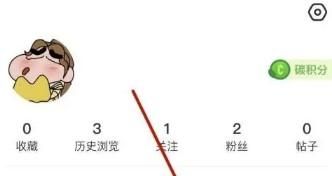
 網公網安備
網公網安備