表格數據整理很麻煩?Excel篩選數據超精準
一份統計用的原始數據如果想整理成以人為分類單獨列出,手動摘錄則太費時間,而通過Excel的篩選功能則可以隨意選區一份單獨的表格,那這個功能該怎么使用呢?參見下文了解Excel表格數據整理的方法。

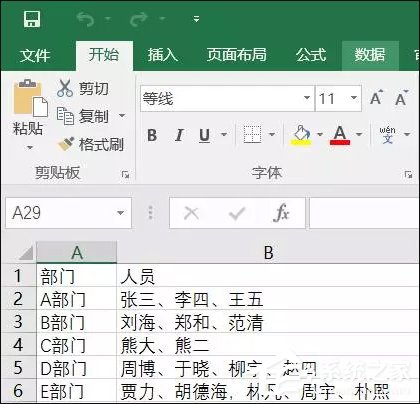
1、點擊任意數據(人員列表)然后切換選項卡到“數據”,選中“從表格”,彈出的數據來源默認即可,點擊確定,生成帶有選單的表格,并彈出查詢編輯器。
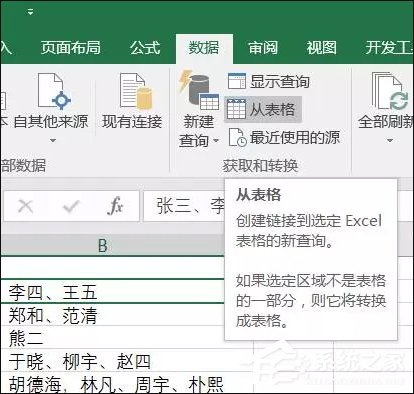
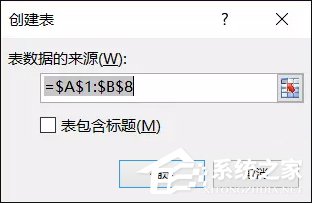

小提示:查詢編輯器即Power Query,此功能需要以插件形式單獨下載,安裝到Excel 2010或Excel 2013版本中才能使用,而Excel 2016直接集成了該功能,所以在界面顯示上也有所區別,本文以Excel 2016為例,2010、2013的用戶可以根據實際情況操作。
2、在彈出的查詢編輯器中,單擊“列2”選中,切換到“轉換”選項卡,點擊“拆分列”中的“按分隔符”。
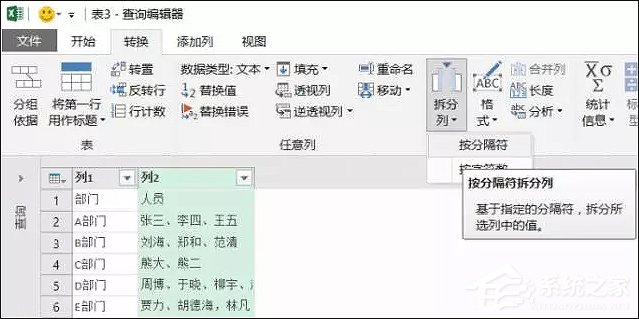
3、單擊“選擇或輸入分隔符”下拉選單,選中“自定義”,并輸入頓號“、”(注:本例中是人員是以頓號分割)點擊確定。
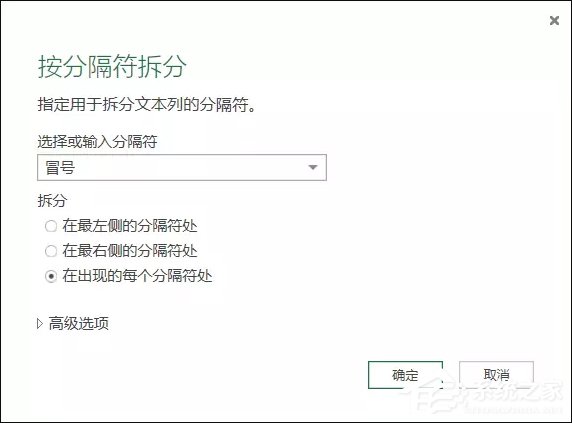
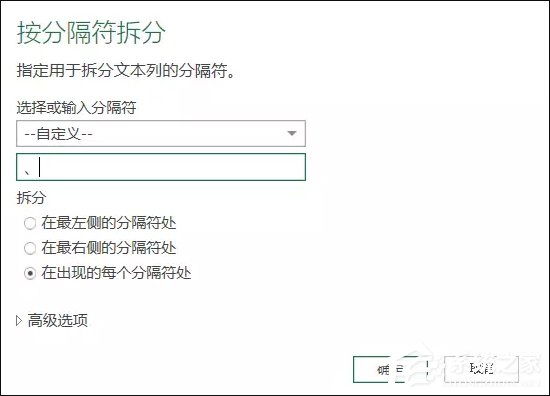
4、這時,查詢編輯器的數據已經變為多個列,人員名單已經獨立分拆。我們特意留了一個錯誤,列2.2的第6行是以逗號“,”分割人員,所以沒有被提取出來,所以建議大家在轉換提取時,要統一分割符號。注意,這里使用分列和在工作表中使用分列有所不同。如果需要分列的右側列中還有其他的內容,會自動擴展插入新的列,右側已有數據列自動后延。而在工作中使用分列,右側有數據時則會被覆蓋掉。
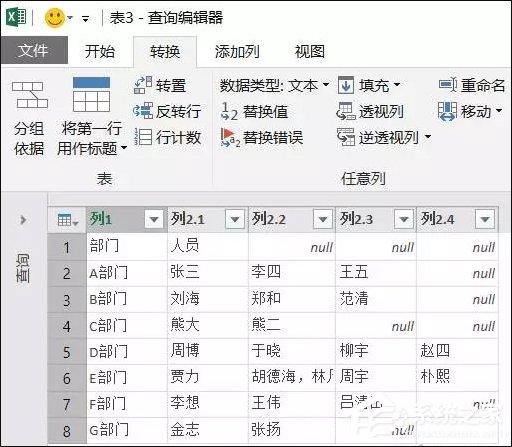
5、接下來,按住Ctrl并單擊所有列,在“轉換”選項卡中點擊“逆透視列”。
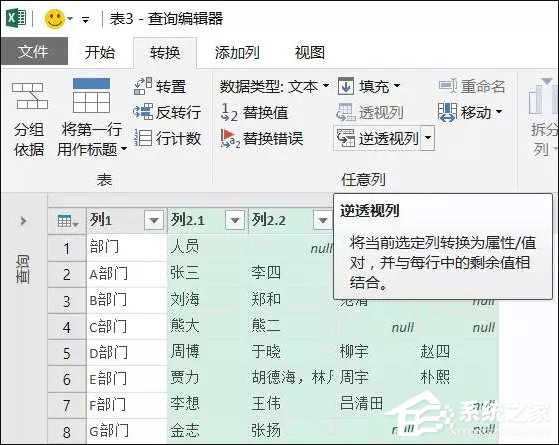
6、新轉換的列表已經改成以人員為基準數據的拆分方案,但是多了一列“屬性”單擊選中后右鍵選擇“刪除”。
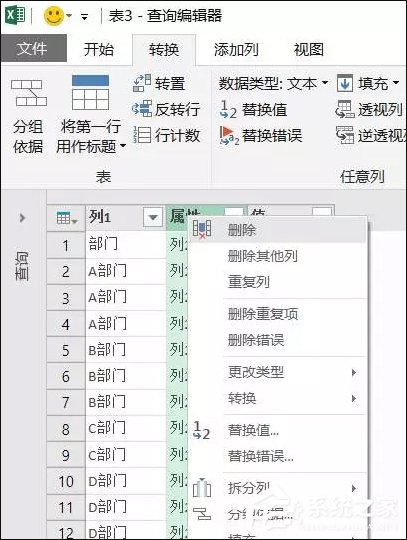
7、最后,點擊“文件”中的“關閉并上載”,回到Excel界面,這樣再看是不是已經通過這一系列的操作,數據提取轉換過來了?部門重復羅列,但是人員名單為單獨獨立存在了。
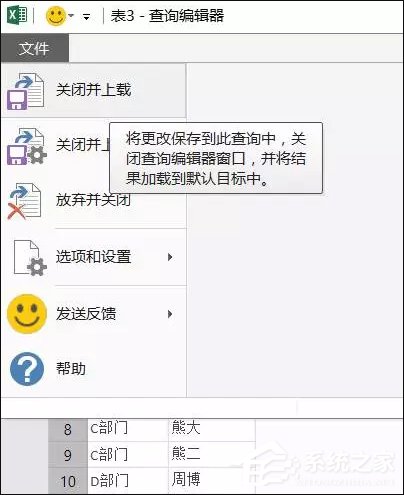
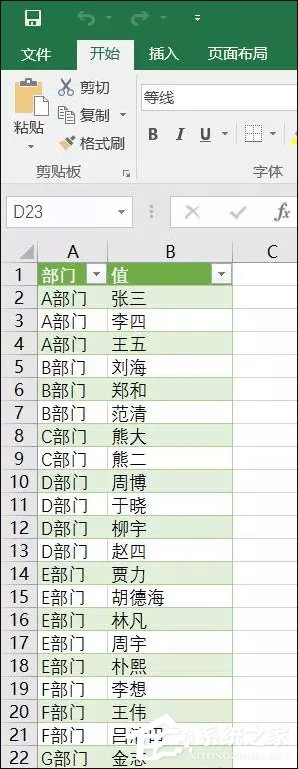
以上便是關于Excel表格數據整理的方法,數據如果過多使用該方法就可以精準的篩選需要的內容,而我們需要做的便是將篩選后的數據存檔。
相關文章:
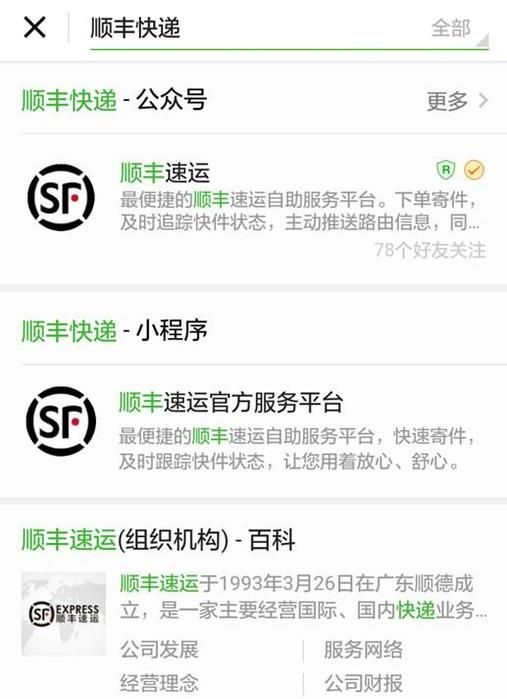
 網公網安備
網公網安備