Office中如何設置Word頁碼從第三頁開始或任意頁開始?
一本長篇的出版物(包括論文、著作、小說等)一般第一頁為書名和簡單介紹,第二頁目錄,如果沒有前言的話,正文就開始了,所以前兩頁是不需要頁碼的。若是要設置Word頁碼從第三頁開始或者任意頁開始怎么操作呢?

教程中使用的軟件、工具:
Microsoft Office 2010 下載設置Word頁碼從第三頁開始或任意頁開始的方法:
1、將鼠標放到“第二頁”的第一個字符的前面,然后單擊菜單欄的“頁面布局”中的“分隔符”,點選“下一頁”;

2、同樣,將鼠標放到“第三頁”開頭的第一個字的前面,插入-->分隔符-->下一頁;
3、在“第三頁”插入完“分隔符”后,將“對齊方式”設置為“居中”,單擊“插入'對齊方式'選項卡” 按鈕,此時會彈出個“對其制表位”窗口,我們選擇“居中”,然后在在里面輸入“1”,然后點擊“頁碼”按鈕,打開“設置頁碼格式”,彈出頁碼格式窗口,將起始頁碼設置為1;


注意!若是需要將頁碼從任意頁開始,則將“起始頁碼”設置用戶需要開始的頁碼。
3、雙擊“第三頁”的頁碼處,此時會進入到頁眉和頁腳編輯狀態中,在“頁眉和頁腳”的工具欄中,我們單擊關閉“鏈接到前一個”,(也就是關閉與前一個頁面之間的鏈接關系),如下圖紅色區域;

4、此時就已經完成得差不多了,現在第一頁頁碼是1、第二頁頁碼是2、第三頁頁碼是1、第四頁是2等,這樣的顯示方式。接下來我們只需要手動刪除“第一頁”和“第二頁”的頁碼就可以了。
以上便是設置Word頁碼從第三頁開始或任意頁開始的方法,一切為了讀者的閱讀體驗,若是用戶最近在出書,這點也是需要注意的。
相關文章:
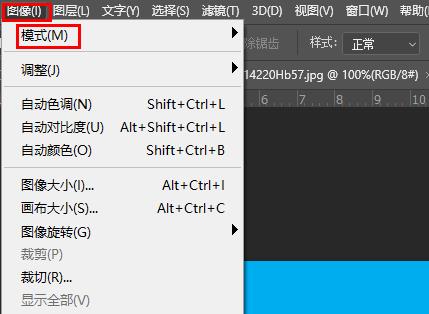
 網公網安備
網公網安備