Win11系統怎么安裝到vm虛擬機詳細圖文教程
Win11系統怎么安裝到vm虛擬機?很多用戶都想嘗鮮使用最新的Win11系統,可是又怕影響原來的操作系統,那么有沒有兩全其美的方法安裝Win11系統呢,其實我們可以使用VW虛擬機來安裝Win11系統,下面一起跟著小編來一窺這個新一代操作系統的廬山真面目吧。
準備工具:
VM虛擬機:VMware Workstation Pro (虛擬安裝就像軟件一樣下一步安裝)
win11鏡像文件:Windows11鏡像_Win11系統體驗版_Win11正式版官網下載
win11系統VW虛擬機安裝步驟:
1.新建一個虛擬機:在下圖點 文件→新建虛擬機或創建新的虛擬機 兩個地方都可以,下面的箭頭所示。
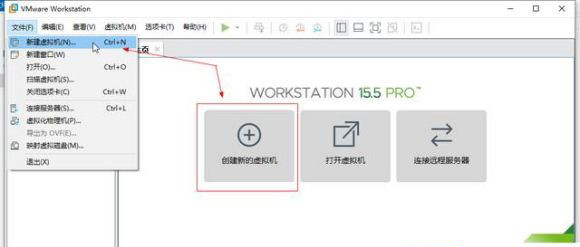
創建新的虛擬機
2.選擇默認的“典型”即可,點 下一步:
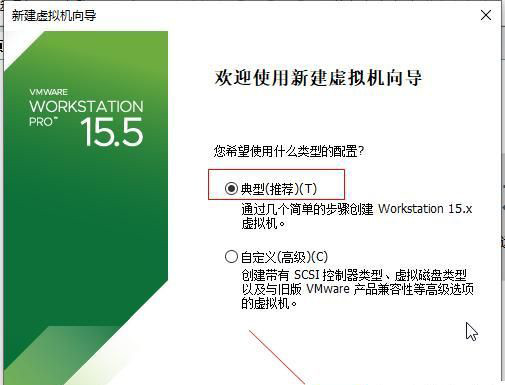
添加虛擬機第二步
3.這里要選擇第三個“稍后安裝操作系統”,下圖所示:
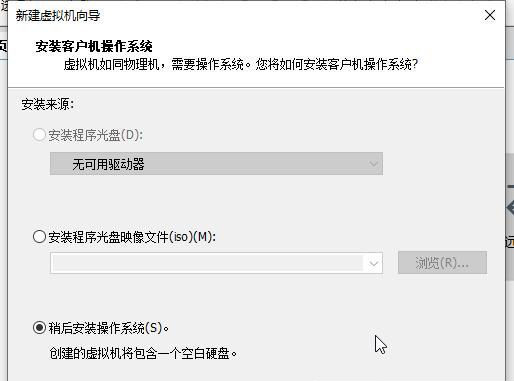
選擇操作系統
4.需選擇系統的類型,默認是microsoft windows,下圖所示我們選擇默認。如果你要安裝其他的系統,你只需要選擇下圖中對應的系統即可,在最下面的“版本”那里要選擇一下,因為我安裝的是win11系統,但是沒有我們可以選擇win10x64系統,所以默認就行,繼續點下一步。
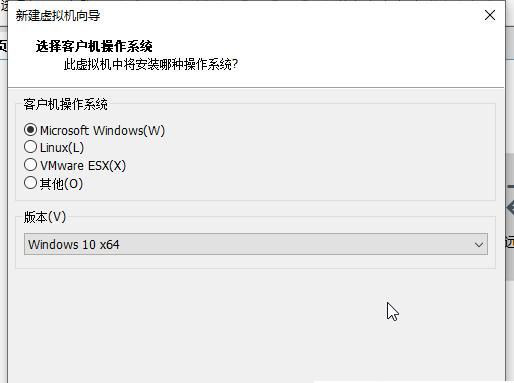
選擇windows版本
5.彈出選擇把新安裝的系統放在哪個磁盤,這一步很重要,下圖中“名稱”這里為了方便查找,直接使用默認的名稱或者自己手動輸入一個名稱也行,我這里默認;在“位置”這里一定要選擇磁盤空間較大的一個盤,這里的“位置”就是我們把新安裝的系統放在什么盤里面,默認是C盤一定要修改。我這里放在D盤的win11這個文件夾里面,這樣方便管理。
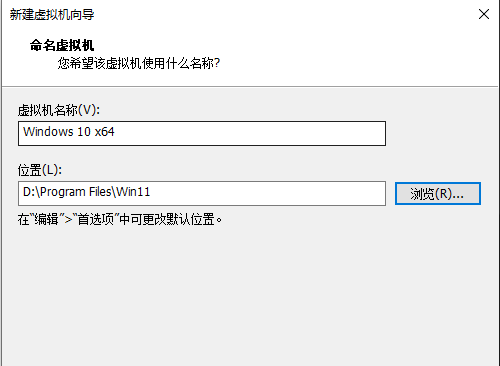
選擇系統存放位置
6.選擇虛擬機分配磁盤的大小,保持默認直接點下一步即可。“最大磁盤大小”這里如果你覺得60GB不夠可以修改更大一些,比如200GB,這里的磁盤大小只是一個數字,不會真的就占用60GB。
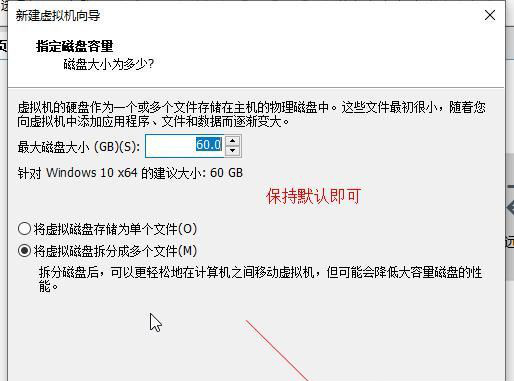
虛擬機磁盤大小設置
7.新建虛擬機完成,下圖直接點完成即可。
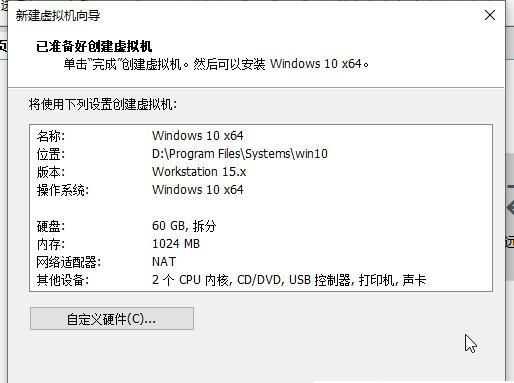
完成創建虛擬機
8.新建虛擬機完成后會回到下圖所示的VMware workstation界面,雙擊下圖箭頭所示的“CD/DVD自動檢測”這一項,我們要把準備好的windows11系統添加進來。
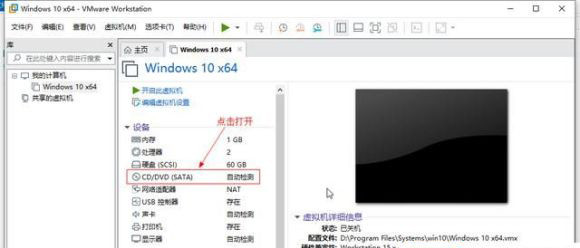
加載win11系統鏡像文件
9.彈出來的窗口中選擇下圖所示的“使用ISO映像文件”,并且點“瀏覽”,選擇您剛才在準備工具里面下載的win11系統鏡像文件,然后點“確定”。
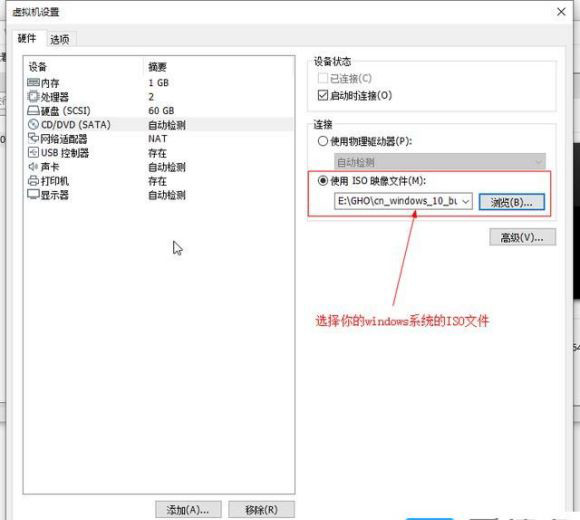
選擇win10系統ISO格式文件
10.會自動回到下圖所示的啟動虛擬機界面,點導航上的那個綠色圖標或“開啟此虛擬機”均可啟動,這個隨便你點哪個都可以,下圖箭頭所示:

啟動虛擬機界面
11.當屏幕上出現“Press any key to boot from CD or DVD ……”提示的時候要迅速把鼠標放在提示的框內點擊一下并按一下電腦鍵盤上的“任意鍵”,就是點鼠標緊接著按一下電腦隨便哪個鍵,這一步速度要快,不然一下子就過了
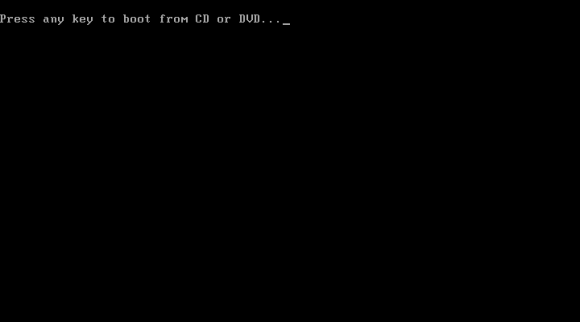
12.進入win11系統安裝界面,選擇Win11系統語言和地區
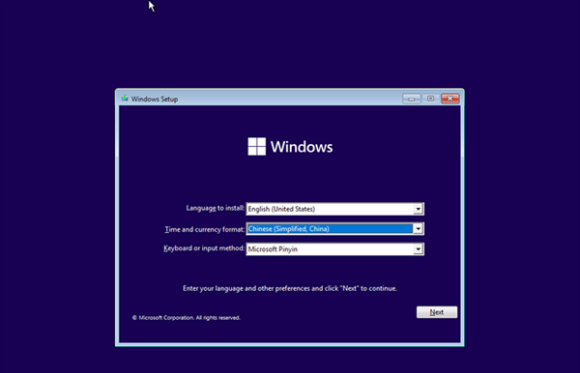
開始安裝Windows11
13.輸入win11系統密鑰,當然是沒有了

你有KEY么?
14.選擇Win10系統版本,默認是win11家庭版。

選擇Windows 11版本
15.這里是服務條款,當然只能同意了。
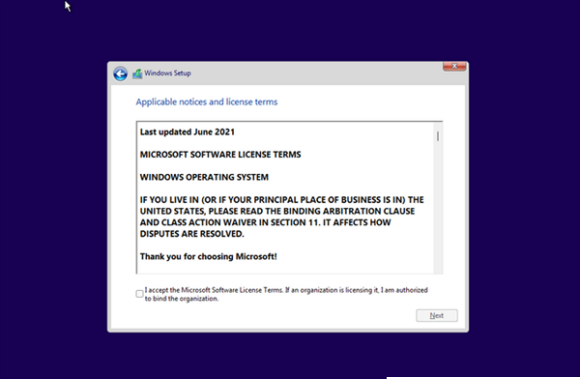
同意協議
16.這里是選擇升級原系統到Win11,還是全新自定定安裝win11系統。
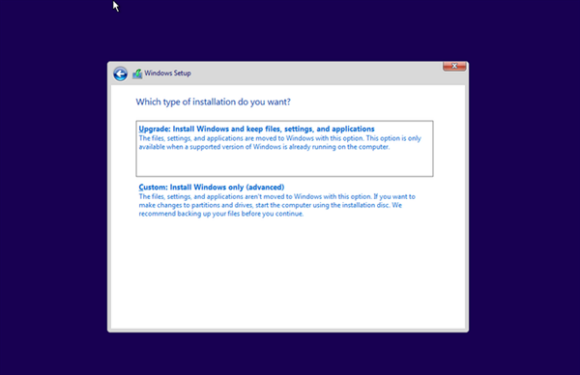
升級還是自定義安裝
17.這里是選擇安裝安裝到那個盤,沒有盤的話可以新建一個。
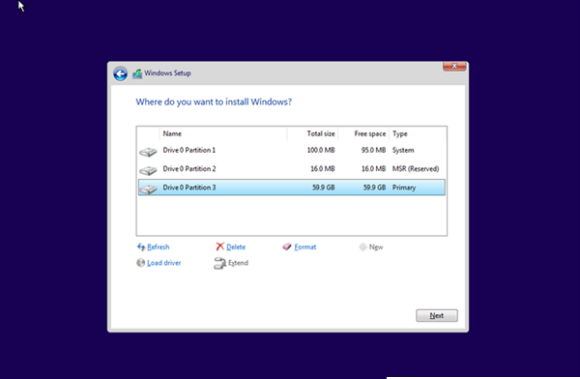
同樣需要創建系統保留分區
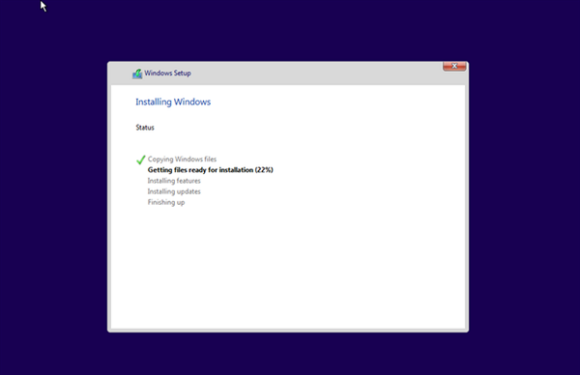
進入安裝進程
18.簡單的win11系統設置。

選擇所在區域
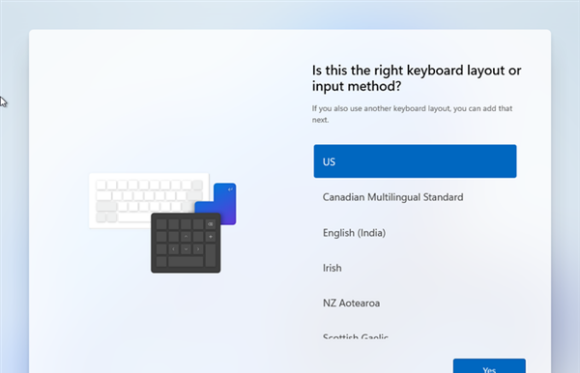
鍵盤按鍵布局設置
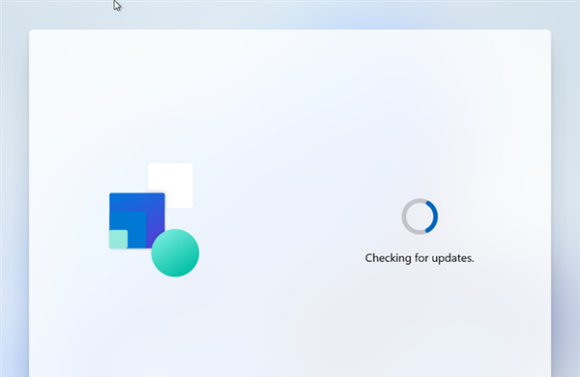
檢查更新
19.接下來會要求你聯網,剛開始小編的虛擬機有網卡,會要求登錄微軟帳號,小愛斷網直接創建了一個Win11本地用戶。

選擇個人用戶還是工作或學校擁有
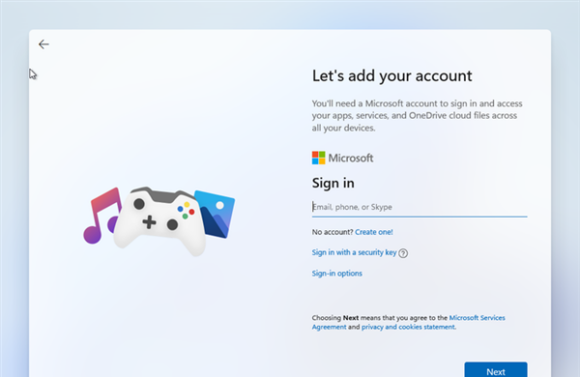
要求登錄微軟賬戶,也可以創建本地用戶
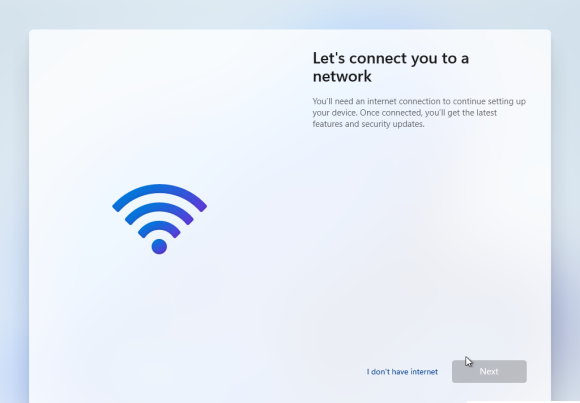
如果沒有網絡,我們選擇I don‘t have inertnet,下面還是會提示沒有我們再跳過
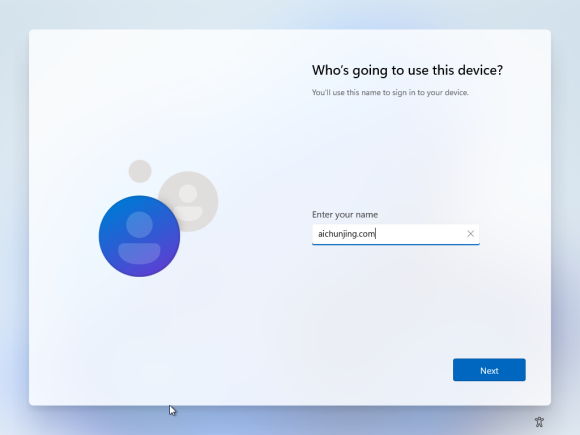
設置用戶名和密碼
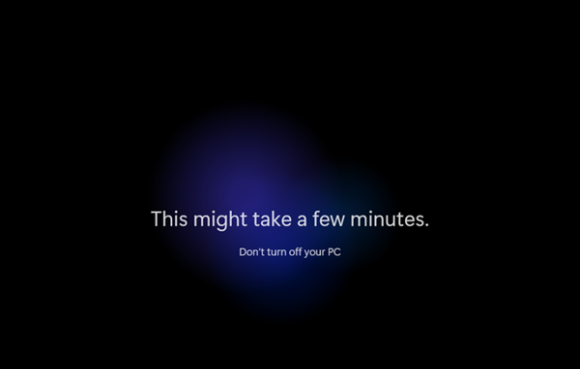
等待片刻
20.Windows 11系統的安裝到此結束,可以看到,Windows 11的安裝基本流程跟Windows10的基本一致,只是安裝界面進行了一次換膚操作,還有就是增加了系統模式設置。
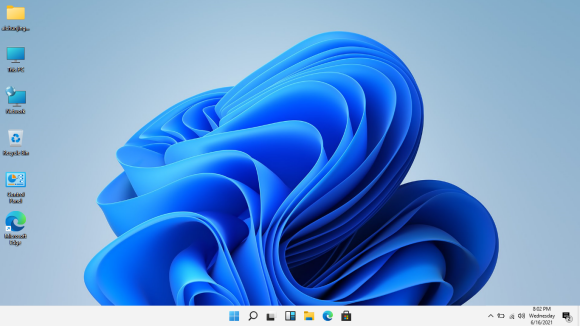
這是win11系統的開始菜單
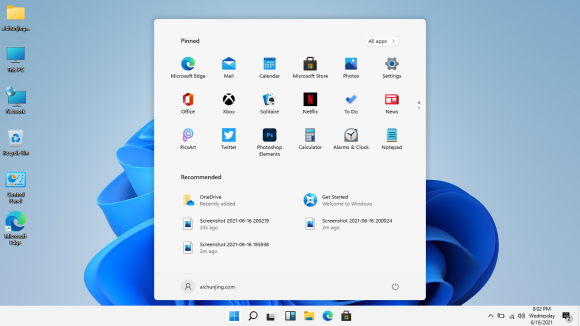
這是win11系統計算機
相關文章:
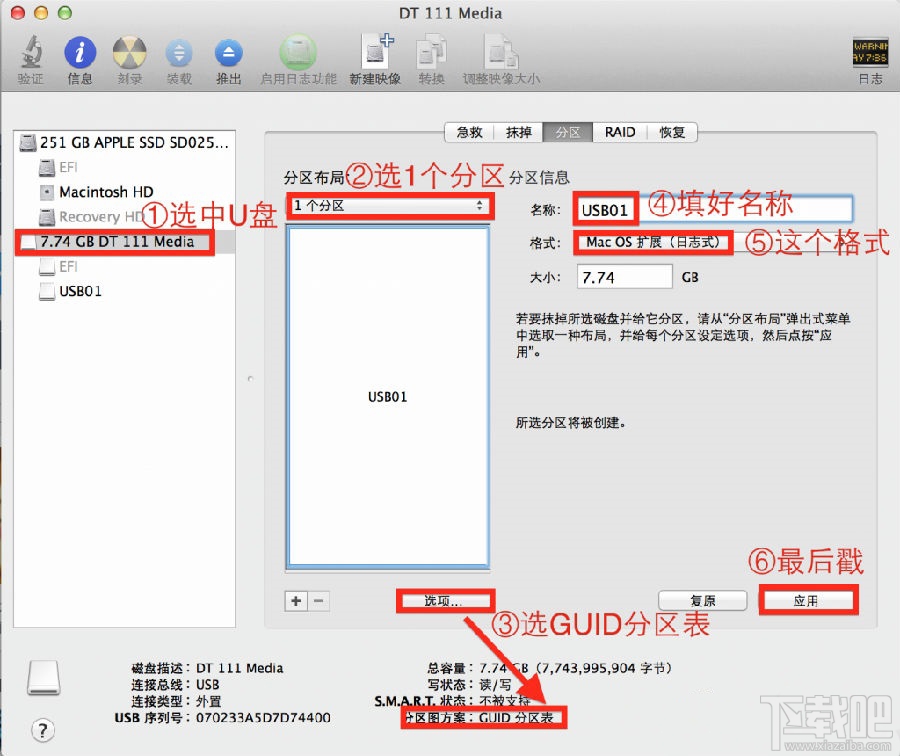
 網公網安備
網公網安備