讓 Vista 插上MAC OS的絢麗翅膀
提起Vista美化,大家肯定先想到國內外最強的Vista美化大師(Vista優化大師中內置)。Windows Vista(簡稱Vista)雖然具有華麗的外表、豐富的功能,但還是有不少的用戶羨慕Mac OS系統的簡便操作。就算不能安裝MAC OS系統,也想體驗一下它的過人之處,但是在Vista中怎么才能實現呢?其實只需要自己動手安裝幾款軟件就能輕松實現讓多個窗口并列顯示、一個桌面變多個、擁有Dock工具欄。
下載Vista優化大師:http://dl.21tx.com/2007/03/07/10923.html
利用三款小軟件,讓Vista具有MAC OS的部分功能。
一、讓多個窗口并列顯示
在Windows Vista中增加了一個窗口切換功能,通過該功能我們可以快速打開多個窗口以縮略圖的形式在窗口中排列起來,使用鼠標單擊某個程序就可以直接打開。窗口多了,重疊排列著,也不容易查找。在MAC OS中這方面比Vista做得要出色,MAC OS內置了一個Expose功能,這樣按下F3鍵,我們運行的所有程序都以縮略圖的方式展示在你面前,供你隨意選擇。在Vista中要實現這個功能其實也不難,只要在Vista系統中安裝TopDesk這個小工具就可以輕松實現。
下載TopDesk:http://dl.21tx.com/2006/03/02/10602.html
TopDesk安裝后在任務欄中出現一個“十字的藍色圖標,默認情況下,每次都會隨著系統啟動自動運行。TopDesk提供了超強的程序切換功能,能快速、方便地切換應用程序窗口。通過熱鍵,可以快速瀏覽所有打開窗口的縮略圖,并且能快速切換。
1.熱鍵設置
使用 TopDesk軟件前,需要先對該程序的熱鍵進行設置。右鍵單擊任務欄中的圖標,在彈出的菜單中選擇“選項,打開“TopDesk選項對話框(圖 1),在“用戶操作界面中,可以對窗口的各種排列方式和鼠標熱點操作進行熱鍵設置,在排列方式中,在TopDesk程序中提供了并列所有窗口、并列程序窗口、并列課件窗口、隱藏可見窗口等幾種窗口顯示方式,根據自己的喜好進行設置。
設置后,切換到“窗口界面,在該界面中我們可以對窗口切換的動畫效果和窗口的并列方式進行設置。
2.快速切換窗口
設置好熱鍵后,當打開的窗口過多時,可以按下設定好的“并列所有窗口熱鍵,此時,打開的所有窗口都以縮略圖的形式顯示在桌面上(圖2)。有了這個功能,是不是比Vista的“在窗口間切換要方便多了。在縮略圖顯示過程中,還可以用鼠標或TAB鍵進行快速切換。如果你只顯示所有的程序窗口,在此我們可以按下設定好的“并列所有程序熱鍵即可。
3.設置節能效果
同時TopDesk提供了節能功能,當程序檢測到CPU使用率過高時,程序會自動關閉,來節省能耗。
在高級設置中,可以通過對軟件性能等項目的設置來減少CPU的能耗。為了能更好地節省系統能源,還可以進行相應設置。切換到“高級設置,在“性能項中我們可以選擇一種節能方式,如 32位圖像、低優先級等。在“全屏3D加速程序項目中,選擇停止TopDesk并禁用氣泡幫助提示,這樣當檢測到全屏3D加速程序時,系統會關閉氣泡提示。有了TopDesk小軟件你是不是覺得在各個程序切換方便多了。
二、讓桌面具有3D效果
現在有些操作系統可以提供一個虛擬桌面并且可以實現立體切換效果,這個功能可以讓一個桌面變成多個,在不同的桌面中進行不同程序的操作,這樣切換起來既方便,又使桌面整潔,效果也非常好。在Vista中要具有這個功能,就需要安裝一個虛擬桌面管理軟件。
DeskSpace是一個非常好的虛擬桌面軟件,它以3D方塊旋轉的方式來實現4個虛擬桌面的切換,而且每個桌面都可以擁有各自不同的壁紙和圖標,同時還有非常多的快捷鍵可以自定義設置。這樣可以在不同的桌面上放置不同的文件,方便管理歸類文件。
1.設置桌面切換熱鍵
DeskSpace使用熱鍵進行各個桌面切換,使用前我們先對4個桌面進行熱鍵設置。在右鍵菜單中選擇“選項,打開選項對話框,切換到“桌面項對系統的4個桌面進行熱鍵設置(圖3)。
2.快速切換桌面
設置后,按下熱鍵會自動切換到相應的桌面中,并且可以切換成3D形式,非常漂亮(圖4)。
當一個文件或者程序被拖曳到桌面的邊緣時,DeskSpace會自動地啟動并切換到鄰近的桌面,這樣不需要有任何的操作就能輕松地切換到鄰近的桌面上。在DeskSpace程序提供的4個虛擬桌面中可以設置不同的壁紙,這給我們操作電腦時帶來不同的心情。
3. 讓桌面切換更方便
在DeskSpace中提供了一個超酷3D魔法切換桌面功能,這個3D效果讓我們的桌面倍顯個性。可以根據需要進行設置,在選項界面中切換到“激活界面,在此我們可以設置3D切換效果旋轉熱鍵,這樣以后就可以使用熱鍵在各個桌面間進行切換了。
如果在“鼠標選項中勾選了“使用鼠標滑輪切換桌面,這樣我們在操作電腦時,也可以通過上下滾動滑輪來快速地切換到鄰近的桌面中。
怎么樣,虛擬多個桌面你感覺如何,在一臺電腦上擁有多個操作環境,給我們帶來不同的心情。
三、Dock工具欄輕松擁有
在Mac OS中有一個Dock程序,這個程序可以實現3D效果的工具欄,并且可以自建程序的啟動條目。能夠擴展功能和動畫效果,讓用戶感受到操作的時尚和快捷。 Vista雖然改變了桌面效果,但是不具有3D效果。ObjectDock是一款能夠逼真模擬MAC OS Dock工具欄的軟件,大多數功能它都能實現了,包括圖標的鼠標動態縮放感應、彈性的拖放,并支持可執行文件和文件夾的拖放建立快捷方式,有了這款軟件就能快速擁有一個時尚快捷的桌面。
下載ObjectDock:http://dl.21tx.com/2005/08/05/10106.html
1.打造個性化Dock工具欄
ObjectDock安裝后,啟動該程序我們可以看到桌面下面出現一個個性的工具欄(圖5),默認情況下程序提供了系統中常用的快捷圖標,將鼠標移到該圖標上,該圖標則以動畫效果顯示。
讓 Vista插上MAC OS絢麗的翅膀
程序還提供了多種效果,如果你對當前的Dock工具欄顏色不太滿意,可以根據需要更換其它效果的背景。更換時,在工具條空白處單擊右鍵,在彈出菜單中選“Dock欄設置,打開“ObjectDock屬性窗口,切換到“外觀項下,可以對工具欄進行設置(圖6)。首先在“圖標大小中調整鼠標的大小,在背景下拉菜單中,可以選擇一種工具欄的主題,選擇后即可看到工具欄已經被更改。在“位置界面,我們可以設置Dock工具欄在屏幕中的位置及間距。在“特效界面我們可以為Dock欄設置鼠標經過時的特效。在此根據需要設置即可。
2.添加更多的程序
在該工具欄中我們還可以添加更多程序的快捷圖標,右鍵單擊工具欄空白處,在彈出的右鍵菜單中選擇“添加→“新建快捷方式,這時候會彈出一個“Dock項目屬性對話框。在此單擊“瀏覽按鈕選擇要添加的程序,隨后單擊“打開按鈕,將該程序導入該對話框中。隨后單擊“更改圖像選擇一個自己喜歡的圖標,程序支持PNG格式圖標,確定后,該圖標即可添加到Dock工具欄中。
此外,程序還支持拖曳添加方法,通過這個方法我們可以直接將桌面上的快捷圖標拖曳到該工具欄中,非常方便。此外,ObjectDock服務器上提供了更多的背景效果和主題界面,我們可以根據需要下載使用。
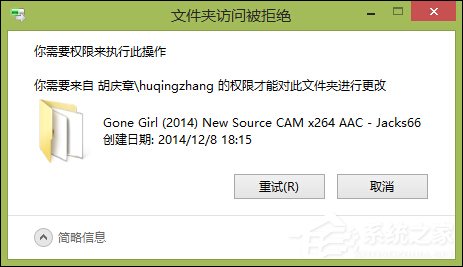
 網公網安備
網公網安備