Win2008虛擬化實戰之Hyper-V快速設置(圖)
圖1 Hyper-V管理器
在'Hyper-V'設置對話框中,可以設置默認的虛擬硬盤、虛擬機的保存路徑、設置熱鍵等,下面分別介紹。
(1)在'虛擬硬盤'選項中,可以設置Hyper-V虛擬機的虛擬硬盤默認的保存位置,如圖2所示,在本例中,選擇'c:virtual machines'文件夾。
圖2 設置虛擬硬盤保存位置
(2)在'虛擬機'選項中,設置在創建虛擬機時,默認的保存位置,如圖3所示,在本例中,仍然選擇'c:virtual machines'文件夾。
圖3 虛擬機保存位置
【說明】在Microsoft的Hyper-V中,虛擬機配置文件、虛擬硬盤鏡像文件,仍然保存在不同的文件夾中(可以設置保存在同一個文件夾),但這樣一來,Hyper-V默認創建的所有虛擬機、虛擬硬盤鏡像文件,都會保存在同一個(或者兩個)文件夾中。當虛擬機數量比較多時,不容易分辨出虛擬硬盤鏡像與虛擬機的所屬關系。從這一點上來看,Hyper-V虛擬機遠遠不如VMware系列虛擬機,VMware系列虛擬機,都是將不同的虛擬機保存在不同的文件夾中,這樣很容易讓初學都完成虛擬機的遷移與刪除工作。當然,在Hyper-V虛擬機中,在創建虛擬機時,可以人為設置不同的路徑,將每個虛擬機保存在不同的文件夾中,但這樣操作顯得比較麻煩。
(3)在'鍵盤'選項中,設置當運行虛擬機連接時,希望如何使用Windows組合鍵,默認情況下是'當虛擬機全屏運行時,在虛擬機中使用,如圖4所示。
圖4 設置Windows組合鍵應用范圍
(4)在'鼠標釋放鍵'選項中,設置當未運行虛擬機驅動程序時(以前稱做虛擬機附加程序),怎樣將鼠標從虛擬機中切換到主機中,默認為Ctrl+Alt+←鍵,可以在'釋放鍵'下拉列表中選擇,如圖5所示。
圖5 釋放鍵
【說明】這相當于VMware系列虛擬機的'Ctrl+Alt'鍵。
(5)在'用戶憑據'選項中,設置是否使用當前登錄的用戶名與密碼連接到正在運行的虛擬機,如圖6所示,這是默認選擇。如果要使用'智能卡'連接到正在運行的虛擬機,則取消'自動使用默認憑據'選擇。
圖6 用戶憑據
(6)在'重置復選框'選項中,設置取消'隱藏頁面和消息'的選項。在虛擬機全屏運行時,如果選擇了'全屏時隱藏頁面提示和消息',則可以通過右鍵的'重置'按鈕,恢復虛擬機的設置,如圖7所示。
圖7 重置消息
設置完成后,單擊'確定'按鈕。
下篇文章中,將介紹虛擬網絡管理器,敬請關注
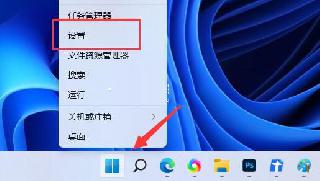
 網公網安備
網公網安備