提升Windows Vista系統安全防范性能
Windows Vista系統給我們帶來的便捷操作和華麗界面的同時,它的安全性能是否引起我們重視了嗎?也許有的朋友先知先覺,已經在Vista系統中安裝了各種防火墻程序和殺毒軟件,不過要是手頭沒有這些專業的安全保護工具時,我們難道就眼睜睜地看著自己的Vista系統被非法入侵嗎?其實我們完全可以開動腦筋,赤手空拳地加強Vista的一些安全設置,以便提高它的安全防范能力;這不,下面的一些安全設置妙招,也許會幫助各位提高Vista系統的安全性能,現在就讓我們一起看下吧。
1、堵住系統邊欄攻擊漏洞
目前Internet網絡中的病毒或木馬非常“狡猾”,有時會通過Windows Vista的窗口邊欄來不知不覺攻擊系統;例如,在安裝了Vista系統的工作站中上網沖浪時,統能有時會自動檢測到網絡中的某款插件程序沒有得到微軟公司承認的合法數字簽名,不過要是我們不經意間點擊了邊欄區域中的“安裝”按鈕時,目標插件程序就能順利地完成安裝進程,這么一來就可能給本地工作站系統帶來安全威脅。為了堵住系統邊欄攻擊漏洞,我們可以借助系統組策略,來對Vista的窗口邊欄的屬性參數進行一下調整,以便制止那些沒有經過合法數字簽名的陌生程序偷偷安裝到本地系統中,下面就是具體的設置步驟:
首先以特權帳號登錄進Vista工作站系統,并單擊該系統桌面中的“開始”按鈕,選擇“開始”菜單中的“運行”命令,打開系統的運行對話框,并在其中輸入“gpedit.msc”字符串命令,單擊“確定”按鈕后,隨后系統會彈出“用戶帳戶控制”窗口,單擊該窗口中的“繼續”按鈕,進入到本地工作站系統的組策略編輯窗口;
其次在該編輯窗口左側區域,將鼠標定位于其中的“用戶配置”策略分支上,之后依次展開該分支下面的“管理模板”/“Windows組件”/“Windows邊欄顯示”選項,在對應“Windows邊欄顯示”選項的右側列表區域,找到“關閉Windows邊欄顯示”選項,并用鼠標左鍵雙擊該選項,打開目標策略選項的屬性設置界面,如圖1所示;
圖 1
在該設置界面的“設置”標簽頁面中,檢查“已啟用”項目是否處于選中狀態,要是發現該選項還沒有被選中的話,我們必須及時重新選中,再單擊“確定”按鈕,將上述設置保存起來,最后退出組策略編輯界面,這樣一來系統邊欄攻擊漏洞就會被正式堵住了。
2、防止他人偷看本地工作站
我們知道,在Windows XP工作站系統中,局域網中的任何一位用戶只要打開他的“網上鄰居”窗口,該工作站系統就能自動找出所有接入局域網中的工作站,這些用戶只要依次雙擊每一臺工作站的名稱,就能查看到它們的共享資源。如果我們不小心將自己的重要信息設置成共享狀態的話,那么這些信息很容易被一些別有用心的人竊取掉,這樣的話本地工作站的信息安全就會受到嚴重威脅。那么如何才能拒絕局域網中的其他用戶看到本地工作站中的隱私信息呢?其實很簡單,我們只要想辦法阻止“網上鄰居”窗口搜索并顯示自己的工作站就可以了,其他用戶日后找不到本地工作站的名字,自然他們也就沒有辦法偷看本地工作站中的重要信息了:
首先在Vista工作站系統桌面中依次單擊“開始”/“設置”/“控制面板”命令,在彈出的控制面板窗口中單擊“網絡和Internet”選項圖標,在其后的界面中再單擊“網絡和共享中心”項目,進入到網絡和共享中心列表界面;
接著在該列表界面的“共享和發現”設置項處,檢查“網絡發現”選項是否處于啟用狀態,一旦發現該選項已經被啟用的話,那就表明局域網中的其他用戶是可以隨意偷看本地工作站中的隱私信息的,此時我們必須及時展開“網絡發現”設置選項,打開如圖2所示的設置界面,選中其中的“關閉網絡發現”選項,再單擊“應用”按鈕,這么一來他人就不能偷看到本地工作站中的各種資源信息了。當然,在阻止他人訪問本地工作站的同時,我們也沒有權利通過網上鄰居窗口去訪問別人工作站中的共享信息了。
圖 2
3、在防火墻保護下遠程維護
在ADSL共享撥號上網的組網環境中,我們時常會采用遠程桌面功能來對局域網中的其他工作站進行遠程維護,這樣往往可以有效地提高局域網的管理效率。不過在默認狀態下,Windows Vista系統自帶的防火墻是不允許我們通過遠程桌面功能來遠程維護工作站的,如果非要使用這個功能,我們只要暫時關閉系統防火墻,但是這樣的話本地工作站的系統安全又得不到保護了!如此說來,我們難道就無法在系統自帶防火墻保護下利用遠程桌面功能來對局域網工作站進行遠程維護了?答案是否定的,我們可以按照如下步驟實現在防火墻保護下進行遠程維護操作:
首先以特權帳號登錄進Vista工作站系統,并依次單擊該系統桌面中的“開始”/“設置”/“網絡連接”命令,在彈出的網絡連接列表窗口中,用鼠標右鍵單擊adsl撥號連接圖標,從彈出的快捷菜單中單擊“屬性”命令,隨后系統會彈出“用戶帳戶控制”窗口,單擊該窗口中的“繼續”按鈕,打開adsl撥號連接屬性設置界面;
其次單擊該設置界面中的“共享”標簽,進入到如圖3所示的標簽設置頁面,選中該頁面中的“允許其他網絡用戶通過此計算機的Internet連接來連接”選項,再單擊“設置”按鈕,打開高級設置列表窗口,選中其中的“遠程桌面”項目,最后單擊“確定”按鈕結束設置操作,這么一來我們日后就可以在系統自帶防火墻保護下利用遠程桌面功能來對局域網工作站進行遠程維護了。
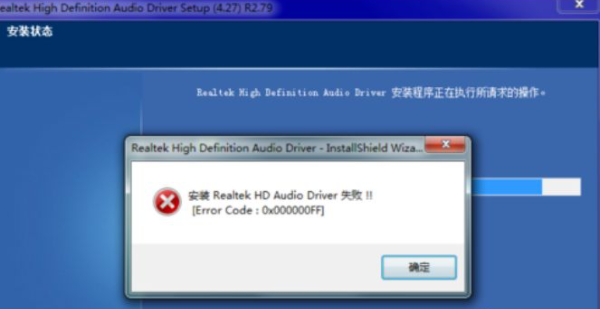
 網公網安備
網公網安備