Windows Vista系統還原功能完全解析
“系統還原”是Vista系統中的一個組件。它可以監視系統以及某些應用程序文件的改變,并自動創建易于識別的還原點。這些還原點可以幫助我們將系統恢復到以前的狀態。每天或者在發生重大系統事件(例如安裝應用程序或者驅動程序)時,都會創建還原點。這些還原點中包含有關注冊表設置和 Windows 使用的其他系統信息的信息。當然還可以手動創建還原點。系統還原只會影響Windows 系統文件、程序和注冊表設置。它還可以更改計算機上的腳本、批處理文件和其他類型的可執行文件。但系統還原并不是為了備份個人文件,因此它無法幫助您恢復已刪除或損壞的個人文件。如果您有文件的備份,則可以通過備份來還原文件。如安裝了一個程序或驅動程序后導致計算機異常且卸載程序或驅動程序沒能修復問題時,我們可以嘗試將計算機系統還原到之前一切運行正常的日期。
一、創建還原點:
在控制面板中的“系統和維護”項打開“系統”項,在左側欄中單擊“系統保護”,(如圖1)在打開的“系統屬性”對話框中的“系統保護”選項卡下,首先勾選上磁盤前邊的復選框打開硬盤(只能選擇NTFS格式的分區)的系統保護(若要關閉硬盤的系統保護,則去掉磁盤前邊的復選框中的勾),然后單擊“創建”,(如圖2)在“系統保護”對話框中,鍵入描述內容,然后單擊“創建”,這時會提示“正在創建還原點…”和“已成功創建還原點”。(如圖3和圖4)
圖 1圖 2圖 3圖 4
二、系統還原:
在圖2中單擊“系統還原”,接著點“下一步”,(如圖5)在有多個還原點的情況下,要根據實際情況選擇一個還原點(如圖6)在“確認要還原的磁盤”對話框中直接點“下一步”,(如圖7)這時會又出現一個確認提示:系統還原將重新啟動計算機以應用這些更改,點“完成”按鈕。(如圖8)這時會再次要求確認,(如圖9)點“是”確認后,會提示“正在準備還原系統”,然后機器會重新啟動,同時屏幕會相繼提示:“請稍侯,正在還原Windows文件和設置,系統還原正在初始化…”、“請稍侯,正在還原Windows文件和設置,系統還原正在刪除臨時文件…”(如圖10)等系統真正重啟后,提示“系統還原已成功完成”時,表示系統還原已經完成。(如圖11)
圖 5圖 6圖 7圖 8圖 9圖 10圖 11
三、撤消還原:
如果對剛做的系統還原后悔了,可以再在圖2中單擊“系統還原”,接著點“下一步”后,在選擇還原點對話框中選擇多出的那個“撤消:還原操作。”的還原點,然后按著前介紹的系統還原的步驟做下去后,就能撤消上次做的還原操作了。(如圖12)
圖 12
四、控制還原點占用的空間:
如果計算機一直開著,Windows Vista默認每隔24小時會自動創建一個系統還原點,但如果發生顯著系統事件,例如在你安裝驅動程序和應用程序之前,也會自動創建一個還原點。且Vista要求每個已打開“系統保護”的硬盤上至少需要 300 兆字節 (MB) 的可用空間,系統還原可能會占用每個磁盤 15% 的空間,如果還原點占滿了所有空間,系統還原將刪除舊的還原點,為新還原點騰出空間。但這就造成隨著Vista使用時間的延長、系統還原點數量的增多,所占用的硬盤空間也會越來越大,對于使用大容量硬盤分區的朋友,會造成硬盤空間的極大浪費,且還原點會一直保存到系統還原可用的硬盤空間用完,隨著新還原點的創建,舊還原點才會被刪除。如果關閉磁盤上的系統保護(創建還原點的功能),則所有還原點將從該磁盤中刪除。如果重新打開系統保護,則會創建新的還原點。不過可以通過Windows Vista中的卷影復制服務管理命令行工具vssadmin來限制系統還原所使用的硬盤空間。
1、單擊“開始”在“搜索”框中輸入CMD,按Ctrl+Shift+Enter(先按下一個Ctrl鍵和一個Shift鍵,在這兩個鍵不放開的同時再用另一只手按一下回車鍵。)打開具有管理員權限的命令行窗口。(如圖13)
圖 13
2、在命令行窗口輸入輸入如下命令:vssadmin resize shadowstorage /on=C: /for=C: /maxsize=2GB后回車(注意中間的空格),會提示“成功地調整了卷影副本存儲關聯的大小”。(如圖14和圖15)其中“/on=C: /for=C:”指定Vista系統所在的硬盤分區;“maxsize=2GB”為系統還原可以使用的硬盤空間上限,當然具體數值可根據自己的硬盤大小而定,而如果你省略了/maxsize這一項,系統將卷標重置為缺省大小,不過對于任何卷標來說,/maxsize都不會少于300MB。退出命令行窗口,重新啟動Windows Vista。 不過注意系統還原使用的硬盤空間被限制之后,可保存的系統還原點數量也會相應地減少,往往只能保存最新的系統還原點。
圖 14圖 15
五、修改“系統還原”的還原點的創建頻率:
1、單擊“開始”在“搜索”框中輸入CMD,按Ctrl+Shift+Enter打開具有管理員權限的命令行窗口。在命令行窗中輸入Regedit回車打開注冊表編輯器。
2、在左側目錄樹中依次展開主鍵HKEY_LOCAL_MacHINESOFTWAREMicrosoftWindows NTCurrentVersionSystemRestore,最終在右側欄中找到“RPGlobalInterval”雙擊。(如圖16)在打開的“編輯DWord(32位)值”對話框中點“十進制”,這里的時間是以秒為單位的,86400表示默認的24小時,我們可以改為86400的倍數。
圖 16
六、清理還原點
為了節省硬盤空間,我們可以清理掉所有舊還原點,只保留最新的還原點。
1、單擊“開始”→所有程序→附件→系統工具→磁盤清理,在打開的磁盤清理對話框中選擇Windows Vista系統所在磁盤,然后點“確定”,這時磁盤清理程序會提示“正在掃描…”。(如圖17)稍后在打開的“VISTA(C:)的磁盤清理”對話框中選擇“其他選項”選項卡,點下邊的“系統還原和卷景復制”項中的“清理”按鈕,提示“你確定要刪除所有還原點(除最近的以處)嗎?”時點“刪除”即可。(如圖18)
圖 17圖 18
七、離線還原
由于從Windows 2000開始一直是系統排錯中堅力量的故障恢復控制臺,到現在Windows Vista系統中功成身退了,取而代之的是一個特別版本的Windows PE。Windows PE全稱是Windows Pre-installation Environment(Windows預安裝環境),是微軟開發的一個引導工具,用于安裝、故障排除和恢復操作系統。如我們常說的ERD Commander、深山紅葉等系統維護工具等就是Windows PE的擴展版本。實際上Windows Vista的安裝就是借助于Windows PE加載Vista的安裝映像文件,并將該映像文件恢復到我們的計算機上。現在Windows Vista的故障恢復也是基于Windows PE所提供的強大功能,而且基于圖形化界面(當然也同時提供命令行接口),即使是初次使用計算機的朋友,也可以根據屏幕提示,輕松完成系統恢復工作。如果系統徹底崩潰了,無法通過安全模式(或者帶命令提示符的安全模式)啟動系統還原時我們可以這樣做。
1、將Windows Vista安裝光盤放入光驅,進入CMOS設置為從光盤引導。
2、當顯示到“Press any key to boot from the CD or DVD”時,按下任意鍵,屏幕接著提示“Windows is loading files…”(正在裝入文件)。接下來提示選擇語言、鍵盤和輸入方法時直接單擊“下一步”按鈕。(如圖19)
圖19
3、在“現在安裝”界面時,單擊左下方的“恢復計算機”,(如圖20)這時會要求我們選擇一個操作系統進行修復,這里只選報Vista系統所在的C盤,接著點“下一步”。(如圖21)在接下來的“系統恢復選面”對話框中點“系統還原”就可以按著我們前邊介紹的系統還原方法進行了。(如圖22)
圖 20圖 21圖 22
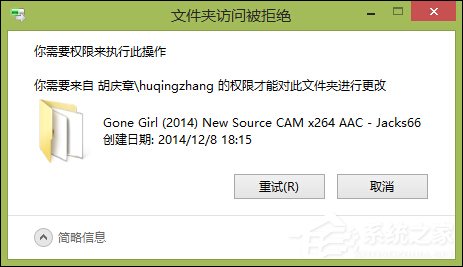
 網公網安備
網公網安備