22條Windows Vista實用攻略(上)
由于使用Windows XP已經有許久時間,我早已習慣按下電源按鈕來關閉我的筆記本電腦。而在Windows Vista中,按下電源按鈕則不是關閉,取代它的是進入睡眠狀態。你們怎么看我就不了解了,但對于我來說,在XP中我從不曾有幸感受到這種“睡眠”或是“冬眠”狀態,這發生的太過突然,我總是習慣于重新啟動,這確實需要給我一段時間讓我來適應Vista。那么,如何能夠讓你回復到你已習慣了的“關閉”操作呢?下面就是詳細的步驟,告訴你如何讓Vista的電源按鈕仍然是起到關閉作用而不是睡眠。
攻略一:如何將Vista的電源按鈕設置為關閉而不是默認的睡眠
1、打開開始菜單并點擊“控制面板”(Control Panel )
2、點擊“系統維護”(System Maintenance)
3、點擊“電源選項”(Power Options)
4、選擇你偏好的電源管理方案并點擊“改變方案設置”(Change Plan Settings)
5、在打開的窗口中,點擊窗口底部的“改變高級電源設置”(Change advanced power settings )
6、在“電源選項”窗口中,點擊“電源按鈕”(Power Buttons and Lid)左邊的“+”符號將下面的選項展開,且在它的子項“電源按鈕活動”(Power button action)上也做相同的操作。
7、你將會在此看到兩個選項,“使用電池”(On battery: )以及“電源接入”(Plugged in:),這兩項的默認設置都是“睡眠”。點擊On battery:旁的“Sleep”,你將能看到三個選項:“Do nothing”(什么也不做)、“Hibernate”(冬眠模式)以及“Shut Down”(關閉)。選擇任一一項你所需要的,例如我想要的“關閉”,再對“Plugged in:”中也做相同操作即可。
8、點擊“OK”關閉窗口,設置就完成了。
攻略二:是否注意到Vista的桌面上有時會出現泥濘?下面就是如何將它擦干凈
Vista桌面上圖標下方的文字在默認情況下是以一種模糊陰影(drop shadows)的樣式顯示的。有些時候這看起來似乎不錯,但有些時候卻不是這樣了。舉個例子,我將我的桌面設置為純白色,以捕獲一些包含在這篇文章中的圖像,讓它們更為清晰。你可以注意一下,當你這么做的時候,帶著模糊陰影的白色文字看起來就像一團泥濘,這樣就很難看清了:
如果將模糊陰影的效果去除,讓文字能夠清晰地看見的效果就是像這樣:
要達到這種效果的設置方法有非常多種,但迄今為止我探索的所有方法都只需要幾次點擊就能夠完成,以下就是其中的一種方式:
1、點擊開始菜單并選擇“控制面板”(Control Panel )
2、點擊“系統和維護”(System and Maintenance)
3、點擊“系統”(System)
4、在“系統”窗口的右下角,點擊“改變設置”(Change Settings),此時如果UAC詢問同意,則點擊“繼續”。
5、在打開的“系統屬性”(System PropertIEs )窗口中,選擇“高級”(Advanced)頁卡,再點擊“設置”(Settings…)按鈕。
6、在“性能選項”(Performance Options)窗口中的“視覺效果”(Visual Effects )頁卡里有一項“定制”(Custom:),只要將下面的“對桌面上的圖標標簽使用模糊陰影”(Use drop shadows for icon labels on the desktop)一項的鉤選去掉即可。
7、點擊“OK”關閉窗口,你就可以讓你桌面上圖標的標簽清晰可見了。
攻略三:像管理員一樣運行Vista的命令行
由于系統默認啟用的用戶帳戶控制,在很多時候你就會遇上沒有權力去做一些想要做的事。如果你能夠十分自在地使用命令行的功能,這里就有一個可行的方案讓你能夠擁有管理員的權力去運行一個命令行。
一般來說,要啟動一個命令行,你應該點擊“開始”,輸入cmd再按下回車鍵。這樣就能夠打開一個像這樣的命令行窗口:
要打開一個具有管理員權限的命令行也是類似的,點擊“開始”,輸入cmd,但此時,不是按下回車鍵,而是按下CTRL+SHIFT+Enter。你會被要求贊同這項操作,接著就能看到一個像這樣的窗口:
注意到標簽上的“Administrator:”,它顯示在窗口標題之前,醒目地提示著你現在具有了管理員的權限。
攻略四:巧妙利用Vista自帶的Snipping截圖工具
盡管在Vista中仍能利用“Prnt Scrn”鍵來將整個屏幕捕捉到剪貼板中,但若你需要其中部分圖像的話你還必須將其粘貼到其它程序中,在抓取部分保存在磁盤里。而Vista里新的Snipping工具就能簡化這些任務。
你可以通過開始菜單中的“程序”/“附件”來啟用它,或是也可以在開始菜單的搜索框中簡單地輸入“Snipping Tool ”來打開。Snipping工具能夠讓你捕獲整個屏幕、活動窗口、矩形范圍,甚至是自由形式的選擇范圍它也能夠做到。捕獲成功后,它能夠將其保存為HTML、JPG、GIF或是PNG格式。如果你有安裝郵件程序,還可以直接通過電子郵件將它們發送出去。
還不僅僅是這些,除了捕獲屏幕的部分之外,你還能夠通過畫筆或高亮工具對其中的內容進行注釋或是高亮處理。下圖就是我捕獲的一個自由化的窗口,高亮處理了一部分內容,還用畫筆畫上了箭頭并寫下“OK”。
而下面的是對Snipping工具的幫助文件的截圖,我關閉了邊框色彩,并使用了矩形剪裁工具。它仍然包括了一些高亮內容,并使用兩種顏色的畫筆對文本做了下劃線。
Vista中新的Snipping工具是一個非常棒的附件,特別是可以用來做一些特別指導。但最諷刺的是我無法用Snipping工具來捕捉這個頁面上的上述關于這個工具的兩幅圖片,因為當你點擊選擇某些東西的時候這個界面就會消失,因此我仍然不得不求助于Prnt Scrn鍵。但之后的兩幅圖片確實是用它完成的,且非常地易于操作,我必須說,它不僅捕獲了我的屏幕,還捕獲了我的心。
攻略五:自動登錄Vista
我已經習慣于讓我家里電腦在啟動時自動登錄,因為我是唯一的用戶。在Windows XP中我都是使用TweakUI來對此進行設置,但在Vista中我能怎么做呢?稍微搜索一下我就從MSFN.org的社區中得到了這個小貼士:
1、打開開始菜單,在搜索框中輸入“netplwiz”,按下回車鍵。
2、如果你的UAC是處于激活狀態,你必須對這個程序給予許可方可運行。
3、接著,“用戶帳戶”(User Accounts)窗口就會打開。注意到“用戶”(User)頁卡中有一個選項:“用戶必須輸入姓名和密碼才能使用計算機”(Users must enter a name and passWord to use this computer),將它前面的鉤選去掉并點擊“OK”。
4、這時,你會被要求輸入你想要自動登錄的用戶名和密碼,在此輸入已存在的用戶帳戶信息并點擊“OK”。
這樣就完成了!不過有兩件事是你必須記住的:
你必須總是有一個指定的密碼,即使你是設置其為自動登錄,這樣做是為了幫助防止遠程對你的機器的訪問。
如果你的機器能夠為其他人所使用,設置你的電腦自動登錄則會讓他們也享有同樣的待遇,在這樣的情況下則是不推薦的!
攻略六:重新制定Vista桌面圖標的大小
在小貼士二中,我們已經提到了一個處理桌面上的視覺效果的問題。而桌面一直都是一個很有分量的角色,且是我們隨時都直接看到的地方,因此我們再來一起看一條關于桌面的小技巧。
在Vista桌面上的圖標與在Windows XP中的圖標有些不同,它們被稱作是“Live Icons”(活的圖標),它們可以在12 x 12和256 x 256之間選擇你任意喜歡的大小。Vista提供了三種默認大小的圖標,你可以直接在桌面上點擊鼠標右鍵,通過里面的“視圖”(VIEw)菜單進行選擇。
菜單中所列出的選項就會顯示出以下三種圖標的大小:
如果你想要選擇不同于這三種給定大小的圖標,你則需要一個有滾輪的鼠標,相信大多現代的鼠標都具備這一特性。先在桌面上點擊一下以確保你不處在其它的窗口中,接著在按住CTRL鍵的同時,滾動鼠標上的滾輪。朝著自己的方向滾動就能夠縮小圖標的大小,反之則是增大。
攻略七:讓命令提示符在Vista中打開得如此簡單
對于那些命令提示符的忠實fans來說,能在當前瀏覽的文件夾中就打開一個命令提示符那將會節約很多時間。有很多方法都可以做到這點,而Toby和Martin在64 Bit world論壇上提到的方法,都是非常簡易可行的。
若是僅當你需要的時候
如果你只是偶爾使用它,而不希望對系統進行改動,只需要按下SHIFT鍵,然后在文件夾中鼠標點擊右鍵。你就會看到“打開命令提示符”(Open Command Prompt )的選項在此出現。
若是想要長期使用
如果你經常需要使用這項功能,為什么不讓它在每個文件夾內都可用呢?只要非常簡單地使用一個注冊表的設置就可以做到。將下面這段文本復制下來,粘貼到記事本文檔中:
Windows Registry Editor Version 5.00
[HKEY_CLASSES_ROOTFoldershellOpen Command Prompt Herecommand]
@='cmd.exe /k pushd %L'
將這個文件存為cmdhere.reg再雙擊它。如果你的UAC在啟用中,則允許這個腳本運行,接著同意對注冊表進行修改。這樣就完成了,效果馬上就可以看到,在任何文件夾中通過鼠標右鍵點擊你都能看到“打開命令提示符”的選項了。
攻略八:再談電源按鈕
第一條小貼士中是關于如何改變電源按鈕的操作,默認的是睡眠模式,而我所習慣的則是關閉。而我現在發現了更好的方式來完成這個操作,因為這樣做能夠少了很多步驟,更加快捷。
1、同樣也是先打開控制面板中的系統維護
2、注意到在“電源選項”(Power Options)中有一個鏈接,它可以直接改變電源按鈕的操作,點擊它。
3、你會看到“當我按下電源按鈕時”(When I press the power button:)這個選項,這是一個包含了“什么也不做”、“睡眠”、“冬眠”和“關閉”的下拉菜單。當然,我選擇的是關閉。
4、接著點擊“保存更改”(Save Changes)關閉窗口,就完成了。
攻略九:用你的iPod重設你的Vista密碼
Vista有一個特性叫做“遺忘密碼保護”(The Forgotten PassWord Wizard),通過它,如果你忘記了你的密碼,你可以創建一個特別的磁盤來重置。要讓它能夠工作,下面你就必須動手,雖然你現在仍記得你的密碼。
這個工具能夠與一些介質一起工作,但并不是所有的。在我的機器上,它列出了我的軟驅、外置USB硬盤、數碼相機和我的iPod。必須指明的是,這個工具并不一定完全能通過外置硬盤順利地工作,但它確實能完美地配合我的數碼相機和iPod。當我將相機的卡放入一個thumbdrive適配器時它也能順利運行,因此它應該是能夠配合大多數的閃存設備工作。我內置的硬盤和光驅則沒有陳列在內。
創建你的重置盤
1、打開控制面板并點擊“用戶帳戶”( User Accounts)
2、在用戶帳戶窗口中,再次點擊“用戶帳戶”(真是愚蠢的安排)
3、接著在這個窗口下點擊“創建密碼重置盤”(Create a password reset disk)
4、接著,“遺忘密碼保護”就會打開,點擊“下一步”(Next)
5、在下拉菜單中選擇一個盤(要注意,圖中我所選擇的外置硬盤是無法順利工作的,而選擇數碼相機和iPod的時候都可以)
6、輸入當前用戶帳戶的密碼。很顯然,你所儲存的密碼就是你想要登錄的帳戶的密碼。另外,我還發現,它有提到這項功能僅適用于工作組帳戶,想必這意味著如果你是一個域用戶則這項操作不可行,盡管域用戶能夠讓域管理員為他們重設密碼。
7、接著它會生成一個密鑰,并將其存為一個名為“userkey.psw ”的文件在你所選的盤上。這個文件僅有2K的大小,因此無須擔心它會占去你存放音樂或照片的空間。
8、點擊“完成”(Finish),此項操作就做好了。根據對話框的建議,你不應讓這個盤落入一些不法之徒之手,這樣會讓任何人都能重置你的密碼。另外,如果你更改了你的密碼,你應該重新完成上述步驟,創建一個新的重置盤。
使用你的重置盤
下面是當你忘記了你的密碼之后應該如何進行操作(目前我還無法做登錄Windows時的截圖,我想我應該將我的Vista安裝在VM下)。
1、在你本應輸入密碼的歡迎界面中,如果你忘記了你的密碼,隨便輸入一個。如果你輸入的是錯誤的,你就能看到在密碼輸入框下方有一個鏈接“重設密碼”。
2、點擊后,遺忘密碼保護就會打開,點擊“下一步”。
3、你會被要求在下拉菜單中選擇你所保存密碼密鑰的盤。選擇完畢后點擊“下一步”。
4、你會被要求輸入一個新密碼,并重復新密碼,提供密碼提示,接著點擊“下一步”。
5、你會被告知密碼更改成功,你可以使用同一個盤來儲存,以便將來需要用到時使用。接著就可以關閉程序使用新密碼登錄。
需要注意的是,一旦userkey.psw文件創建后,你可以將它復制到其它的存儲設備中它也一樣能夠使用,它不會鏈接到原先存儲的設備中。這也就意味這你可以將它復制到互聯網上安全的存儲空間,當你需要時,就可以用其它的電腦將其復制出來使用。此外,這個密鑰一定要保證它的安全,因為任何人獲取它后就能夠更改你的密碼并能夠進入你的計算機。
這對于容易忘記密碼的人來說是一個相當便利的工具,當然,你需要花一些時間來設置它,才能夠在你面對窘境的時候及時地逃離。更必須強調的是,你必須謹慎地使用它,不要讓它落入他人之手。
攻略十:如何用Vista燒制CD
在Windows XP中,我常常使用Nero來燒制CD或DVD。我已經數不清有多少次有用戶向我求助燒制CD方面的問題。他們將文件拖到盤中,這樣就將它添加為索引,但他們卻一直不能完成最后的燒制過程并創建一張CD光盤,當然這些文件也沒有真正地進入這些盤中。有了Vista,我想我應該重新試一試,看看它內置的燒制工具工作的情況是怎樣。這是一個Vista沒有改進的方面,它實際上與在XP中工作時的情況差不多。當然,你可以使用這個特性來燒制光盤,但你還有更好的選擇。
我準備將一些視頻文件存到一張空白的CD光盤上,我只需要一張任何光驅都可讀的標準的ISO9660光盤。
1、在光驅中放入空白的CD-R光盤。如果你有啟用自動播放,你就會看到一個窗口,它會詢問你想要對插入的光盤做什么樣的操作。我們此時需要選擇“Burn files to disc using Windows”(使用Windows將文件燒制到光盤上)。在這個窗口中,你也可以選擇是否總是做同樣的操作,或是在每次放入空白光盤時再進行選擇。另外,如果你沒有得到這個提示的話,你也可以雙擊你的光驅圖標。
2、接著你就會看到“Prepare this blank disc”(準備制作這張空白光盤)。當日的日期會自動地填入作為默認的光盤標題,你當然可以任意將其改變為你所喜歡的內容。通過默認方式,Vista會將其燒制為一張“活動文件系統”(Live File System disc)光盤,這樣它就能像閃存盤或軟盤一樣使用。而問題在于,這種格式是要依靠某種硬件或軟件才能工作,因此它不是那么的方便。要改變格式,可以點擊“顯示格式選項”(Show formatting options)。
3、如果你確實需要使用“活動文件系統”,則點擊“Change version”(改變版本)鏈接,你就可以在此改變你需要使用的UDF文件系統版本。如果你想要知道更多關于這些光盤類型之間的不同情況,則點擊“Which CD or DVD format should I choose?”鏈接,你就會看到詳細敘述這些格式、要求的光盤類型、要求的硬件等等內容。而我是需要選擇“Mastered”選項,這就是一個標準的ISO9660光盤,接著再點擊“下一步”按鈕。
4、Vista在這個“準備階段”是很迅速的,接著一個窗口就會打開,顯示出這張空的光盤的情況。
5、你可以打開另一個窗口找到你的文件,再將它拖到空的光盤的窗口,或是右鍵點擊文件,選擇“發送到”(Send To),再選擇空的光盤所在的盤。
6、Vista在儲存文件時會顯示一個進度條,這能夠有助于一時排除一些可能發生的問題,特別是當你在燒制光盤時使用的是網絡上的分區,或是在一個較慢的外置硬盤或其它可移除的介質上的的文件時。
7、重復上述步驟添加其它你想要添加的文件。要注意的是,在此你必須計算一下多少文件能夠裝滿你的光盤,Vista在這方面是完全不會幫助你的,(這也是我更喜歡Nero的原因)它會一直等到裝不下了才來對你發出提示。
8、當你添加完所有想要的文件時,點擊窗口頂部的“燒制到光盤”(Burn to disc)鏈接,此時你會再次被詢問光盤的名字,還會要求你選擇你想要的燒制速度。通常你總是會選擇最快的速度。如果你知道你的空白介質僅能夠適應較慢的燒制速度時你也可以選擇更慢的燒制速度。另外,如果你在燒制過程中可能出現一些問題,降低一些速度有時會起到幫助。
9、接著Vista開始燒制光盤,雖然進度條會顯示,但它看起來與實際的進程時間似乎沒有什么關系。
10、當光盤燒制完成,光驅會自動彈出,你就會看到如下“你已成功將文件寫入光盤”的提示,點擊“完成”按鈕即可。
我燒制了九張光盤,且所有的都成功了。在Nero中,我明白它都會確認你的光盤是否能夠良好地完成燒制,而Vista則沒有提供這個選項,因此它有可能會完成得很好,也有可能會讓你感到沮喪,但你只有在試過了之后才會知道。總之,我還是會選擇繼續使用Nero。
攻略十一:揭露Vista想要隱藏的文件
如果你在IT領域工作,你就總是會在處理那些數據文件。我必須每天面對應用程序文件、系統文件等等。Vista就像之前的XP一樣,默認地隱藏了很多這些文件。當我在安裝完一臺機器后我要做的其中第一件事就是讓所有的文件都“公開”(以及所有文件名的擴展名)。
我看了過去習慣在XP中完成這些操作的地方(工具菜單、文件夾選項中的查看頁卡),但在Vista中,這些選項都不見了。是時候開始尋找了!在找到這些設置之前我并沒有花費太長的時間。下面就是如何讓這些微軟喜歡隱藏的東西顯示出來的方法:
1、打開任何的Explorer窗口(例如進入開始菜單打開“電腦”)
2、點擊“組織”(Organize)按鈕,選擇“文件夾和搜索選項”(Folder and Search Options)。
3、在“文件夾選項”窗口中,這里就有我通常都會改變的三項設置:隱藏文件和文件夾、隱藏未知文件類型的擴展名以及隱藏受保護的操作系統文件。可以將這些設置改變為最適合你的選項。
4、如果你選擇顯示受保護的操作系統文件,你會得到一個要求批準的窗口以確認你的操作。
5、注意在上述的同樣的文件夾中,你現在就可以看到AppData文件夾(如果你需要訪問你的%temp%文件夾那將會非常實用)以及ntuser.dat文件。
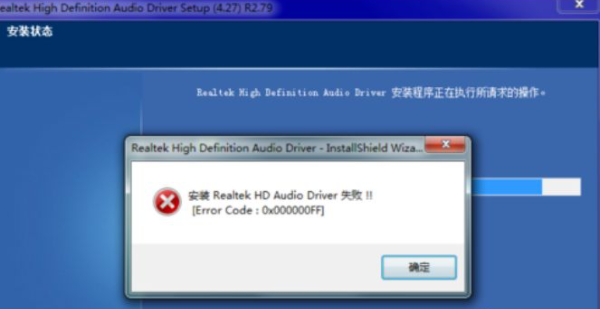
 網公網安備
網公網安備