Windows Vista實(shí)用攻略系列之二
攻略二十三:加速Vista中的多線程網(wǎng)絡(luò)下載
我看到很多地方有提到,使用多網(wǎng)絡(luò)線程的應(yīng)用程序(BitTorrent客戶端等等)在Vista中的下載速度都不如Windows XP中快。大多數(shù)的這些看起來都?xì)w因于TCP/IP堆棧中的自動調(diào)諧(AutoTuning)功能。
如果你也是由于禁用了自動調(diào)諧而導(dǎo)致這種情況,你就可以按照Actkid的博客中所提到的如下建議來進(jìn)行嘗試:
1、點(diǎn)擊開始菜單,并在搜索框中輸入“cmd”。按下CTRL+SHIFT+ENTER以保證命令提示符在高級權(quán)限下運(yùn)行。
2、在命令提示符窗口中,輸入
“netsh int tcp set global autotuninglevel=disable”
按下回車鍵。
3、在命令提示符窗口反饋給你“OK”之后,重新啟動以使所做更改生效。
如果這個更改沒有什么幫助,你可以按照同樣的步驟進(jìn)行復(fù)原,但此時所需要輸入的命令是:
“netsh int tcp set global autotuninglevel=normal”
不要忘記重新啟動計算機(jī)!
攻略二十四:使用SLMGR的Rearm函數(shù),無須來激活就可以運(yùn)行Vista 120天
你可以使用SLMGR.vbs腳本來許可Vista中的相關(guān)任務(wù)。D' Technology Weblog指出了你能夠使用SLMGR,無須激活就能夠使用Vista120天。
默認(rèn)情況下,沒有激活的Vista可以在30天之內(nèi)完全地運(yùn)行,而在此之后,它就會進(jìn)入一種“功能縮減的模式”,在這種模式下,它僅是給你足夠的資源能夠啟動這個操作系統(tǒng)。SLMGR有一個名叫Rearm的函數(shù),它能夠讓你將期限延長。據(jù)說rearm函數(shù)可以使用3次,也就是總共能夠延長至120天。
那么你應(yīng)該怎么使用它呢?這很簡單,只需要點(diǎn)擊開始菜單,在搜索框中輸入cmd并按下CTRL+SHIFT+回車鍵(也就是以高權(quán)限運(yùn)行命令提示符)。
在命令提示符窗口中,輸入“slmgr -rearm”,再按下回車鍵。
等待大約10秒鐘,你就會看到一個確認(rèn)窗口,告訴你命令成功地執(zhí)行,并要求重新啟動以完成任務(wù)。
要注意的是,你本只需要在搜索框中輸入“slmgr.vbs -rearm”,接著按下CTRL+SHIFT+ENTER,但我試了兩臺計算機(jī)都告訴我任務(wù)失敗,因?yàn)樗蟾呒壍臋?quán)限,盡管CTRL+SHIFT+ENTER已經(jīng)提供了。
攻略二十五:如果你認(rèn)為Vista中的ClearType顯示模糊,你應(yīng)該如何禁用
我有一個同事提到,他不喜歡新的IE7中的ClearType,同樣的,ClearType在Vista中也是默認(rèn)啟用的。我本人對此是不怎么介意的,但如果你認(rèn)為它有些模糊,或就是不希望它被啟用,那么你也是可以禁用它的。
1、右鍵點(diǎn)擊桌面并選擇“個性化”。
2、點(diǎn)擊“顏色和外觀設(shè)置”。
3、點(diǎn)擊經(jīng)典外觀屬性的更多色彩選項(xiàng)。
4、在外觀設(shè)置窗口中,點(diǎn)擊“效果”按鈕。
5、在效果窗口中,你可以鉤選使用以下方法來平滑屏幕字體的邊緣,或是更改標(biāo)準(zhǔn)ClearType的下拉菜單,再點(diǎn)擊確定。
攻略二十六:用命令行清空Vista的回收站
你可以使用之前提到過的方法來移除你桌面上的回收站,但現(xiàn)在你可能會想將它清空,但現(xiàn)在卻不能通過簡單地右鍵點(diǎn)擊來做到。那么應(yīng)該怎么辦呢?下面就是如何利用命令行來清空回收站。
你也許會需要一些幫助,Vista中并沒有一個內(nèi)置的命令行能夠做到這點(diǎn)。但在此還是有一些方法,你可以自行創(chuàng)建腳本來做到它,而目前有一個名叫RecycleNOW的免費(fèi)程序能夠很好地解決這個問題。打開這個程序,就能夠立即清空回收站,不需要任何詢問確定,也不會顯示任何彈出窗口項(xiàng)目。
要使它干凈利落地工作,我們需要遵循一些步驟。首先當(dāng)然是下載RecycleNOW程序。這是一個zip壓縮文件,因此你需要先將其解壓縮,目前來說,將它解壓縮到你的桌面上是最合適的。在你拖出的RecycleNOW文件夾中的是另一個RecycleNOW文件夾,而在其中的則是RecycleNOW應(yīng)用程序。
我更希望能夠直接輸入命令,馬上就能夠生效,而不需要去尋找我的程序。要做到這點(diǎn)的其中一個方法就是將RecycleNOW應(yīng)用程序添加到Windows目錄中。當(dāng)你在命令行中輸入時,Vista就會在目錄中進(jìn)行搜索,也就是像將其作為一個內(nèi)置了的命令。但在你著手操作之前,我們之前所提到的一個關(guān)于UAC的問題就出現(xiàn)了。如果我們只是將應(yīng)用程序復(fù)制到Windows文件夾中,它就會在每次我們想要打開時詢問我們是否信任這個發(fā)行者。要避免這種情況,我們需要在應(yīng)用程序處在Vista允許我們打開的位置時就將其接觸鎖定。只要右鍵點(diǎn)擊RecycleNOW應(yīng)用程序,并選擇屬性。點(diǎn)擊窗口底部的Unblock按鈕之后再點(diǎn)擊確定即可。
這樣這個程序就能夠不再煩你就能夠順利啟動,你需要為這個清空你回收站的應(yīng)用程序想一個名字。我仍然堅持讓它名為RecycleNOW,但你可以將它任意做你喜歡的重命名。要將文件重命名,也只需要右鍵點(diǎn)擊應(yīng)用程序,選擇菜單中的“重命名”,輸入你喜歡的名字,再按下回車鍵即可。
在文件命名之后,我們所需要做的就是將其移動或復(fù)制到Windows目錄中去。在此有很多方法能夠做到,我則是使用了復(fù)制和粘貼的方法。右鍵點(diǎn)擊RecycleNOW應(yīng)用程序文件,并選擇“復(fù)制”。
接著,找到System文件夾,一般都在“計算機(jī)”中的“Windows”里。
你可以在任意空白處點(diǎn)擊右鍵,選擇“粘貼”就可以將應(yīng)用程序粘貼到Windows目錄下。如果你的UAC是啟用的,你還需要有足夠的權(quán)限才能夠?qū)⒊绦驈?fù)制到這個路徑下。
現(xiàn)在,任何你需要清空回收站的時候,只要點(diǎn)擊開始菜單,接著再輸入recyclenow或是任何你所命名的文字,再按下回車鍵,所有的垃圾就一掃而空了!
攻略二十七:禁用Vista的Aero玻璃透明效果
目前我已經(jīng)使用Vista有一段時間了,也覺得花哨的Aero透明效果實(shí)際上也沒有什么大不了。我也看到過很多消息稱它不會拖慢你的系統(tǒng),因此你也許無須在享受趣味時將其禁用。但如果你只是不喜歡它看起來的這種效果,Tech-Recipes會告訴你一些禁用它的方法。
1、右鍵點(diǎn)擊桌面并選擇“個性化”。
2、點(diǎn)擊“窗口顏色和外觀”。
3、將“啟用透明效果”的鉤選框中的鉤去掉并點(diǎn)擊“確定”。
攻略二十八:安裝Vista的Telnet客戶端
你是否有使用Telnet?如果是的話,很明顯,你會需要一個Vista上的Telnet客戶端,但你應(yīng)該選擇哪一個呢?好消息就是Vista已經(jīng)有了它自己的Telnet客戶端,它就呆在你的硬盤中,只不過在默認(rèn)情況下它是沒有安裝的。那么,你要如何讓它按章呢?Erickr在博客中提到了如何操作:
1、打開開始菜單,選擇“控制面板”。
2、點(diǎn)擊“程序”。
3、選擇“打開或關(guān)閉Windows功能”(如果你的UAC是啟用的,你就需要讓其允許繼續(xù))。
4、一會兒之后,你就會看到一個清單,里面列出了可選的特性。向下滾動,一直到你看到Telnet客戶端,再鉤選中鉤選框,點(diǎn)擊“確定”。
5、接下來彈出的窗口并不是玩笑性的,在安裝過程中,你需要等待幾分鐘。
6、如果所有的都進(jìn)行順利,那么過程中的窗口就會消失,而程序就安裝完成了。我其中有一臺計算機(jī)無法完成,甚至嘗試了第二次還是失敗,而我所得到的錯誤提示如下:
7、安裝完成后,只要打開開始菜單,輸入telnet,再按下回車鍵,就可以打開Telnet了。
攻略二十九:使用Vista的DPI支持來調(diào)節(jié)你的用戶界面
你是否有時在看屏幕上的文本時感到費(fèi)力,特別是在使用筆記本電腦的時候?這也許是因?yàn)槟莻€叫做DPI的東西。DPI(每英寸點(diǎn)數(shù))指的是像素密度,或者說在每英寸中所顯示像素的樹木。在標(biāo)準(zhǔn)的臺式顯示器上,通常都是96dpi,但筆記本的屏幕則要更為密集,顯示可以達(dá)到144dpi。這也就使得所有的東西看起來都有一種更小的效果。
其中一個避免這種情況的方法就是更改屏幕的分辨率。而降低屏幕的分辨率,讓所有的東西看起來更大一些,你就不能盡所能地看到屏幕上的東西,且圖像質(zhì)量也會受到影響。為了應(yīng)對這個問題,Vista運(yùn)行你只調(diào)節(jié)DPI,這樣顯示用戶界面的設(shè)計就更為智能。你可以在96dpi(100%)到480dpi(500%)之間進(jìn)行調(diào)節(jié),盡管96dpi和120dpi是最為常用的設(shè)置。
以下是任何改變DPI的步驟:
1、右鍵點(diǎn)擊桌面并選擇“個性化”。
2、在“個性化”窗口左邊的列中選擇“調(diào)整字體大小(DPI)”。如果UAC是開啟的,你會被要求證明你有足夠的權(quán)限。
在DPI調(diào)節(jié)窗口中,你可以直接選擇“更大比例”來獲得120DPI大小的字體。如果你想要一些不同的設(shè)置,只要點(diǎn)擊“自定義DPI…”按鈕。
在DPI調(diào)節(jié)設(shè)置窗口中,你可以從下拉菜單中選擇一些百分比,或是你也可以通過點(diǎn)擊標(biāo)尺并向右拖動指針,這樣就可以增大dpi。
5、如果你運(yùn)行的應(yīng)用程序?qū)PI“無意識”,“使用Windows XP風(fēng)格的DPI”調(diào)節(jié)則是非常實(shí)用的。在這里提一下,鉤選中了的默認(rèn)字體大小就是小于等于120DPI,而沒有鉤選時則是大于120DDPI。
6、選擇好了所需要的比例之后,點(diǎn)擊“確定”你就可以看到你在DPI調(diào)節(jié)窗口中自定義的字體大小了。再次點(diǎn)擊“確定”你就會被提示重新啟動以保存更改。在重新啟動之后,你屏幕上將會顯示你所選擇的dpi。要留心你選擇大比例的字體,如果你讓字體變大,則會由于所有東西都不能合適地適應(yīng)屏幕而無法向后導(dǎo)航查看。
攻略三十:如何在Vista的紙牌中作弊
一臺計算機(jī)上有一些游戲用來打發(fā)時間是多么好的一件事!還有什么是比紙牌更好的用來消遣的游戲呢?是的,Vista中也有紙牌,并且它比起之前的版本還有所改進(jìn)。更好的圖像、聲音,甚至是動畫效果,這些效果都能讓你感到仿佛你就親手拿著紙牌在進(jìn)行游戲一樣。
正如你所看到的我之前提到的游戲中那樣,他們?nèi)匀粵]有進(jìn)行修復(fù),因此你在每次都能夠獲勝,但這是一種作弊的行為。如果你僅想要一次顯示一張牌到桌面上,而不是默認(rèn)的三種,Realtime-Vista的博客中提到,你可以在點(diǎn)擊新牌時按住CTRL+ALT+SHIFT。我還嘗試了他們的另一個建議,也就是ALT+SHIFT+2,而這本應(yīng)自動地贏了游戲,但我發(fā)現(xiàn)并沒有涌出。也許是一個在RTM版中的bug,而現(xiàn)在已被修復(fù)。
攻略三十一:安裝Java的JRE 6來避免Aero的問題
你是否有下載Java并將其安裝在你使用Vista的計算機(jī)上,并注意到當(dāng)Java應(yīng)用程序打開時,你的Aero界面則會被禁用?你并不是第一個碰上這樣情況的人。而值得慶幸的是,已經(jīng)有了一個解決方法。
在許多地方都有提到,包括Ed Bott的博客,當(dāng)Java 5 Update 10(或更早版本)時,Aero則會被禁用,也就是你窗口的透明效果。如果你也存在這個問題,你也許是安裝了java.com上可以下載到的程序。
當(dāng)在Vista上安裝Java時,你應(yīng)該安裝Java Runtime Environment 6,而這可以在java.sun.com下載到。它與Vista是兼容的,因此你無論什么時候打開Java應(yīng)用程序,Aero界面也不會丟失。
攻略三十二:在Vista中將動態(tài)存儲轉(zhuǎn)換為基本存儲
我曾經(jīng)注意到,當(dāng)你在將計算機(jī)上的Windows XP升級到Vista時,你會發(fā)現(xiàn)無法訪問動態(tài)存儲。這很可能是因?yàn)槟愕腣ista版本不能支持動態(tài)存儲,而這也許要求再升級,很可能是到Ultimate版本,才能夠讀取磁盤。如果你不準(zhǔn)備要這么做,但仍然想使用這個磁盤的話,你可以將它轉(zhuǎn)換為基本存儲。而轉(zhuǎn)換的過程你會丟失所有的數(shù)據(jù),因?yàn)檫@個過程首先要刪除卷,接著從新開始創(chuàng)建。
1、點(diǎn)擊開始菜單并輸入“管理”。
接著你就會看到“計算機(jī)管理”會在一些程序的列表中出現(xiàn),雙擊它打開。
在“計算機(jī)管理”窗口的左邊你會看到“磁盤管理”,點(diǎn)擊它。
3、在窗口的頂部你會看到卷的列表,找到表述為動態(tài)的存儲磁盤。如果存在不止一個,你可以使用分區(qū)字母,或是通過滾動來查看哪個是你所要尋找的。切記,千萬不要選擇了錯誤的磁盤,否自你的數(shù)據(jù)全部會被摧毀!
4、右鍵點(diǎn)擊你的動態(tài)磁盤,并在菜單中選擇“刪除卷”。
5、確認(rèn)你確實(shí)想要刪除卷。記住,這項(xiàng)操作會刪除這個卷上所有的數(shù)據(jù)!
6、如果這個卷正在使用(一個程序政嘗試訪問這個磁盤上的文件,或是你有一個打開窗口的文件是在這個磁盤當(dāng)中),你就必須先放棄這個選項(xiàng),先將它們關(guān)閉。
7、你會看到下方清單中你的磁盤以及未分配的磁盤空間。如果沒有,也許就是有其它卷存在這個磁盤上,這也是你必須要刪除的。再次強(qiáng)調(diào),要確保你所有的數(shù)據(jù)都先備份過。
8、你的磁盤現(xiàn)在清空了,就像購買了新的磁盤一樣。接下來就可以創(chuàng)建新的基本分區(qū)。右鍵點(diǎn)擊它指出“為分配”的地方,并在列表中選擇“新的簡單卷”。
9、新的簡單卷壓縮程序就會打開,點(diǎn)擊“下一步”。
10、如果你想要將整個磁盤作為一個卷使用,只需要點(diǎn)擊“下一步”,要不然的話,就現(xiàn)選擇你的卷的大小。
11、選擇一個分區(qū)字母來命名你的卷,并點(diǎn)擊“下一步”。
12、選擇卷的格式,默認(rèn)情況下是NTFS,這也是最好的選擇。你也可以給你的卷一個名字,它會在下一個分區(qū)字母后面顯示。我選擇的是“Data2”,這樣可以區(qū)分我過去已經(jīng)命名過的“Data1”。你也許會想要選擇快速格式化,因?yàn)檫@能夠較為快速地格式化你的磁盤。而我對我230GB的硬盤沒有這么做,而標(biāo)準(zhǔn)格式化的時間大約是3小時。
13、接下來你就會被告知你完成了安裝,點(diǎn)擊“完成”。
14、接下來你就會看到所列出的個格式化后的卷,而它的百分比可以供你參考,它還有多長時間。
15、一旦你看到列出的健康狀態(tài),你就可以開始使用了。
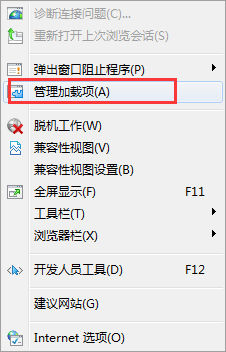
 網(wǎng)公網(wǎng)安備
網(wǎng)公網(wǎng)安備