如何在Windows XP操作系統下使用兼容性管理工具
Compatibility Administration Tool(兼容性管理工具)屬于Application Compatibility Toolkit(應用程序兼容工具包)的組成部分,可提供在基于Windows XP操作系統的計算機上針對兼容性數據及相關特性加以運用的操作界面。本文詳細描述了在Windows XP操作系統下針對Compatibility Administration Tool(兼容性管理工具)加以運用的具體方法。
如需了解有關獲取并安裝Application Compatibility Toolkit(應用程序兼容工具包)的信息資料,敬請查閱MSDN網站的 應用程序兼容性 部分。
使用兼容性管理工具 在使用Compatibility Administration Tool(兼容性管理工具)的情況下,您將能夠打開或關閉任何內部系統修補特性,在系統驅動器上瀏覽已經過修改的程序,同時,生成多個可為解決兼容性問題而被傳輸并安裝至其它計算機的修補數據包。
新建應用程序修補數據庫 如需生成一個新的Application Fix(應用程序修補)數據庫,則請依次執行下列操作步驟: 依次單擊 Start(開始)、All Programs(所有程序) 和 Application Compatibility Toolkit 2.0.(應用程序兼容工具包2.0版) 。 如圖1所示,先單擊 Compatibility Administration Tool(兼容性管理工具) ,再選擇 File(文件) 菜單上的 New(新建) 命令。 圖1. 使用Compatibility Administration Tool(兼容性管理工具) 如圖2所示,先為自定義數據庫指定名稱,再單擊OK(確定)。新建數據庫的存儲路徑為 %SystemRoot%WindowsAppPatch 圖2. 為自定義數據庫命名
生成新的應用程序修補-應用兼容模式 如需借助 Apply Compatibility Mode(應用兼容模式) 功能生成新的應用程序修補,則請依次執行下列操作步驟: 依次單擊 Start(開始)、All Programs(所有程序) 和 Application Compatibility Toolkit 2.0.(應用程序兼容工具包2.0版) 。 如圖1所示,先單擊 Compatibility Administration Tool(兼容性管理工具) ,再單擊 Database(數據庫) 菜單。 依次單擊 Create Application Fix(生成應用程序修補) 和Apply Compatibility Mode(應用兼容模式)。 單擊Next(下一步),并輸入負責生成兼容層的程序名,然后,繼續單擊Next(下一步)。 單擊Browse(瀏覽),接著,查找并選中需要進行修補的.exe文件。 如圖3所示,先單擊Open(打開),再單擊Compatibility Mode(兼容模式),接著,選取并應用相關設置,然后,單擊Next(下一步)。 圖3. 生成應用程序修補 如圖4所示,單擊 Add File(添加文件) ,并添加已知與所選程序相關的任何文件,然后,單擊 Next(下一步)。 圖4. 添加文件 單擊 AutoGenerate, 以便獲得相關程序運行時被調用的文件列表,然后,單擊 Next(下一步) 。 如圖5所示,先單擊 Test Run(試運行) ,再單擊 Go(執行) 。 圖5. 測試應用程序修補 如果在測試過程中未遇到任何問題,則請單擊 Finish(完成) 。
生成新的應用程序修補-應用專項兼容性修補 如需借助Apply Specific Compatibility Fix(應用專項兼容性修補)功能生成新的應用程序修補,則請依次執行下列操作步驟: 依次單擊 Start(開始)、All Programs(所有程序)和Application Compatibility Toolkit 2.0.(應用程序兼容工具包2.0版) 。 如圖1所示,先單擊 Compatibility Administration Tool(兼容性管理工具) ,再單擊 Database(數據庫) 菜單。 依次單擊 Create Application Fix(生成應用程序修補) 和 Apply Specific Compatibility Fix(應用專項兼容性修補) 。 單擊 Next(下一步) ,并輸入負責生成兼容層的程序名,然后,繼續單擊 Next(下一步) 。 單擊 Browse(瀏覽) ,接著,查找并選中需要進行修補的 .exe 文件。 如圖6所示,先單擊 Open(打開) ,再單擊 Next(下一步) ,接著,選擇需要加以應用的修補,然后,繼續單擊 Next(下一步) 。 圖6. 選取將被應用于相關程序的修補 單擊 Add File(添加文件) ,并添加已知與所選程序相關的任何文件,然后,單擊 Next(下一步) 。 單擊 AutoGenerate ,以便獲得相關程序運行時被調用的文件列表,然后,單擊 Next(下一步) 。 先單擊 Test Run(試運行) ,再單擊 Go(執行) 。 如果在測試過程中未遇到任何問題,則請單擊 Finish(完成) 。
禁用應用程序修補 如需針對某一應用程序修補加以禁用,則請依次執行下列操作步驟: 依次單擊 Start(開始)、All Programs(所有程序) 和 Application Compatibility Toolkit 2.0.(應用程序兼容工具包2.0版) 。 先單擊 Compatibility Administration Tool(兼容性管理工具) ,然后,在 Microsoft Application Database(Microsoft應用程序數據庫) 下方選擇與所需禁用應用程序修補相對應的程序名。 如圖7所示,在右側窗格內,右鍵單擊相關應用程序的.exe文件名,并在隨后彈出的快捷菜單上選擇 Disable Entry(禁用項目) 命令。 圖7. 禁用應用程序修補
為Microsoft Flight Simulator 2000禁用某一應用程序修補 如需為Microsoft Flight Simulator 2000而禁用某一應用程序修補,則請依次執行下列操作步驟: 依次單擊 Start(開始)、All Programs(所有程序)和Application Compatibility Toolkit 2.0.(應用程序兼容工具包2.0版) 。 先單擊 Compatibility Administration Tool(兼容性管理工具) ,然后,在 Microsoft Application Database(Microsoft應用程序數據庫) 下方選擇 Flight Simulator 2000 。 在右側窗格內,右鍵單擊Fs2000.exe,并在隨后彈出的快捷菜單上選擇 Disable Entry(禁用項目) 命令。
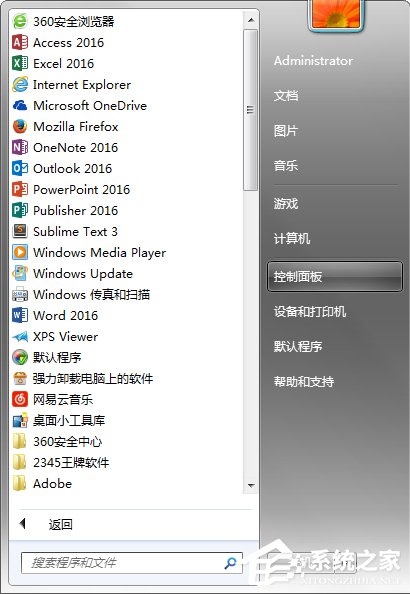
 網公網安備
網公網安備