40個Windows XP和Vista技巧
不管你是否已經升級到最新版Vista系統還是繼續留守在XP陣營,我們列出的這些小貼士都能夠幫助您加快電腦的處理速度、提升電腦的安全性能,甚至還能夠改善電腦的時尚可觀性,相信我吧!
客觀說來,Windows操作系統的性能可謂一般,如果你不盡力去深度“挖掘,或者按照你的意愿去改變它,那么就永遠無法讓其發揮出真正的潛力。
無論你是想提高XP的運行速度、自定義Vista的Aero界面、管理自己的磁盤分區或進行快速照片處理,以下我們給出的案例都能悉數告訴你具體的實現方法,在文章中,我們首先會介紹幾個有關性能提升的小貼士,然后再談談文件管理、界面調整、網絡和瀏覽器選項及Windows Media Player播放器。
只有在你對Windows的眾多漏洞完成修補后才算完成的所有的操作。具體可參考我們以前的文章“在XP及Vista中進行安全設置。如果你使用的是新版操作系統,可參閱我們在“升級至Vista中給出的小貼士及“改變Vista的默認設置兩篇文章中的相關介紹。
案例1 :做好系統更改前的準備
首先開始備份
在著手對計算機的各個功能進行調節前,首先要做好備份操作,哪怕只是簡單的創建一個還原點。在XP中備份的方法是:點擊“開始菜單中的“程序(或所有程序),在展開的菜單中選擇“附件——“系統工具——“系統還原,在彈出的“系統還原窗口中選擇“創建一個還原點后點擊“下一步,之后按提示進行相應操作即可。如果是Vista操作系統,方法是點擊“開始菜單中的“程序(或所有程序),在展開的菜單中選擇“維護——“備份及恢復中心,選擇“創建一個還原點或更改設置——“系統還原,之后點擊“下一步然后根據屏幕上顯示的說明進行其后的操作即可。
然而僅僅單靠創建還原點還不足以解決所有的問題。這也是為何Vista中一款稱為“完整計算機備份的工具如此受到追捧的原因,它能夠給用戶的計算機創建一個包含所有應用程序、設置和數據文件在內的映像文件。之后如果你的硬件出了問題,就可以恢復整個系統而不僅僅是文件。需指出的一點是,Vista家庭基礎版本和家庭高級版本都不具備“完整計算機備份這一功能。
創建備份的方法是:在“開始菜單中點擊“控制面板(或在“經典開始菜單中的操作是點擊“開始——“設置——“控制面板),點擊其中的“備份計算機(在經典視圖中,雙擊其中的“備份和還原中心),選擇:備份計算機按其后給出的步驟進行操作即可。如果使用計算機辦公,那么我推薦你至少每月進行一次備份,或者無論你的計算機使用頻率有多小,至少也要在6個月內備份一次。
在對計算機進行任何大改動前,都應該進行備份。應該說明的是,在安裝每款新軟件及做其他任何顯著系統更改前,Windows都會自動創建一個還原點。
關閉非必要的啟動程序
在啟動計算機的時候,通常會有多種服務的應用程序在后臺同時啟動,通常是在用戶不知曉的狀態下。雖然它們中大部分是像防火墻和殺毒軟件這類用戶常需使用的應用程序或服務,但像即時通訊軟件這些很少用到的應用程序,不起任何作用反倒浪費系統資源、降低用戶計算機的運行速度。
清除這些不常用到的自動啟動程序的最簡便方法是,使用“系統配置工具,具體步驟如下:在“開始菜單中點擊“運行(或在Vista操作系統“開始菜單中的“開始搜索框中輸入信息),輸入“ msconfig,然后按下“確定,在調出的窗口中選擇“啟動標簽,便可以看到隨Windows系統一起啟動的程序。在不想運行的應用程序前,去掉勾選即可,選擇“服務標簽可以查看在計算機系統上運行的所有服務程序清單。在取消任一服務前,都要經過再三確認,畢竟其中很多都是保持計算機硬件和軟件正常運行所不可缺少的。 “運行庫(Process Library)對數以千計Windows服務和程序進行了解釋,并告訴用戶它們是否是必須的。如果你還不能確定是否需要使用某服務或程序,那么不妨使用網絡搜索引擎對其進行查找以了解其信息。
關注性能
運行診斷應用程序是確知計算機系統性能情況的最好方法。在XP的“系統監視器提供的計算結果能夠顯示出用戶計算機的運行情況,但是很難弄懂其釋義。運行該程序的方法是:點擊“開始菜單中的“運行,在其中輸入“perfmon,然后按下“確定。在展開窗口中選擇左面板中的“系統監視器,選擇右側工具條中的“添加計算器可以加入更多的性能測量指標。
與XP的系統監視器相比,Vista的“可靠性和性能監視器得到了巨大的提升。點擊“開始(或在經典開始菜單模式中選擇“開始菜單中的“運行),輸入“perfmon,然后按下“確定按鈕打開“性能窗口,這款工具的確是集多種功能于一身,但其中最具實用性的功能要數“資源總覽(Resource OvervIEw),它具有繪制有關CPU、硬盤、網絡和內存使用現狀及歷史使用情況的說明圖形。該應用程序對每個測量都提供有極為詳細的說明信息,例如,在CPU部分,用戶可以看到每一個正在運行的服務和應用程序、使用了多少線程及各占用的CPU情況。
在該應用程序左側面板上點擊“可靠性監視器可以看到有關計算機穩定性的每日歷史信息,其中詳細記錄了每次系統崩潰及硬件或軟件發生錯誤的情況。甚至你還可以再進一步刨根問底探究任一單獨結果。同時這款工具還能估算整體穩定性信息,并進行每日更新以反映用戶的系統或程序是否遭到了攻擊。
通過卷影副本還原文件
Vista最終版本(Ultimate)和商業版本(Business)中另一項我喜歡的功能是“卷影副本(Shadow Copies),它能夠自動備份用戶的文件及輕松實現恢復以前有錯誤的版本文件。想要恢復某文件的以前版本,打開Windows資源管理器,右擊“文件選擇其中的“恢復到以前版本,在列出的版本中點擊目標文件打開即可。
對于這一功能,用戶需要了解的是:首先,Vista并不會為用戶打開的每一文件版本保留“卷影副本,而是每次Vista創建一個恢復點,其能夠產生一個“卷影副本,此外,還有某些列出的版本可能是在用戶使用Vista的“全部計算機備份程序時創建的。
調整用戶的配件
在默認設置下,Windows的特定文件與特定應用程序一一相連:當用戶雙擊某一文件時,便會調出指定的應用程序來運行這一文件。但是為什么非要固守Windows的安排呢?想要改變XP及Vista中與特定文件相呼應的應用程序,其方法是:在資源管理器的任一文件夾窗口中右擊文件,然后選擇“打開方式,便可以看到可以運行該文件的程序列表。在XP中點擊“選擇程序或Vista中的“選擇默認程序,在結果對話窗口中,點擊你想要作為默認使用的應用程序,并確保已勾選“始終使用選擇的應用程序打開這種文件,然后點擊“確定,如果你想要作為默認使用的應用程序并未出現在列表中,可點擊“瀏覽按鈕,選擇你想使用的應用程序位置,點擊“打開,最后點擊“確定完成操作。
使用Ready Boost技術
加速Vista的最簡便也是最廉價的方式是使用Ready Boost技術,其使用USB閃存來擴充用戶計算機的內存。一款1GB的閃存售價最低只有15美元,2GB容量閃存的價格大約稍高于1GB閃存價格的兩倍。
怎樣才能知道適合自己計算機的閃存容量?ReadyBoost 支持的最小容量是256MB,最大為4GB。微軟推薦附加的閃存容量與系統內存的比率為1:1或2.5:1。例如你使用的計算機自帶內存容量為512MB,可以購買512MB至1.25GB存儲容量的閃存,配置為1GB內存容量的系統應該使用的閃存容量在1GB至2.5GB之間。
最難確知的信息是用戶購買的USB閃存是否通過了ReadyBoost測試。所以在購買前一定要核實最低需求條件及其它ReadyBoost信息。在購買指定的閃存前,可以先通過網絡搜索其信息并確定其是否已經進行過ReadyBoost測試。
在使用ReadyBoost功能時,首先將閃存插入USB接口中,然后在屏幕上出現的窗口中選擇“加速系統。接下來選擇“使用閃存,之后點擊“確定按鈕。在“屬性對話窗口的ReadyBoost標簽中,用戶即可以遵從Vista的建議空間容量,也可以通過滑動條選擇自己認為合適的容量。
輕松分區管理
Vista的磁盤分區程序可以讓用戶輕松實現創建、刪除、調整容量及格式化分區操作。想要訪問這些工具,在“開始菜單中的“控制面板(或經典開始菜單中的“開始——“設置——“控制面板)中,選擇“系統和性能,在“管理工具下點擊“創建及格式化硬盤分區(在“分類視圖中雙擊“管理工具選擇左側面板中的“磁盤管理)。使用左側“操作(Actions)下的“磁盤管理菜單可以訪問用戶的所有保存選項。你還可以右擊現有的一個分區在出現的菜單中選擇一種操作。
在XP中管理磁盤分區的最好辦法是使用如Acronis生產的Partition Expert(售價45美元)這類第三方應用程序。
一步到位的診斷報告
Vista自身帶有的診斷工具能夠掃描用戶的計算機、發現問題并形成帶有完整錯誤修補建議的診斷報告。使用這款工具的方法是,點擊“開始菜單,選擇“控制面板(或在“經典開始菜單模式下依次點擊“開始——“設置——“控制面板),在“系統和維護中,找到“性能信息和工具——“高級工具,點擊產生系統狀態報告。如果處在分類視圖,首先雙擊“性能信息和工具,然后點擊“高級工具——“產生系統狀態報告。這款系統的診斷程序大概需要1分鐘的處理時間以產生報告結果。
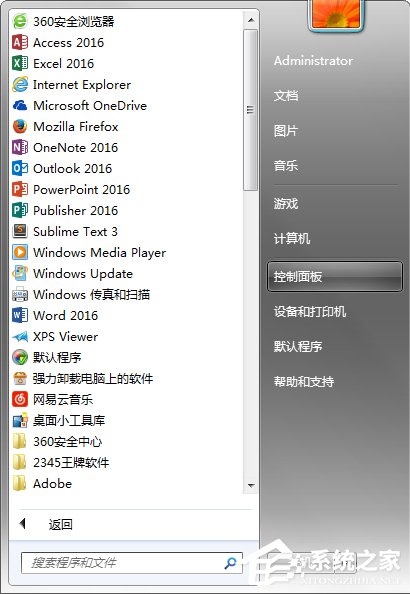
 網公網安備
網公網安備