20個迄今為止未揭秘的Windows 7新特性
Windows 7測試版已經發布超過一周,你可能已經對其有一個初步的印象。現在該怎么做?微軟后Vista時代的Windows體驗不僅是任務欄明顯改進和用戶界面的更新,仍有很多隱藏功能和快捷鍵還沒有公布。但別怕,我們已經匯總了一份Windows 7的細節調整和小貼士清單。舉一反三這20個技巧,告別散兵游勇,登Beta入Windows 7。
Windows 7快捷鍵
開始使用快捷鍵的第一件事,那就是每一位老手必須記住我們是在一個新系統上操作。我們下面揭秘的一組Windows 7快捷鍵足可讓你的鼠標無用武之地。
Alt + P
在資源管理器中可以用此快捷鍵在右側激活一個額外的文件預覽面板,當你在照片文件夾預覽照片時這個面板真是太有用了。
Windows鍵 + 加號鍵
Windows鍵 + 減號鍵
這兩個組合鍵可激活放大鏡,你可以用其縮放整個桌面或者打開一個矩形的放大鏡框縮放屏幕的一部分。你可以設置放大鏡選項來跟隨鼠標指針或鍵盤焦點。不過到目前為止,放大鏡只在Aero桌面開啟時有效。
Windows鍵 + 向上方向鍵
Windows鍵 + 向下方向鍵
如果一個窗口不是最大化的話,按Windows鍵 + 向上方向鍵 可最大化。Windows鍵 + 向下方向鍵可以還原最大化的窗口,再按一次就最小化了。不幸的是,Windows鍵 + 向上方向鍵不能還原最小化的窗口。
Windows鍵 + Shift鍵 + 向上方向鍵
類似上面的快捷鍵,按這三個鍵可以讓當前窗口高伸展至桌面的高度而窗口寬保持不變。可以按Windows鍵 + 向下方向鍵還原。
Windows鍵 + 向左方向鍵
Windows鍵 + 向右方向鍵
Windows 7的一項新特性就是可以拖動窗口至最左邊或右邊屏幕(此時屏幕上會出現一個虛框),從而讓窗口自動填滿半邊的屏幕。這對組合鍵實現同樣的功能。你可以重復 使用組合鍵讓窗口在屏幕上翻來跳去。這是非常有用的擴展,這樣如果你不止一個顯示器的話,你就會想使用此對快捷鍵而不是鼠標。
Windows鍵 + HOME鍵
這個快捷鍵可以讓當前窗口呆在最前面,其它打開的所有其它程序的窗口都最小化了,再按一次恢復。
Windows鍵 + E
自動打開一個新資源管理器窗口顯示庫文件夾。
Windows鍵 + P
高效管理你的多顯示器的捷徑。Windows鍵 + P打開一個小透明圖層讓你管理第二個顯示器或投影儀。讓你在單顯示器到多顯示器間從容切換或者延伸桌面模式。
Windows鍵 + Shift鍵 + 向左方向鍵
Windows鍵 + Shift鍵 + 向右方向鍵
如果你用多個顯示器的話,記住此對快捷鍵可輕松把一個窗口移動到另一個屏幕。而且窗口在新屏幕上的位置跟原先的位置一樣,這在處理多個文檔時非常有用。猛擊之!
Windows鍵 + 數字鍵
固定在任務欄上的應用程序(及新實例)可以用Windows鍵加其在任務欄上對應位置的數字這種組合來啟動。比如Windows鍵 + 1 是啟動第一個程序,Windows鍵 + 4 將啟動第四個。我們意識到這實際上不僅是用按鍵替代直接用鼠標點擊圖標,而且省掉了你手離開鍵盤的麻煩。
Windows鍵 + T
類似Alt + Tab(仍然是我們常用的Windows快捷鍵),Windows鍵 + T在任務欄縮略圖上循環穿過你打開的應用程序。
Windows鍵 + 空格鍵
這個組合鍵執行和將鼠標移到任務欄右下角相似的功能。這將使所有活動窗口透明化以便你查看桌面。只要你按住Windows鍵窗口就會保持透明。
Ctrl鍵 + Shift鍵 + 鼠標左鍵單擊
當你從任務欄或者從開始菜單啟動程序時按住Ctrl + Shift,等效于以管理員身份運行該程序。
Ctrl鍵 + 鼠標左鍵單擊
按住CTRL鍵,同時反復點擊一個任務欄上的程序圖標將會分組該程序的多個實例,如多個Firefox窗口(雖然不是瀏覽器的標簽) 。
校準文本渲染和顏色
當你在筆記本上完全安裝Windows 7后第一件所要做的就是調節和校準ClearType文本和顯示顏色。你可以通過Windows 7包含兩種內建向導來完成這個過程,手到擒來的說。
在開始菜單搜索框輸入”cttune”打開搜索結果即可運行ClearType文本校準。你會通過一系列簡潔的詢問步驟來確定你最喜歡的字體渲染方法。
顯示器顏色校準
如果你在一臺投影儀或大屏幕LCD顯示器上使用Windows 7的話將會非常有用。在開始菜單搜索并啟動”dccw”。通過一系列的頁面你可以調整gamma,亮度,對比度,以及屏幕的顏色以使圖像達到最佳。
更好的字體管理和優美的新字體
是在Windows 7中字體管理得到了很大的改進。新增功能的字體文件夾代替了”添加字體”對話框。首先,文件夾顯示每種字體的字體預覽(用大圖標或超大圖標查看)。一組字 體不再顯示為不同的字體,而是組合為一族(雙擊圖標可展開)。你可以右鍵單擊一個字體圖標選擇”隱藏”來打開和關閉字體。這樣就會阻止程序載入該字體(并 因此節省內存),但字體文件仍保留在字體文件夾。
Windows 7附帶一種名為”Gabriola”的新字體,其吸取了新的OpenType和DirectWrite ( Direct2D )渲染的優點。
游戲
相比Vista中的自帶游戲只能從開始菜單中的快捷方式開始,我們現在可以在開始菜單搜索框輸入游戲名稱來啟動Windows 7自帶的游戲。
隱藏的國際化壁紙
Windows 7 beta將一個Betta魚作為默認壁紙,但也包含6中桌面背景來迎合你所在的地區(如果你初次安裝操作系統時確定了)。舉美國用戶例來說,會得到6張1900×1200的圖片展示了著名的國家公園和海灘。其它地區可用的壁紙被包含在一個隱藏文件夾。
若要使用這些國際墻紙,打開開始菜單的搜索欄中,鍵入”Globalization”。唯一的結果應該是Windows目錄下的一個文件夾。目前你只能看到”ELS” 和 “Sorting”文件夾。下一步,在右上角的搜索欄鍵入MCT。這5個新的未被索引的文件夾,每個對應一個不同的全球區域。瀏覽這些額外的主題和壁紙吧!
可控的用戶帳戶控制(以下稱UAC)
盡管出發點是好的,UAC彈出卻曾是Vista最煩人的功能,以致于我們大多數人系統安裝后立馬關之而后快。Windows 7 中UAC顯示很少的警告,但你也可以微調之,只需在開始菜單鍵入UAC。我們發現選項”從不通知”給了安全和嘮叨之間一個足夠的平衡。
計算你的房貸和其它數字技巧
寫字板和畫圖不是Windows 7中唯一升級的程序。可靠的計算器已經加強從而不僅僅是做算術。在Vista中,計算器有標準型和科學型。現在,你可以在標準型,科學型,程序員甚至統計信息間切換。
此外,在選項菜單你可以祭出不少新的自動化會話工具,例如有單位轉換(即角度,溫度,速度,或容量)和日期計算(計算兩個日期之間的差值)。更多的模板可以讓你緊縮油耗,租約,抵押的估計甚至是基于輸入的任何變量。
用 Problem Steps Recorder(難題步驟記錄器) 追蹤你的操作
發布Windows 7 Beta的主要原因是為了微軟開發人員能征求用戶的反饋(注意到了每個窗口上醒目的發送反饋意見的鏈接了沒?)。此外,開發人員內建了一個診斷工具名所謂 Problem Steps Recorder(難題步驟記錄器),組合屏幕截圖和鼠標軌跡來記錄你的操作。你可在開始菜單搜索欄中鍵入psr.exe來運行之。
點擊開始錄制按鈕即讓程序啟動追蹤鼠標和鍵盤操作及相應的屏幕截圖。停止錄制保存你的會話到一個HTML幻燈片來重現你的操作步驟,可輔以注釋和說明。如果你要為一位近乎于電腦盲的人制作一篇教程時就非常有用了。
探索”我的電腦”
Windows資源管理器的默認起點是庫目錄,但我們其中一些人更喜歡用”我的電腦”作為默認起點,特別是我們如果使用了多個硬盤和存儲設備。
要更改起點,在開始菜單搜索欄中鍵入”windows”并右擊”windows資源管理器”,選擇”屬性”。在快捷方式選項卡的目標位置應該是%SystemRoot%,目標應該是%SystemRoot%explorer.exe
粘貼以下至目標后確定:%SystemRoot%explorer.exe /root,::{20D04FE0-3AEA-1069-A2D8-08002B30309D}
新的資源管理器實例將會打開”我的電腦”。你需要脫離和替換任務欄現有的資源管理器快捷方式來完成過渡。只需右擊圖標,選擇”將該程序從任務欄脫離”,然后將開始菜單的快捷方式附加到任務欄。
刻錄!
再也不要被免費刻錄軟件中的惡意軟件煩了-Windows 7預裝了DVD和CD的 ISO刻錄軟件。雙擊你的鏡像文件將會彈出一個小程序窗口幫你刻碟。雖說是一個準系統程序,但確實管用!
顯示您的所有驅動器
如果你使用內置3.5寸讀卡器,拔出記憶卡那么盤符在我的電腦里就不顯示,但這并不意味著讀卡器不在那里!要顯示所有隱藏記憶卡驅動器,打開我的電腦,按Alt鍵顯示工具菜單,進入文件夾選項,點擊查看選項卡并去掉”隱藏計算機文件夾中的空驅動器”前面的勾。
排列你的任務欄和托盤
附加到任務欄的程序可以任意你想要的順序移動,無論是快捷方式還是實際應用程序。我們推薦將常用程序移到通知區域最前面,以便可以用前面提到的Windows鍵+數字來啟動他們。任務欄如果沒被鎖定,也可以被拖動到桌面的上下左右。Windows 7改進了側邊欄支持更好的漸進渲染和快捷鍵支持。如果在用一個寬屏顯示器上真的運行地挺好。
正如任務欄可以被重新排列一樣,系統托盤(正式名稱為通知區域)也可以拖動調整排序。隱藏圖標可被拖進顯示視圖,顯示的圖標也可以被拖進隱藏圖標-這比通過通知區域自定義菜單設置來的簡單。
找回快速啟動欄
超級任務欄一出場,快速啟動欄顯然比較多余,不過你仍可以通過以下幾步調出之:
右擊任務欄,選擇工具欄,新建任務欄。
在對話框底部的文件夾選擇框輸入以下字符串:%userprofile%AppDataRoamingMicrosoftInternet ExplorerQuick Launch
關閉”鎖定任務欄”,右擊分割條,取消選中”顯示文本”和”顯示標題”和選擇”小圖標”視圖。
拖動工具欄順序至你想要的順序,然后重新鎖定任務欄。
緊跟Vista的任務欄
首先有個壞消息:Windows 7取消了Windows 2000風格任務欄的選項。你也傾向于使用現代版的開始菜單。好消息是你仍可以調整任務欄以便像在Vista當中那樣-將每個程序的圖標替換成完整名稱。
右擊任務欄選擇屬性,選中”使用小圖標”和任務欄下拉菜單”當任務欄被占滿時合并”。你認可使用任務欄的”peekview”鳥瞰視圖特性,不活的程序保持為圖標,打開的程序顯示全名。組合舊式快速啟動欄可制造Vista的假象。
把程序流放到系統托盤
所有活動程序在任務欄顯示圖標,不管你想不想要。當你在瀏覽網頁,文字處理,QQ聊天時可能占滿了任務欄,你想要隱藏它們。你可以右擊這些打開程序的快捷方式將它們從任務欄和托盤中隱身。選擇兼容性選項卡,可以設置程序運行的兼容系統。
加速你的開始菜單
開始菜單沒有比Vista的有多大的變化,但也有一些值得注意的改進。默認電源按鈕就是關機令人欣慰,不像Vista中的電源按鈕是休眠。這點也可以在開始菜單屬性中更改。
點擊右邊的自定義按鈕可以帶來更多的個性化設置,你可以將視頻,音樂,文檔,游戲都顯示為鏈接。不用擔心被弄的頭昏腦脹,想回到最初的設置只要點擊”使用默認設置”即可。
修正MP3的 bug
這個是由于Windows 7現在還是Beta版。這個版本預裝的Windows Media Center和Windows Media Player有一個惡心人的BUG可能會損壞你的MP3文件。默認的,Windows Media Player 12 啟用了一個新特性就是自動填充你導入音樂中缺失的元數據,其中包括大型藝術專輯。但填充這些元數據將永久截斷含大文件頭部的音樂文件。微軟已經修正了此BUG:http://support.microsoft.com/kb/961367
歡迎手勢的到來
Windows 7原生支持觸摸屏設備并且已經融入基于手勢的導航桌面。慶幸的是,也用鼠標手勢。你可以左鍵按住拖動平滑地呼出之,而不是右擊任務欄圖標的彈出列表(一種 新的程序相關菜單替換了右擊上下文菜單)。點擊和拖到IE地址欄也會顯示你的瀏覽歷史和相關收藏。一些員工發現當在他們的蘋果電腦上運行Windows 7時這點特別有用。
Ctrl + N太老土了
我們已經為你展示了一直新方法就是Windows鍵+數字來打開任務欄上程序的多個實例。另外還有兩種方法,你可以用鼠標中鍵點擊任務欄圖標(同樣能啟動沒打開的程序),或者按住Shift鍵點擊圖標。
記住這僅僅對支持多實例的程序,如瀏覽器。對默認的資源管理器快捷方式無效,因為你只能在一個新的文件夾打開另外一個資源管理器(默認的資源管理器快捷方式總是指向庫文件夾)
固定你的收藏夾
資源管理器彈出列表可展示7個頻繁訪問的文件夾,但你可以手動把你的收藏附加到文件夾列表的上面。只要右擊任何文件夾,也可從桌面或任一個資源管理 器的實例,拖動文件夾圖標到任務欄上的資源管理器快捷方式上。在你釋放鼠標后會看到一條消息”附到Windows資源管理器”,被拖動的文件夾會出現在” 已固定”段,你可以右擊相應圖標選擇菜單”從列表脫離”
更多資源
渴望更多Windows 7技巧?微軟已開通了相關Windows 7 Beta支持。推薦瀏覽TechNet網站查找你感興趣的信息,當然歡迎你繼續關注我們的網站。
相關文章:
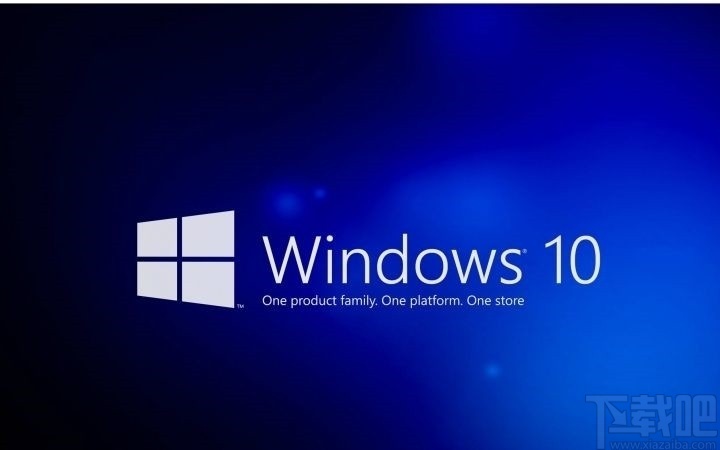
 網公網安備
網公網安備