利用Windows 7新功能提升工作效率
幾經變遷,隨著Windows 7正式版的發布,其功能、組件總算塵埃落定。其實,大多數用戶是實用主義者,對一個新系統他們更關心使用該系統能否提升自己的工作效率。Windows 7新增的功能不少,哪些對于提升工作效率有幫助呢?本文將和大家談談幾個Windows 7新功能,以及如何使用它們提升我們的工作效率。
1、憑據管理器——提升訪問速度及快速遷移
在登錄遠程計算機或者訪問站點時,我們通常要輸入用戶名和密碼信息。這些重復性的操作會影響我們的工作效率和使用體驗,其實對于本地用戶來說我們完全可以將這些訪問憑據(用戶、密碼、證書等)保存在本地,在訪問時有系統自動完成憑據的認證過程,這無疑會提高我們的工作效率。憑據管理器就是這樣一個系統組件,可幫助我們完成本地訪問時的認證工作。其實,這個組件從Vista中就有了,但無疑Windows 7中的憑據管理器在功能上更強一些,實用性也更大。打開“控制面板”,顯示所有控制面板項,可找到“憑據管理器”。進入該頁面可看到默認情況下“憑據管理器”并沒有保存任何憑據。不過,在此我們可以添加“Windows 憑據”、“基于證書的憑據”、“普通憑據”這三種類型的憑據。相對來說,“Windows 憑據”和“普通憑據”使用較多。特別是“Windows 憑據”,我們可將HomeGroup的憑據、遠程桌面的憑據、共享憑據等添加進來。至于“普通憑據”,我們可將平時經常訪問的站點,比如Windows Live的應用憑據添加進來。添加憑據的方法非常簡單,以添加“Windows 憑據”為例,單擊“添加Windows憑據”鏈接進入添加憑據窗口。在此,我們分別輸入目標地址(Internet地址或網絡地址)的名稱或者URL地址,以及用戶名和密碼,最后“確定”即可。此外,保存在“憑據管理器”中的憑據信息我們可隨時進行修改、刪除。(圖1)
將訪問憑據添加到“憑據管理器”中,不僅可方便我們對于目標站點的訪問,同時也便于我們快速地遷移。當憑據添加完畢后,我們可點擊憑據管理器窗口中的“備份保管庫”鏈接將憑據信息保存下來。在安裝了新的系統,或者我們要將其遷移到另外一臺PC的時候可點擊憑據管理器窗口中的“還原保管庫”鏈接將其還原到新系統中,而不不需重復添加了。這樣,利用“憑據管理器”功能,我們不需重新維護遠程桌面列表,同時也不再需要單獨記錄HomeGroup自動生動的密碼了,將在很大程度上解放管理員。(圖2)
2、資源管理器——快速復制、移動文件夾
文件的復制、移動是非常普遍的日常操作。通常情況下,為了完成文件的復制或者操作我們需要同時打開源文件夾和目標文件夾,并且要進行頻繁的切換。這樣的操作流程不僅麻煩而且耗費時間,而這種狀況在Windows 7中得到了改善。不知道大家沒有注意到,在Windows 7資源管理器的“編輯”菜單下多了“復制到文件夾”和“移動到文件夾”兩個功能。利用這兩個功能項我們可以方便地將一個或者多個文件,以及一個或多個文件夾快速地復制或者移動到目標位置。不過,默認情況下Windows 7的資源管理器是不顯示菜單欄的。我們可以按下鍵盤的ALT鍵或者調整文件夾選項,以使菜單欄始終顯示。這樣,當我們要將某文件或者文件夾復制或者移動到目標文件夾時,只需選中源文件或文件夾(一個或多個),然后執行“編輯”→“復制到文件夾”(“移動到文件夾”),此時會彈出對話框,我們只需定位到目標地址即可。(圖3)
當然,我們還可采取更加便捷的方法,就像“復制”、“粘貼”那樣將這兩個功能集成到右鍵菜單中,隨時調用。其實,“復制到文件夾”和“移動到文件夾”在系統中都有其對應的32為標識符。其中,“復制到文件夾”所對于的標識符是“{C2FBB630-2971-11D1-A18C-00C04FD75D13}”,其默認值是“Microsoft Copy To Service”;而“移動到文件夾”所對于的標識符是“{C2FBB631-2971-11D1-A18C-00C04FD75D13}”,其默認值是“Microsoft Move To Service”。我們打開“注冊表編輯器”(regedit.exe),定位到注冊表[HKEY_CLASSES_ROOTAllFilesystemObjectsshellexContextMenuHandlers]項下,然后在其下創建“{C2FBB630-2971-11D1-A18C-00C04FD75D13}”和“{C2FBB631-2971-11D1-A18C-00C04FD75D13}”項。這樣,我們就可以通過右鍵菜單調用這兩個功能了。如果大家覺得添加注冊表項比較麻煩,可將下面的代碼保存為Add.reg,然后直接雙擊導入注冊表。Windows Registry Editor Version 5.00[HKEY_CLASSES_ROOTAllFilesystemObjectsshellexContextMenuHandlers][HKEY_CLASSES_ROOTAllFilesystemObjectsshellexContextMenuHandlers{C2FBB630-2971-11D1-A18C-00C04FD75D13}][HKEY_CLASSES_ROOTAllFilesystemObjectsshellexContextMenuHandlers{C2FBB631-2971-11D1-A18C-00C04FD75D13}] (圖4)3、庫——提升文件管理效率
通常情況下,用戶圖方便往往會將文件隨意保存在磁盤的任意位置,而不會對其進行合理的統籌歸類。這樣隨著時間的累積,在我們的電腦中會堆積大量的文件,而這些文件的保存毫無規律,如果要在其中找到某文件簡直的大海撈針。雖然,從Vista開始微軟加強了系統的搜索功能。但如果忘記文件名稱也無法進行搜索,就算知道文件名稱,要進行一次全盤檢索那也太費時了。也許是基于這樣的考慮,微軟在Windows 7中提供了一個名為“庫”的新功能。利用該功能,我們不僅可以將本地磁盤不同位置保存的多個文件添加到對應的“庫”中,而且也可將非本地的文件映射到庫中,這使用庫我們可以非常方便地找到自己所需的文件。我們假設這樣一個場景:某人有良好的習慣,他將不類型的文件保存在不同的磁盤分區中,而他希望通過一個統一的位置來瀏覽訪問這些文件而不要訪問具體的磁盤分區。或者有一個文件夾隱藏得非常深,訪問該文件夾是非常麻煩的,如何實現快速訪問呢?毫無疑問,這在Windows 7以前的系統中是無法實現的,而利用Windows 7的“庫”功能即可實現。在“計算機”窗口中,在做窗格中我們可以看到“庫”節點,在其下有系統默認的幾個庫。
在此,我們可以創建新的庫,并將目標文件、文件夾添加到該庫中。其操作方法是:右鍵單擊“庫”圖標選擇“新建”→“庫”命令會自動創建一個庫,然后就像給文件夾命名一樣為這個庫命名,比如命名為ctocio。接下來,右鍵單擊資源管理器導航區的名為ctocio的庫選擇“屬性”命令彈出其屬性對話框,單擊對話框中的“包含文件夾”按鈕,然后定位到要包含的文件夾所在的路徑選擇該文件夾單擊下面的“包括文件夾”按鈕即可。當然,可以在文件夾上單擊鼠標右鍵然后選擇“包含到庫”,找到要保護到的庫即可。同樣,我們將其他需要統一進行管理的文件夾添加進來。這樣文件在需要訪問這些文件夾時,不需要來回切換進入這些文件夾進行訪問,只需打開對應的“庫”,通過點擊進入“庫”中對應的文件夾可快速訪問目標文件了。(圖5)
需要說明的是:添加到文檔庫中的位置,實際上并不會被移動,而只是在文檔庫中添加一個指向目標的“快捷方式”,文件還保存在原先的位置。另外,當我們將“庫”中包含的文件夾對應的目標文件夾移動到其他地方是時候,庫鏈接并不會失效,它會非常智能地檢測到文件夾的移動并進行自動更新文件路徑。也就是說,只有將某個文件夾添加到庫中,無論我們將該文件夾移動的任何位置,都可以通過相應的庫來進行集中管理或者訪問。
4、卷影副本——回溯到文件以前狀態
文檔處理占了我們使用電腦的大部分,有時我們會面臨這樣尷尬的處境:千辛萬苦修改的文檔并不符合需要,不得不回溯到文件修改過程中的某個狀態。難道為此我們在修改文件之前需要拷貝一個該文件的副本嗎?對Word比較熟悉的朋友應該知道,Word有保存文件版本功能。但這一功能的弊端的顯而易見的,不僅會產生打領帶文件副本占用大量的磁盤空間,而且如果是非Word文件(比如圖片)那它就無能為力了。這時候我們可以使用卷影副本功能,通過使用該功能,系統每次創建還原點時,都會對啟用了系統還原功能的硬盤分區上保存的所有文件創建卷影副本。這樣我們就可以在需要時將文件使用特定還原點進行恢復。
其實,卷影副本不是在Windows 7中才有的,從Vista開始它已經存在了。不過,在Windows 7中卷影副本功能有了很大的改進,更具人性化。其表現是,Vista中的卷影副本和系統還原是相關的,即如果要在某分區中使用卷影副本必須在該分區開啟系統還原。這樣的處理其弊端是明顯的,通常我們將數據文件保存在非系統分區,為了使用卷影副本功能,我們必須開啟該分區的系統還原功能,對磁盤空間的浪費不言而喻。在Windows 7中對這兩個功能實施了分離,好讓我們有選擇的余地,根據需要啟用系統還原或者卷影副本。Windows 7中默認只有系統盤同時啟用了系統還原和卷影副本,對于其它的分區,如果要使用卷影副本,可手動啟用該分區的卷影副本功能。
啟用某分區的卷影副本可這樣操作:右鍵單擊桌面上的“計算機”圖標,選擇“屬性”打開系統屬性窗口。單擊窗口左側的“系統保護”鏈接打開系統屬性對話框的系統保護選項頁面,在此列出了本機所有磁盤分區。如果要啟用某分區的卷影副本功能,首先選中該分區,單擊“配置”按鈕可打開配置對話框。在“還原設置”下有三個選項,選擇第一項“還原系統設置和以前版本的文件”就會同時啟用該分區的系統還原和卷影副本功能;選擇第二項“僅還原以前版本的文件”就只會啟用該分區的卷影副本功能;第三項“關閉系統保護”就會關閉該分區的系統還原和卷影副本。我們選擇第二項,然后在“磁盤空間使用量”下拖動滑桿調整卷影副本使用的最大磁盤空間。單擊“刪除”按鈕就會刪除所有的還原點。(圖6)
設置完畢后,當我們對該分區中的文檔進行編輯時,系統就會自動在后臺創建該文件夾的卷影副本,每次編輯都會創建不同的卷影副本。當我們要將文件恢復到以前的某個狀態時,只需在該文檔(或者所在分區)上單擊右鍵選擇“屬性”打開其屬性對話框,在“以前的版本”標簽頁下我看可以看到所有針對該文檔的修改記錄,對于每次修改系統都自動創建了卷影副本,并且有詳細的時間記錄。我們選擇某個時間點,單擊“打開”按鈕可以查看此刻的文件狀態,單擊“復制”可將此刻狀態的文件復制到某個位置,單擊“還原”可用此刻文件狀態替換當前的文件。可見,使用卷影副本我們不僅能夠使得當前文件回溯到此前的某個時間點,而且可隨意查看文件此前的某個狀態。(圖7)
需要說明的是:一個文件會有多個時間點的卷影副本,但卷影副本不同于我們通常拷貝的文件副本。一般意義上的文件副本和該文件一模一樣,會占用同樣的磁盤空間。而卷影副本不同,它只會記錄針對該文件的修改信息,和我們通常所說的增量備份類似。因此,它不會占用多少磁盤空間。
5、自我診斷與修復——智能快捷的系統排錯
系統在安裝之初以及在后期的使用過程中會遇到各種形形色色的軟硬件錯誤,而系統排錯門檻比較高,不是任何用戶都可勝任的,就算是一個富有經驗的老手也不見得能夠手到病除。在Widnows 7新增了一項名為“自我診斷與修復系統”的功能,這項功能也被譽為Windows 7“十大功能之一”。因為它是由來自微軟亞洲研究院的中國工程師們開發,也被稱為“Windows 7背后的中國力量”。
Widnows 7中的這一功能能夠自動分析、修復并驗證客戶使用電腦遇到的問題。其涵蓋了從視頻、音頻、網絡連接、打印任務到性能優化等十多個問題最常見的領域。一個普通用戶可以通過點擊鼠標和鍵盤就可以解決很多以前需要專業人員才能解決的問題。而且除了內置的解決方案外,用戶還可以聯網接收最新的疑難解答方案。
在Windows 7的系統任務欄區有一個旗幟狀的圖標,該圖標與Windows 7的“操作中心”相關聯,如果操作中心檢測到任何系統錯誤,該圖標旁邊就會有一個紅色的X,鼠標移上去就戶顯示系統中的錯誤情況。比如,筆者當初在部署Widnows 7的過程中,明明安裝了網卡的驅動,但網卡總是驅動不起來,并且系統任務欄中的網絡連接圖標上有關紅X。單擊網絡連接圖標,點擊“疑難解答”連接就會啟動“Windows 網絡診斷”工具進行全面的檢測。檢測過程中不需要人工參與,檢測完成會告訴你錯誤原因和修復措施。如圖所示,原來是網卡被禁用,進入Windows 7的“設備管理器”,找到網卡設備右鍵單擊選擇“啟用”,錯誤排除。當然,我們也可單擊錯誤診斷報告中的“嘗試以管理員身份進行這些修復”鏈接,讓系統自動修復。此外,點擊“詳細信息”可生成詳細的診斷報告,點擊“瀏覽其他”連接可從他人或者Internet中尋求幫助。對于系統錯誤有些我們必須手動進行修復,當然根據診斷報告可輕易完成。不過,大多數錯誤系統能夠自己完成診斷和修復的全過程,這無疑大大地提升了我們的工作效率。(圖8)
總結:客觀地說,windows 7新增的功能大部分是比較實用的,無論是在提升用戶體驗還是提高我們的工作效率方面都是有幫助的。當然,還有更多的功能需要我們在實戰中加以驗證和挖掘。
相關文章:
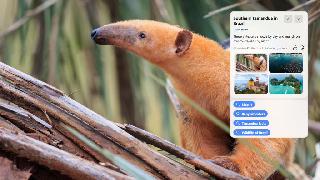
 網公網安備
網公網安備