Windows10修復uefi引導的步驟
這篇文章主要是介紹uefi下Windows10/8/7修復引導文件,很多小伙伴的電腦出現引導文件損壞的情況,需要添加新的引導文件,今天小編整理了BOOTICE的教程,一起來看看吧。
Windows10修復uefi引導的步驟首先要確定自己電腦是不是uefi啟動方式,打開diskgenius軟件。看下圖紅框內1,有沒有這兩個分區:ESP和MSR。再看下紅框內2,分區表類型是不是GPT,是的話就確定你的電腦是uefi啟動。

工具/原料:
Windows7/8/10系統電腦
BOOTICE引導軟件,可自行百度搜索下載(大白菜自帶BOOTICE可略過這步)
U盤uefi版pe啟動工具,推薦大白菜,5.2二合一版。可自行搜索下載制作
制作完U盤啟動盤把下載好的BOOTICE放進U盤內,大白菜啟動盤可跳過這步。
開始
1、我們用大白菜啟動盤演示:
將制作好的啟動U盤插上電腦,開機狂按F11或者F12,也有的是Esc鍵(百度自己電腦型號,看快速啟動熱鍵是哪個,一般是F11或者F12)選擇UEFI開頭的U盤進入系統,有的電腦不顯示UEFI,直接選擇U盤啟動進入系統,開機后按電腦鍵盤win鍵,點“BOOTICE”。

2、看圖片上123順序依次點開
(1)、選擇“BCD編輯”,
(2)、點擊“其它BCD文件”,
(3)、選擇引號內“...”打開。

3、找到ESP分區盤符,里面就一個efi的文件夾依次點開“efi>microsoft>boot>BCD”,打開“BCD”

4、在下面界面點“智能編輯”,

5、如下界面,點“啟動磁盤”,如紅框區域,

6、選擇你的系統所在硬盤,不要按我的,你的系統在哪個硬盤就選哪個。

7、然后點“啟動分區”,選擇你的系統安裝在哪個盤符里,如果不知道,就看盤符大小,跟你系統所在分區核對上,一般是C盤,本人win7是在E盤,不要照我的選。

8、下圖是設置完界面,選擇“保存當前系統設置”,之后關閉窗口,

9、接著點擊“UEFI”,再點擊“修改啟動順序”,

10、一般設置完上面就會自動設置好,如果沒有,按下圖設置:
a、點擊“Windows boot manager”。
b、啟動分區,選擇“ESP盤符”。
c、打開“EFIMicrosoftBootbootmgfw.efi”,如果不是,把這串路徑復制到紅框3內。
d、保存當前啟動設置,最好把“下一次啟動該項”打勾。

11、至此uefi添加修復啟動項設置完畢,如果是雙系統,需要添加啟動項,按照步驟再添加一個就可以,下圖為本人Windows7和10雙系統啟動項截圖,

以上就是Windows10修復uefi引導的步驟的全部內容,望能這篇Windows10修復uefi引導的步驟可以幫助您解決問題,能夠解決大家的實際問題是好吧啦網一直努力的方向和目標。
相關文章:
1. 如何從Windows 10升級到Windows 11?Win10升級到Win11的正確圖文步驟2. win7設置局域網工作組的方法3. Win7系統開機后屏幕出現entering power save mode的解決辦法4. 如何讓Windows 10 Calendar顯示Microsoft To-Do創建的任務中?5. Win7系統更新聲卡提示安裝realtek hd audio driver失敗的解決方法6. mac程序沒反應怎么辦 mac強制關閉程序的方法7. 如何雙啟動Win11和Linux系統?Win11 和 Linux雙系統安裝教程8. OS X系統帳戶密碼重設的5種方法9. 如何解決Linux下Too many open files問題10. windows11防火墻如何關
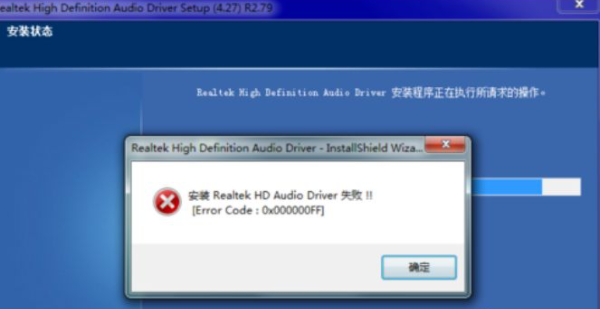
 網公網安備
網公網安備