雪豹操作系統和Windows7最新功能橫向評測
《PC World》網絡版今天撰文,對Windows 7和雪豹的最新功能和改進進行了橫向評測。這是新操作系統收獲的季節。最新版本的Mac OS X“雪豹上周五已經上市,微軟備受責難的Vista的后續版本Windows 7也將在10月末上架。兩款操作系統都沒有大幅改變用戶的使用習慣,但都多少增加了一些值得關注的新功能。
圖為雪豹與Windows 7界面對比圖
Windows 7是Vista的延續,但對后者備受詰責的功能進行了優化,同時提供了一些新的最終用戶功能,例如重新設計了任務欄等。蘋果的“雪豹則重點改進了底層技術,重新進行了修復和優化。
文件管理
圖為雪豹與Windows 7文件管理界面
雪豹的“文件夾(Finder)和Windows 7的資源管理器(Explorer)界面有著驚人的一致,包括右上角的快速搜索功能、文件路徑工具欄(雪豹在“查看菜單中提供了關閉該功能的選項)以及快速訪問多個常用目錄的側邊欄。
資料庫
圖為Windows 7的資料庫界面
Windows 7推出了一項綜合新的“資料庫功能,即在一個位置可以查看多個目錄。例如,“圖片資料庫默認可以顯示“我的圖片目錄以及“公開圖片目錄中的內容,用戶也可以針對特定的資料庫增加或者改變目錄。
“雪豹的“智能文件夾(Smart Folders)
圖為“雪豹的“智能文件夾界面
雪豹中并沒有可與Windows資料庫直接對比的功能,最為接近的功能是保存的搜索結果,即“智能文件夾,但該功能是根據搜索來保存結果,而 不是根據文件目錄,用戶無法從兩個單獨的文件夾中為所有的圖片創建智能文件夾,這也意味著無法將Windows 7資料庫與保存后的搜索結果相對比。此外,Windows 7也提供了智能文件夾功能。
大圖標
雪豹和Windows 7都提供大圖標查看文件方式。Windows 7支持最大達256×256像素的大圖標,雪豹的“文件夾則可以顯示最大512×512像素的圖標,但該功能只在“文件夾的“快速查看(Quick Look)和“封面瀏覽(Cover Flow)模式下有效。
快速訪問功能
圖為雪豹和Windows7中的快速訪問功能
一些OS X應用可以使用Dock(Mac OS X用于啟動或切換運行中應用程序的功能,類似于任務欄)的彈出式菜單顯示特定的相關應用信息,并為常用命令提供了更方便的訪問途徑。例如,如果在雪豹中右 鍵點擊iTunes的Dock圖標,將會彈出一個顯示正在播放的音樂、下首音樂的信息以及暫停播放、為當前歌曲評級以及簡單的iTunes控制命令的菜 單。
Windows 7的新任務欄也提供了一個“彈出列表(Jump List)的類似功能,Jump List不僅可以提供對常見命令的快速訪問,如Windows Media Player的彈出列表可以提供播放控制功能,還可以讓用戶為特定的列表綁定部分項目,例如,用戶可以在Windows資源管理器的彈出列表中綁定常用目 錄、為“寫字板綁定常用重要文檔的彈出列表等。
雪豹的Dock和Stack
圖為雪豹的Dock和Stack界面
雪豹并沒有與Windows 7“彈出列表中綁定項目直接相比較的功能,但Mac用戶可以將任意目錄拖放至Dock,從而創建“Stack(類似于Windows的快捷啟動欄)以 快速訪問目錄和文件。在雪豹中,蘋果重新設計了Stack功能,可以在Stack中根據分割線查看不限數量的項目,該功能還提供了滾動瀏覽模式。此外,用 戶還可以無需打開任何文件夾窗口訪問目錄中的內容。此外,還能通過拖放文件到Dock以創建快速訪問功能。
雪豹強大的內部預覽模式
圖為雪豹的“內部預覽模式
為了增強在“美洲豹(上一版本操作系統)中的預覽功能,蘋果在雪豹的“文件夾圖標預覽中新增了一個“內部預覽(Inline PrevIEw)功能。當用戶使用64×64像素或更大像素圖標預覽模式查看一個文件夾,并將鼠標放在文件上時,將顯示預覽/播放控制命令。例如,如果用 戶將鼠標放到一個音頻或視頻文件上,將顯示一個播放按鈕。如果將鼠標放到一份Word、PowerPoint、PDF或其它常用格式的文件上時,將顯示向 前或向后的箭頭,讓用戶可以直接在文件內進行前后翻頁。
Windows 7的預覽面板
圖為Windows 7的預覽面板
Windows 7在任何資源管理器窗口下都有一個可選的預覽面板。用戶選擇一個文件后,將在預覽面板中顯示文件預覽內容,與雪豹的預覽功能相比,Windows 7的類似功能相當簡單,例如,在預覽面板中,文字的格式將無法顯示出來,該功能只能說聊勝于無。此外,與Vista一樣,Windows 7的文件夾圖標提供了查看目錄內內容的功能。
改善的窗口管理
圖為雪豹的窗口管理界面
自2003年以來,Exposé(Mac OS X中管理打開窗口的工具)就成為Mac OS X的重要功能,蘋果在雪豹中對該功能進行了改進,使之對窗口的管理更有條理。最引人關注的是,用戶可以點擊并按住任何一個打開的程序的Dock圖標,查看 該應用程序相關的所有窗口。在雪豹中,Exposé中的縮略圖分別代表了每個打開的窗口。此外,當用戶查看打開的窗口時,雪豹提供了以分割條方式排列窗口 的功能。
Windows 7窗口管理
圖為Windows 7的Aero Peek窗口管理界面
Windows 7也提供了新的窗口管理工具“Aero Peek,該工具可以讓用戶看到希望切換到的下一個窗口。要想使用Aero Peek,用戶可以點擊該應用程序的任務欄圖標,并將鼠標放到其縮略圖上,此時選定的窗口將正常顯示,而其它窗口則變成透明的,只留下一個個半透明邊框。
桌面清理功能
圖為Windows 7顯示桌面中的透明窗口界面
Aero Peek中最為常用的功能當屬“顯示桌面,如果用戶希望在不隱藏所有窗口的情況下快速查看桌面,只需將鼠標指向任務欄右下角,所有打開的窗口將馬上變得 透明,點擊任務欄右下角即可隱藏所有打開窗口并顯示桌面,再次點擊將恢復窗口。該功能與雪豹Exposé的“顯示桌面功能類似,在雪豹中,用戶可以通過 “熱鍵將所有的窗口從桌面上移開。
大圖標
雪豹和Windows 7都提供大圖標查看文件方式。Windows 7支持最大達256×256像素的大圖標,雪豹的“文件夾則可以顯示最大512×512像素的圖標,但該功能只在“文件夾的“快速查看(Quick Look)和“封面瀏覽(Cover Flow)模式下有效。
快速訪問功能
圖為雪豹和Windows7中的快速訪問功能
一些OS X應用可以使用Dock(Mac OS X用于啟動或切換運行中應用程序的功能,類似于任務欄)的彈出式菜單顯示特定的相關應用信息,并為常用命令提供了更方便的訪問途徑。例如,如果在雪豹中右 鍵點擊iTunes的Dock圖標,將會彈出一個顯示正在播放的音樂、下首音樂的信息以及暫停播放、為當前歌曲評級以及簡單的iTunes控制命令的菜 單。
Windows 7的新任務欄也提供了一個“彈出列表(Jump List)的類似功能,Jump List不僅可以提供對常見命令的快速訪問,如Windows Media Player的彈出列表可以提供播放控制功能,還可以讓用戶為特定的列表綁定部分項目,例如,用戶可以在Windows資源管理器的彈出列表中綁定常用目 錄、為“寫字板綁定常用重要文檔的彈出列表等。
雪豹的Dock和Stack
圖為雪豹的Dock和Stack界面
雪豹并沒有與Windows 7“彈出列表中綁定項目直接相比較的功能,但Mac用戶可以將任意目錄拖放至Dock,從而創建“Stack(類似于Windows的快捷啟動欄)以 快速訪問目錄和文件。在雪豹中,蘋果重新設計了Stack功能,可以在Stack中根據分割線查看不限數量的項目,該功能還提供了滾動瀏覽模式。此外,用 戶還可以無需打開任何文件夾窗口訪問目錄中的內容。此外,還能通過拖放文件到Dock以創建快速訪問功能。
雪豹強大的內部預覽模式
圖為雪豹的“內部預覽模式
為了增強在“美洲豹(上一版本操作系統)中的預覽功能,蘋果在雪豹的“文件夾圖標預覽中新增了一個“內部預覽(Inline PrevIEw)功能。當用戶使用64×64像素或更大像素圖標預覽模式查看一個文件夾,并將鼠標放在文件上時,將顯示預覽/播放控制命令。例如,如果用 戶將鼠標放到一個音頻或視頻文件上,將顯示一個播放按鈕。如果將鼠標放到一份Word、PowerPoint、PDF或其它常用格式的文件上時,將顯示向 前或向后的箭頭,讓用戶可以直接在文件內進行前后翻頁。
Windows 7的預覽面板
圖為Windows 7的預覽面板
Windows 7在任何資源管理器窗口下都有一個可選的預覽面板。用戶選擇一個文件后,將在預覽面板中顯示文件預覽內容,與雪豹的預覽功能相比,Windows 7的類似功能相當簡單,例如,在預覽面板中,文字的格式將無法顯示出來,該功能只能說聊勝于無。此外,與Vista一樣,Windows 7的文件夾圖標提供了查看目錄內內容的功能。
大圖標
雪豹和Windows 7都提供大圖標查看文件方式。Windows 7支持最大達256×256像素的大圖標,雪豹的“文件夾則可以顯示最大512×512像素的圖標,但該功能只在“文件夾的“快速查看(Quick Look)和“封面瀏覽(Cover Flow)模式下有效。
快速訪問功能
圖為雪豹和Windows7中的快速訪問功能
一些OS X應用可以使用Dock(Mac OS X用于啟動或切換運行中應用程序的功能,類似于任務欄)的彈出式菜單顯示特定的相關應用信息,并為常用命令提供了更方便的訪問途徑。例如,如果在雪豹中右 鍵點擊iTunes的Dock圖標,將會彈出一個顯示正在播放的音樂、下首音樂的信息以及暫停播放、為當前歌曲評級以及簡單的iTunes控制命令的菜 單。
Windows 7的新任務欄也提供了一個“彈出列表(Jump List)的類似功能,Jump List不僅可以提供對常見命令的快速訪問,如Windows Media Player的彈出列表可以提供播放控制功能,還可以讓用戶為特定的列表綁定部分項目,例如,用戶可以在Windows資源管理器的彈出列表中綁定常用目 錄、為“寫字板綁定常用重要文檔的彈出列表等。
雪豹的Dock和Stack
圖為雪豹的Dock和Stack界面
雪豹并沒有與Windows 7“彈出列表中綁定項目直接相比較的功能,但Mac用戶可以將任意目錄拖放至Dock,從而創建“Stack(類似于Windows的快捷啟動欄)以 快速訪問目錄和文件。在雪豹中,蘋果重新設計了Stack功能,可以在Stack中根據分割線查看不限數量的項目,該功能還提供了滾動瀏覽模式。此外,用 戶還可以無需打開任何文件夾窗口訪問目錄中的內容。此外,還能通過拖放文件到Dock以創建快速訪問功能。
雪豹強大的內部預覽模式
圖為雪豹的“內部預覽模式
為了增強在“美洲豹(上一版本操作系統)中的預覽功能,蘋果在雪豹的“文件夾圖標預覽中新增了一個“內部預覽(Inline PrevIEw)功能。當用戶使用64×64像素或更大像素圖標預覽模式查看一個文件夾,并將鼠標放在文件上時,將顯示預覽/播放控制命令。例如,如果用 戶將鼠標放到一個音頻或視頻文件上,將顯示一個播放按鈕。如果將鼠標放到一份Word、PowerPoint、PDF或其它常用格式的文件上時,將顯示向 前或向后的箭頭,讓用戶可以直接在文件內進行前后翻頁。
Windows 7的預覽面板
圖為Windows 7的預覽面板
Windows 7在任何資源管理器窗口下都有一個可選的預覽面板。用戶選擇一個文件后,將在預覽面板中顯示文件預覽內容,與雪豹的預覽功能相比,Windows 7的類似功能相當簡單,例如,在預覽面板中,文字的格式將無法顯示出來,該功能只能說聊勝于無。此外,與Vista一樣,Windows 7的文件夾圖標提供了查看目錄內內容的功能。
改善的窗口管理
圖為雪豹的窗口管理界面
自2003年以來,Exposé(Mac OS X中管理打開窗口的工具)就成為Mac OS X的重要功能,蘋果在雪豹中對該功能進行了改進,使之對窗口的管理更有條理。最引人關注的是,用戶可以點擊并按住任何一個打開的程序的Dock圖標,查看 該應用程序相關的所有窗口。在雪豹中,Exposé中的縮略圖分別代表了每個打開的窗口。此外,當用戶查看打開的窗口時,雪豹提供了以分割條方式排列窗口 的功能。
Windows 7窗口管理
圖為Windows 7的Aero Peek窗口管理界面
Windows 7也提供了新的窗口管理工具“Aero Peek,該工具可以讓用戶看到希望切換到的下一個窗口。要想使用Aero Peek,用戶可以點擊該應用程序的任務欄圖標,并將鼠標放到其縮略圖上,此時選定的窗口將正常顯示,而其它窗口則變成透明的,只留下一個個半透明邊框。
桌面清理功能
圖為Windows 7顯示桌面中的透明窗口界面
Aero Peek中最為常用的功能當屬“顯示桌面,如果用戶希望在不隱藏所有窗口的情況下快速查看桌面,只需將鼠標指向任務欄右下角,所有打開的窗口將馬上變得 透明,點擊任務欄右下角即可隱藏所有打開窗口并顯示桌面,再次點擊將恢復窗口。該功能與雪豹Exposé的“顯示桌面功能類似,在雪豹中,用戶可以通過 “熱鍵將所有的窗口從桌面上移開。
大圖標
雪豹和Windows 7都提供大圖標查看文件方式。Windows 7支持最大達256×256像素的大圖標,雪豹的“文件夾則可以顯示最大512×512像素的圖標,但該功能只在“文件夾的“快速查看(Quick Look)和“封面瀏覽(Cover Flow)模式下有效。
快速訪問功能
圖為雪豹和Windows7中的快速訪問功能
一些OS X應用可以使用Dock(Mac OS X用于啟動或切換運行中應用程序的功能,類似于任務欄)的彈出式菜單顯示特定的相關應用信息,并為常用命令提供了更方便的訪問途徑。例如,如果在雪豹中右 鍵點擊iTunes的Dock圖標,將會彈出一個顯示正在播放的音樂、下首音樂的信息以及暫停播放、為當前歌曲評級以及簡單的iTunes控制命令的菜 單。
Windows 7的新任務欄也提供了一個“彈出列表(Jump List)的類似功能,Jump List不僅可以提供對常見命令的快速訪問,如Windows Media Player的彈出列表可以提供播放控制功能,還可以讓用戶為特定的列表綁定部分項目,例如,用戶可以在Windows資源管理器的彈出列表中綁定常用目 錄、為“寫字板綁定常用重要文檔的彈出列表等。
雪豹的Dock和Stack
圖為雪豹的Dock和Stack界面
雪豹并沒有與Windows 7“彈出列表中綁定項目直接相比較的功能,但Mac用戶可以將任意目錄拖放至Dock,從而創建“Stack(類似于Windows的快捷啟動欄)以 快速訪問目錄和文件。在雪豹中,蘋果重新設計了Stack功能,可以在Stack中根據分割線查看不限數量的項目,該功能還提供了滾動瀏覽模式。此外,用 戶還可以無需打開任何文件夾窗口訪問目錄中的內容。此外,還能通過拖放文件到Dock以創建快速訪問功能。
雪豹強大的內部預覽模式
圖為雪豹的“內部預覽模式
為了增強在“美洲豹(上一版本操作系統)中的預覽功能,蘋果在雪豹的“文件夾圖標預覽中新增了一個“內部預覽(Inline PrevIEw)功能。當用戶使用64×64像素或更大像素圖標預覽模式查看一個文件夾,并將鼠標放在文件上時,將顯示預覽/播放控制命令。例如,如果用 戶將鼠標放到一個音頻或視頻文件上,將顯示一個播放按鈕。如果將鼠標放到一份Word、PowerPoint、PDF或其它常用格式的文件上時,將顯示向 前或向后的箭頭,讓用戶可以直接在文件內進行前后翻頁。
Windows 7的預覽面板
圖為Windows 7的預覽面板
Windows 7在任何資源管理器窗口下都有一個可選的預覽面板。用戶選擇一個文件后,將在預覽面板中顯示文件預覽內容,與雪豹的預覽功能相比,Windows 7的類似功能相當簡單,例如,在預覽面板中,文字的格式將無法顯示出來,該功能只能說聊勝于無。此外,與Vista一樣,Windows 7的文件夾圖標提供了查看目錄內內容的功能。
相關文章:
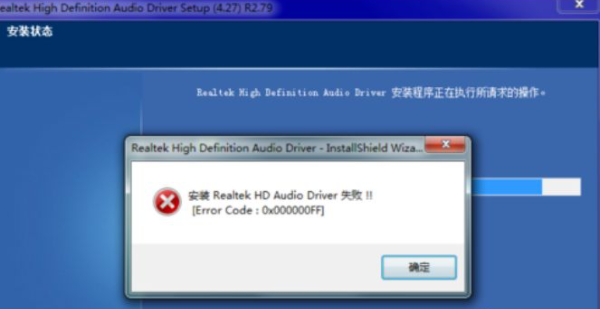
 網公網安備
網公網安備