用Windows 7語音識別功能控制電腦
在Windows 7中,有一個語音識別功能可以讓我們徹底拋開鼠標和鍵盤,只用語音控制電腦,完成編輯文檔、使用軟件等一系列操作。
玩聲控 磨刀不誤砍柴工
在Windows 7當中,語音識別已經成為一項非常重要的應用。我們可以在控制面板中找到“語音識別選項,此外還可以通過在開始面板當中的搜索欄輸入“語音識別來運行它。
推薦大家在第一次使用語音識別時,首先設置好你的麥克風,工欲善其事,必先利其器嘛,對吧?然后,基本的語音教程也是你掌握語音識別應用方法的關鍵,這個學習整個過程大概需要10分鐘。當然了,如果你實在沒這份耐心,也可以直接點擊語音識別面板當中的“打開語音參考卡片來查看一些常用的操作命令。
提示:初次使用語音識別,建議你在設置麥克風時開啟“啟用文檔審閱選項,以便提高語音識別精度。
接下來,為了進一步提高語音識別的精度,強烈建議大家點擊“訓練您的計算機以使其更了解您鏈接,啟動“語音識別聲音訓練程序。馬跑得快,也需要跟主人的默契配合不是么?要讓這匹“快馬更聽你的話,多下點工夫讓它適應你才是硬道理。
溫馨提示:語音識別訓練程序當中提到,你要像電視播音員那樣字正腔圓地說話,才能更有利于計算機識別你的聲音。這一點對于很多人來說顯然有點“不人道了!事實并非如此,只要你多訓練幾次,略有方言口音,甚至就是方言口音,只要不是生僻的詞組,一樣可以很好地識別!
錄文字 動動口就成
你的基礎工作都做完了嗎?下面就真刀真槍地編輯一份文檔吧!這里以打開寫字板,輸入一段文字為例。
首先,打開寫字板的操作,只需要說“打開寫字板,就會直接啟動寫字板程序。這時就進入了編輯狀態,有點小激動吧?呵呵,別急,接下來,我們就可以動嘴說,讓計算機“動手做了。
第一句話是“牛牛今天很高興,結果它給寫成了“命令今天很高興,真不給面子!
“選擇命令說完,“命令兩個字就被選上了,然后再說“牛牛,就會彈出替換面板并顯示可以替換的字詞。如果依然沒有準確的字詞,可以直接再說一次,面板當中的選項即可更改。找到合適的字詞之后,就可以說編號,并說“確定就完成修改了。很快,一段文字就完成了。
溫馨提示:文字錄入開始階段,可能會產生不少錯誤的字詞,但隨著你應用語音識別次數的增加,準確率會越來越高,錄入速度和效率也就更高。
玩操作 兩句話的事
昨天夜里看了兩部電影,不過這次沒有再像以前那樣,爬出暖暖的被窩,去切換影片或者關閉電腦。美美地享受了一次躺在床上的“遠程控制,感覺真的不是一般的爽!怎么控制的?
這里以射手影音播放器為例。第一部影片播放完成后,只需手里捧著心愛的麥克風說“空格以暫停影片(避免影片的聲音影響操作,其實經測試,語音識別基本可以忽略其他非語音的聲音),然后再說“鼠標右鍵單擊窗口,就可以彈出操作菜單。
接下來,就跟操作其他程序一樣了。“顯示編號→1→確定,就可以打開選擇窗口,再說“顯示編號→雙擊29,就可以打開新的影片了。
兩部影片看完,一句“關閉窗口就可以直接關閉播放器。關閉計算機的操作就簡單了,依次說“開始→顯示編號→18→確定,就準備做美夢去了!哎呀,等等!“停止關機!忘記說“洗臉刷牙啦!
提示:不同的播放器相關的命令和操作可能稍有不同,大家可以自己嘗試。不過一般情況下利用一些常規的命令都可以完成。此外,經測試,語音識別對于音樂和電影當中的人聲都會比較好地過濾,因此看電影或聽音樂的同時,也不會影響你的語音識別。
相關文章:
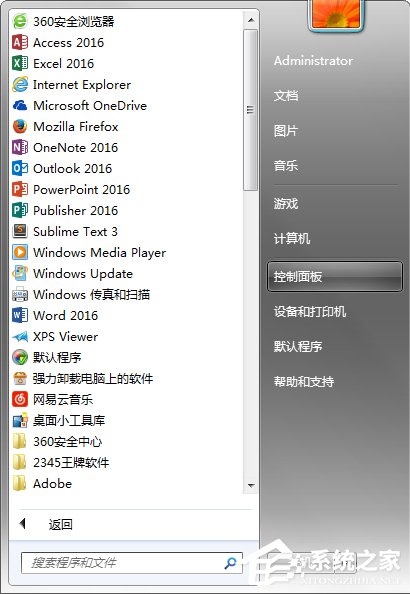
 網公網安備
網公網安備