Vm虛擬機無法安裝Win11系統怎么辦?Vm虛擬機安裝Win11圖文教程
許多小伙伴在安裝Vm虛擬機時發現想要安裝在win11系統上時總是會遇到很多困難,今天小編就為大家帶來如何處理這個難題的方法,一起往下看看吧!
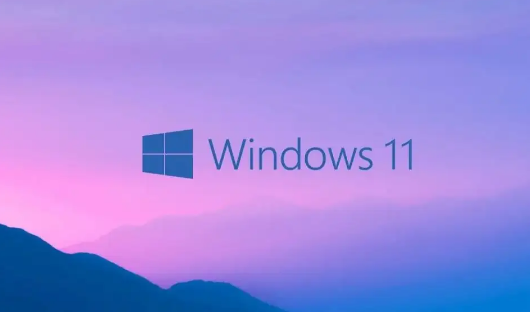
一、固件類型選擇“UEFI安全引導”
在新建虛擬機的過程中進行到“固件類型”這一步時,請勾選“ UEFI安全引導 ”。如圖:
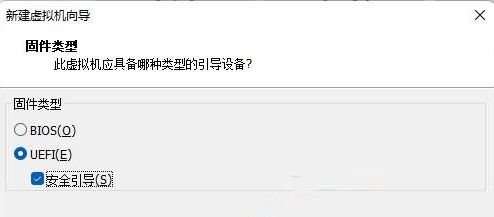
不過,即使這一步沒有勾選,創建好虛擬機后,后期依然可以編輯虛擬機設置,方法是:
在“虛擬機設置”窗口切換到“選項”,選中“高級”,在右側的“固件類型”區域就可以選擇 “UEFI安全引導” 了。如圖:
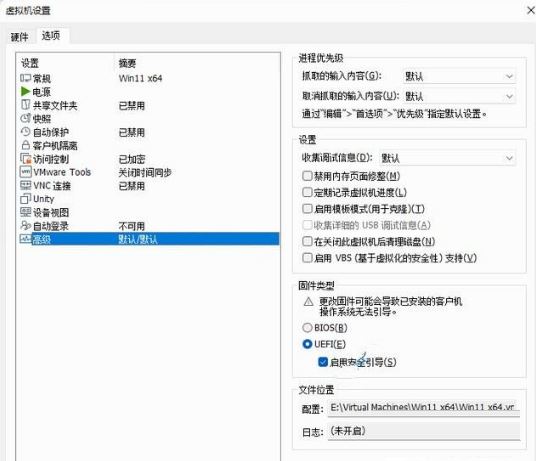
二、為虛擬機設置密碼
你需要為虛擬機設置密碼,否則你在 “虛擬機設置” 中添加TPM可信平臺模塊時,會發現“完成”按鈕為灰色,無法完成添加,提示你“虛擬機必須以加密并使用UEFI固件”。如圖:
虛擬機加密的方法如下:
“虛擬機設置”窗口切換到“選項” ,選中“訪問控制”,然后在右側點擊“加密”設置密碼即可。如圖:
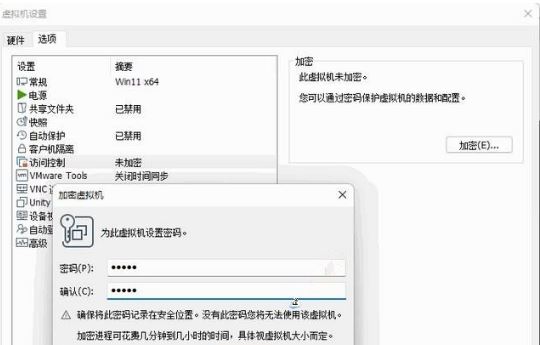
三、添加TPM2.0可信平臺模塊
在加密虛擬機后,現在就可以順利添加TPM可信平臺模塊了,方法是:
在 “虛擬機設置”窗口 的“硬件”選項卡點擊底部的“添加”按鈕,在彈出的“添加硬件向導”中選中底部的“可信平臺模塊”,就可以點擊“完成”順利添加了。如圖:

添加后會顯示在設備列表的最底部。如圖:
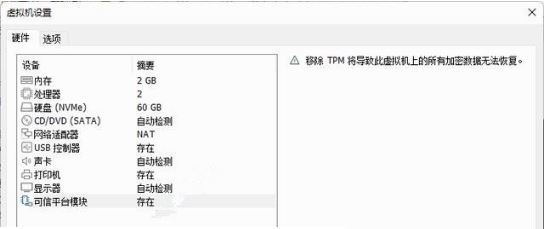
方法四:
1、假如開啟以上的選項后或是沒法一切正常安裝,那麼可能是選擇vm虛擬機安裝時發生了問題。
2、此刻大伙兒可以立即將下面的系統下載并放進vm虛擬機中,隨后之中依據下面的實例教程就可以一切正常安裝win11了。
OK,現在你就可以在 VMware Workstation Pro虛擬機中順利安裝Windows11了。
以上就是Vm虛擬機安裝Win11系統處理方案的全部內容了,快快收藏好吧啦網手機教程頻道獲得更多熱門軟件資訊吧!
相關文章:
1. Win10系統pci內存控制器感嘆號怎么解決?2. Win7如何保存網頁視頻?Win7保存網頁視頻方法3. win11藍屏DPC WATCHDOG VIOLATION解決方法4. Win10 20h2 u盤安裝教程 如何用U盤安裝Win10 20h2最新版5. Unix是什么?Unix和Linux有什么區別?6. FreeBSD10安裝內核源代碼方法講解7. WinXP系統cad光標怎么設置?WinXP系統設置cad十字光標大小方法8. Win10新補丁KB4023057做了哪些改進?9. Win10怎樣清除電腦使用痕跡?10. 華為筆記本如何重裝系統win10?華為筆記本重裝Win10系統步驟教程
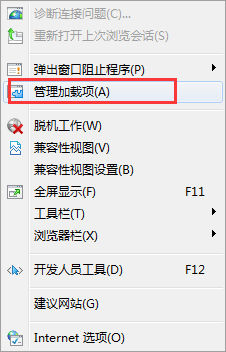
 網公網安備
網公網安備