win7藍屏重啟之后開不了機怎么辦
我們在安裝了win7操作系統之后,有的小伙伴們可能在使用的過程中就會出現系統藍屏然后重啟了卻無法開機這種情況。對于這個問題小編覺得可能是我們電腦安裝的軟件,或者是在使用過程中出現了一些組件的損毀所導致的。可以嘗試多次重啟或者是重裝win7操作系統即可。具體解決步驟就來看下小編是怎么做的吧~


1.好吧啦網下載的操作系統不需要復雜的步驟,直接使用傻瓜式裝機,上手簡單。
2.好吧啦網的系統安全穩定、綠色流暢,可以在系統家園下載我們需要的操作系統:
>>>臺式機win7 64位系統下載<<<
>>>臺式機win7 32位系統下載<<<
>>>筆記本win7 64位系統下載<<<
>>>筆記本win7 32位系統下載<<<
>>>win7系統安裝教程<<<
第一步:下載通用PE工具箱
>>>PE工具箱下載地址<<<
準備好一個U盤,U盤大小自行決定。當然了,如果想要用u盤安裝win7或是u盤裝win8建議容量大一些,至少需要3~4G,即便是用u盤裝xp系統 ,也需要600MB~1.5G。
利用U盤裝系統軟件,制作u盤系統安裝盤。
相關推薦:通用PE工具箱8.2二合一版
如果在制作啟動u盤的時候,遇到失敗或者安全軟件、殺毒誤報,請添加信任或者退出安裝軟件。
第二步:用通用PE工具箱制作U盤啟動盤
下載完成之后Windows XP系統下直接雙擊運行即可,Windows7/8/10系統請點右鍵以管理員身份運行。執行通用PE工具箱安裝包,安裝好以后,執行桌面“通用PE工具箱”!
插上準備好的空白U盤后,軟件會自動識別并選擇當前插入的U盤。首先通過【選擇U盤】下拉列表選擇您將要制作的U盤,然后點擊【一鍵制作USB啟動盤】按鈕開始啟動U盤啟動盤的制作。
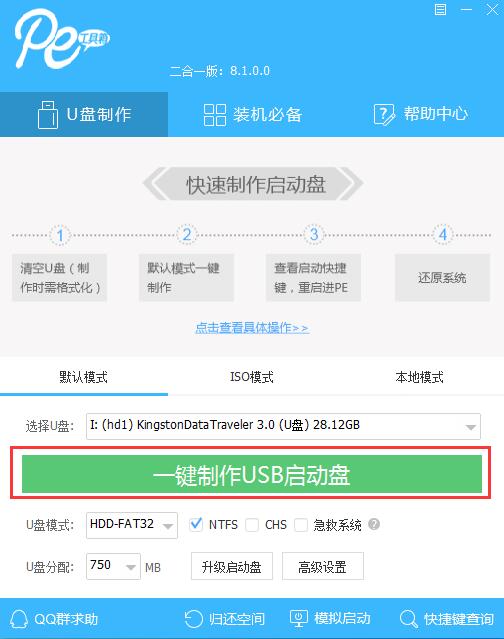
為了保護您U盤上的數據不會被誤刪除,軟件將彈出警告窗口再次讓您確認是否繼續操作。在確保您U盤上的數據安全備份后,點擊【繼續制作】按鈕繼續制作啟動U盤。
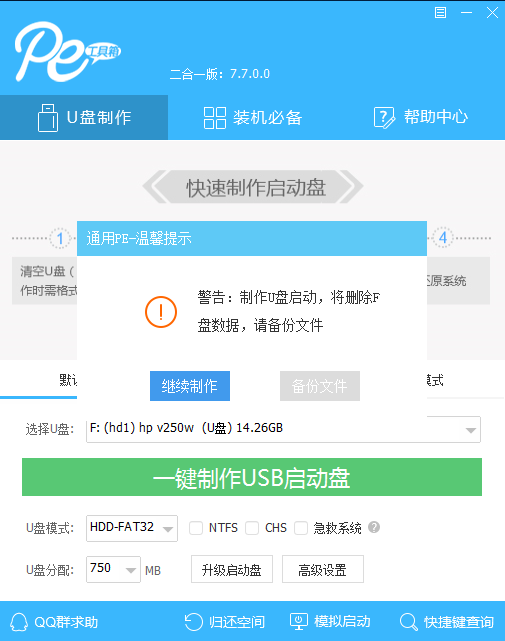
制作過程中,軟件的其他按鈕將會變成灰色不可用狀態。同時在界面下方,會實時顯示制作的進度。此過程大約持續2-5分鐘,依據個人的U盤讀寫速度而不同。
更多win7藍屏相關信息:>>>windows7更新失敗無法進入系統藍屏<<<
>>>win7旗艦版藍屏怎么辦<<<
以上就是小編給各位小伙伴帶來的win7藍屏重啟之后開不了機怎么辦的所有內容,希望你們會喜歡。更多相關教程請收藏好吧啦網~
以上就是win7藍屏重啟之后開不了機怎么辦的全部內容,望能這篇win7藍屏重啟之后開不了機怎么辦可以幫助您解決問題,能夠解決大家的實際問題是好吧啦網一直努力的方向和目標。
相關文章:
1. 基于 Ubuntu 的 elementary OS 7 版本發布 附官方下載2. Win7純凈版沒有USB驅動怎么辦?Win7系統沒有USB驅動解決教程3. Win10系統hyper-v與vmware不兼容怎么辦?4. Win7窗口最大化后看不到任務欄怎么辦?Win7窗口最大化后看不到任務欄的解決方法5. 每次重啟Win7系統后打印機都顯示脫機該怎么辦?6. 蘋果 macOS 13.2 開發者預覽版 Beta 2 發布7. Win10系統不能調整任務欄大小怎么辦?Win10系統不能調整任務欄大小的解決方法8. Win11分辨率調到了推薦但還是有黑邊的解決方法9. Windows電腦常用的CMD命令有哪些?2021年CMD命令大全10. Win10添加Win7共享打印機找不到網絡路徑怎么回事?
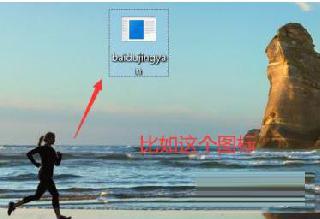
 網公網安備
網公網安備