Win10系統插入耳機麥克風不顯示設備
最近很小伙伴發現電腦麥克風插入耳機麥克風不顯示設備,而現如今無論是臺式電腦還是筆記本電腦都會帶有麥克風的功能,這也為我們提供了大大的方便,但有很多的朋友在使用的過程中會突然發現自己的電腦麥克風沒有顯示,下面小編就來教給大家電腦麥克風不顯示設備的解決方法。具體的一起來看看吧。

【麥克風使用常見問題】
Win10系統插入耳機麥克風不顯示設備的解決方法1、Windows10系統插入耳機不顯示設備;
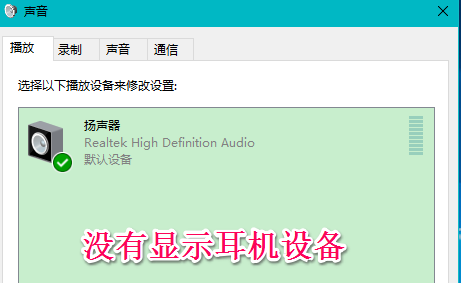
2、Windows10系統插入麥克風時顯示未插入。
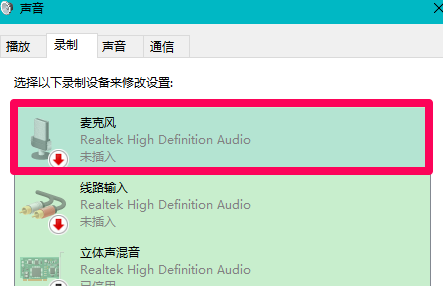
3、Windows10系統插入耳機不顯示設備,插入麥克風顯示未插入的解決方法
Windows10系統插入耳機不顯示設備的解決方法
右鍵點擊系統桌面左下角的【開始】,在開始菜單中點擊【控制面板】;
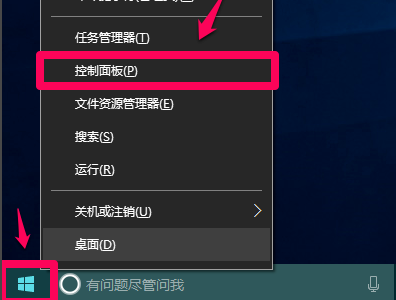
4、在控制面板中左鍵雙擊【Realtek高清晰音頻管理器】,打開Realtek高清晰音頻管理器;
注意:Windows10系統安裝后,控制面板中沒有Realtek高清晰音頻管理器,我們可以下載、安裝驅動精靈,啟動驅動精靈,安裝Realtek HD Audio音頻驅動。
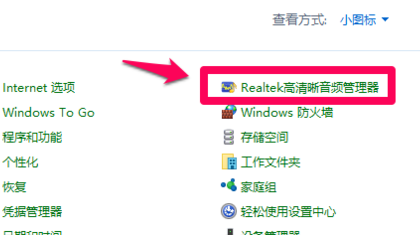
5、在打開的Realtek高清晰音頻管理器窗口,我們點擊右上角的【設備高級設置】;
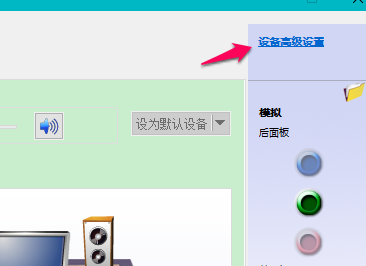
6、在設備高級設置窗口,我們可以看到播放設備的默認選項為:在插入前面耳機設備時,使后面輸出設備靜音;
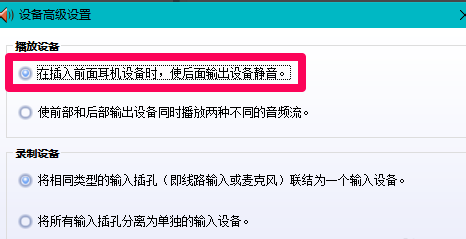
7、我們更改播放設備的選項為:使前部和后部輸出設備同時播放兩種不同的音頻流,再點擊:確定;
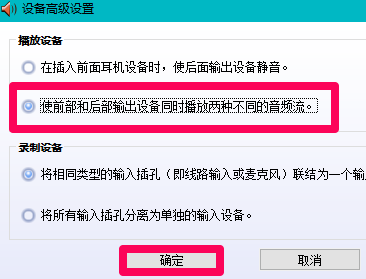
8、打開聲音 - 播放窗口,可以看到,耳機已經顯示在窗口中。
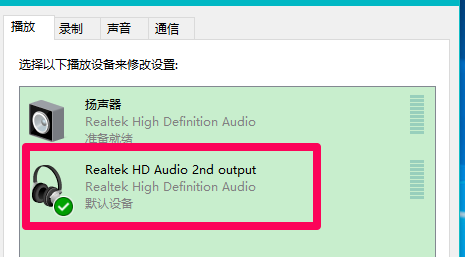
9、Windows10系統插入麥克風顯示未插入的解決方法
在Realtek高清晰音頻管理器窗口,左鍵點擊前面板的麥克風插口;
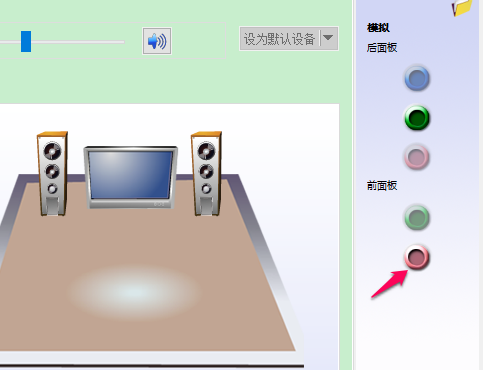
10、在彈出的該設備應將被驗證為的對話框中,可以看到插入的設備為:耳機而不是麥克風;
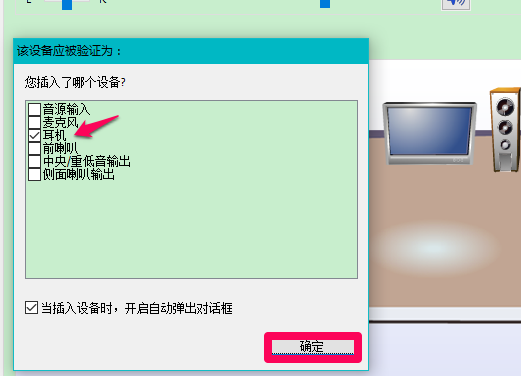
11、我們點擊麥克風,再點擊:確定,在Realtek高清晰音頻管理器窗口,已經可以看到顯示了設備麥克風;
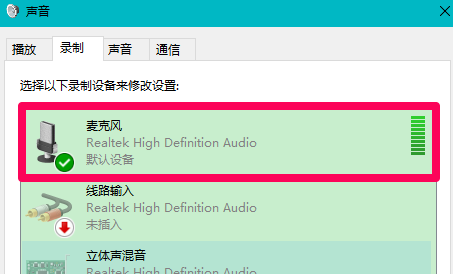
12、在聲音 - 錄制窗口,也已經顯示了麥克風的設備。
麥克風設置相關問題>>>電腦麥克風沒聲音怎么辦
>>>電腦麥克風說不了話怎么辦
>>>耳機有聲音麥克風沒聲音怎么辦
以上就是好吧啦網為您帶來的Win10系統插入耳機麥克風不顯示設備的解決方法,希望可以解決掉您的困惑。想了解更多的問題請收藏好吧啦網喲。歡迎您的查看。
以上就是Win10系統插入耳機麥克風不顯示設備的全部內容,望能這篇Win10系統插入耳機麥克風不顯示設備可以幫助您解決問題,能夠解決大家的實際問題是好吧啦網一直努力的方向和目標。
相關文章:
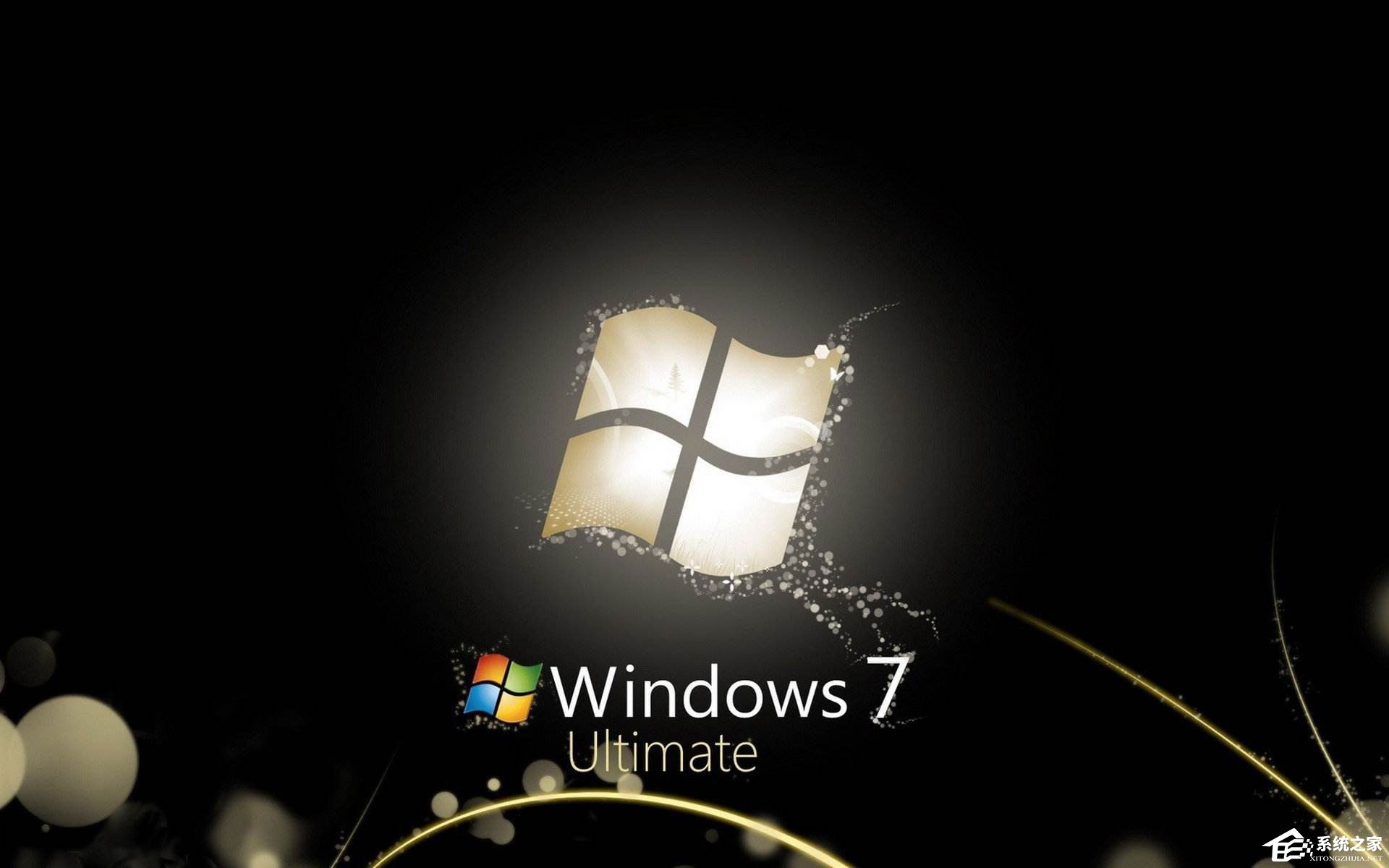
 網公網安備
網公網安備