Windows 10 Manager管理啟動程序的方法
Windows 10 Manager這款軟件是一款功能特別豐富的系統優化工具,通過這款軟件我們可以根據自己的需求來對一些系統相關的功能進行設置,就比如設置系統的自啟動程序,也就是在開機之后會自動啟動的程序,如果自啟動程序太多的話會降低系統的運行速度,所以我們可以通過這款軟件對自啟動程序進行管理,接下來小編就跟大家分享一下在Windows 10 Manager中管理啟動程序的操作方法吧,有需要的朋友不妨一起來看看,希望小編分享的這篇方法教程能夠幫助到大家。
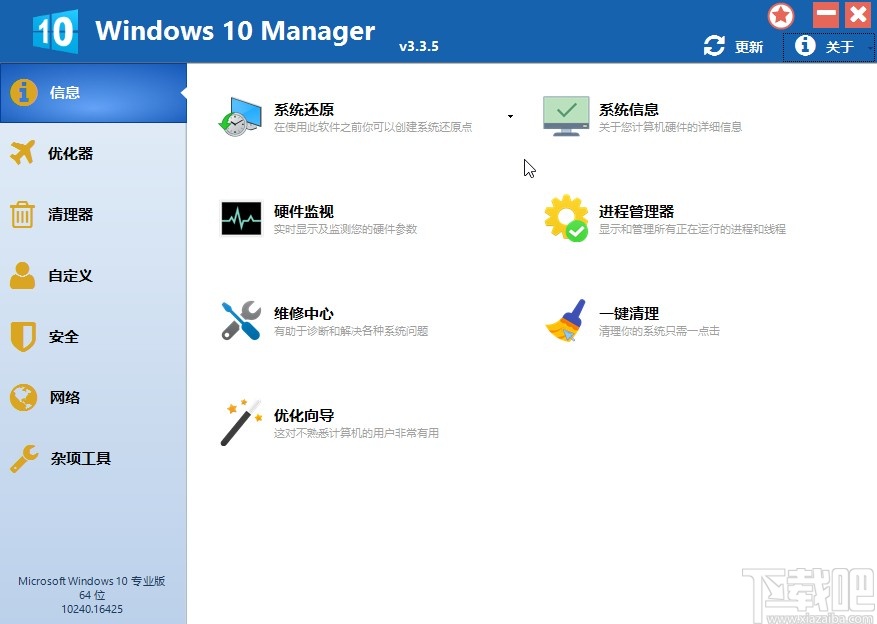
1.首先第一步我們打開軟件之后,在界面的左邊找到優化器這個選項,點擊之后在它出現的模塊中找到啟動管理器這個選項并點擊。
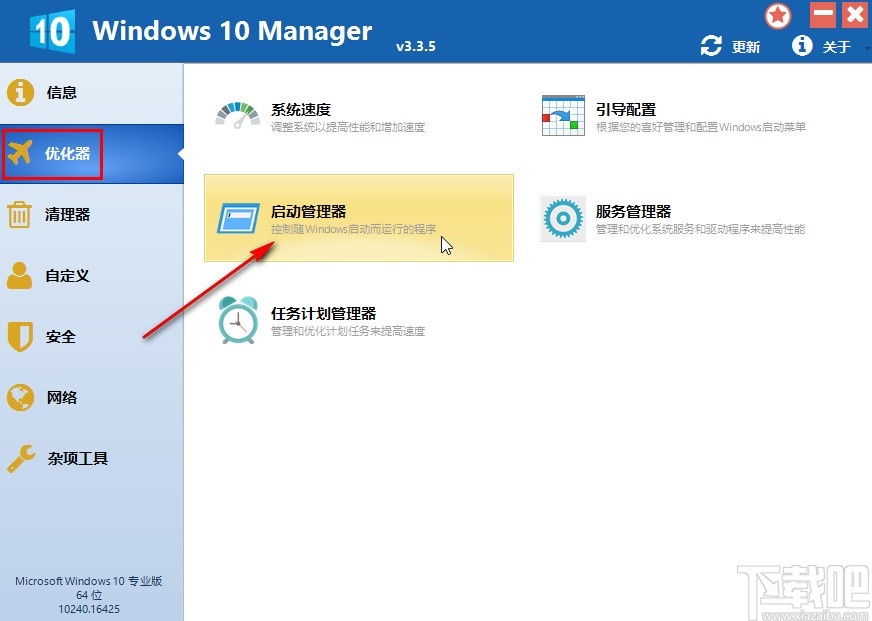
2.點擊進入到啟動管理器界面之后,我們可以看到有很多自啟動程序選項,如下圖中所示,可以查看它們當前是否在運行。
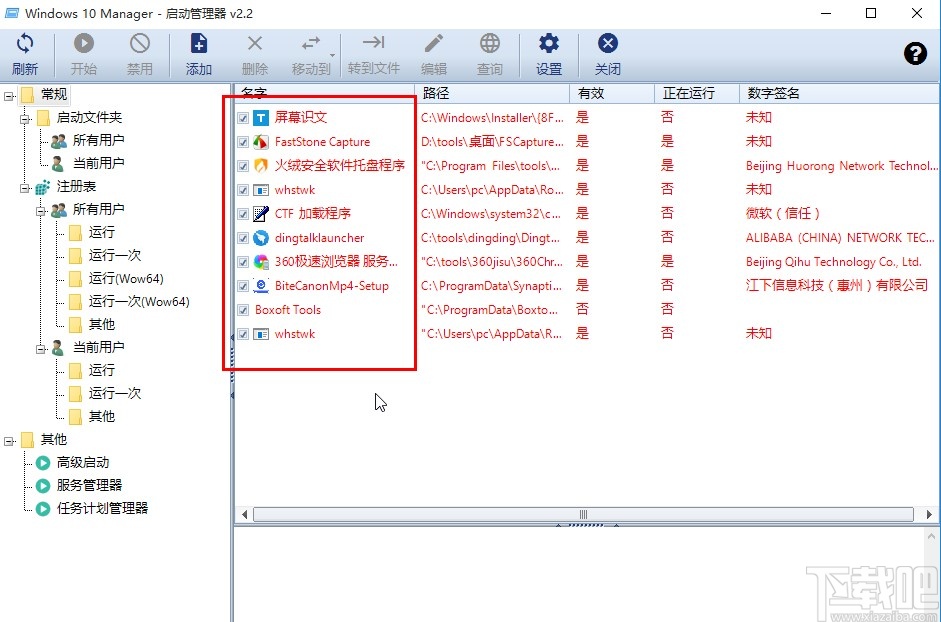
3.接下來點擊左邊的這些文件夾選項,可以看到對應的可以自啟動的程序,這樣方便查看某一個類型的啟動程序。
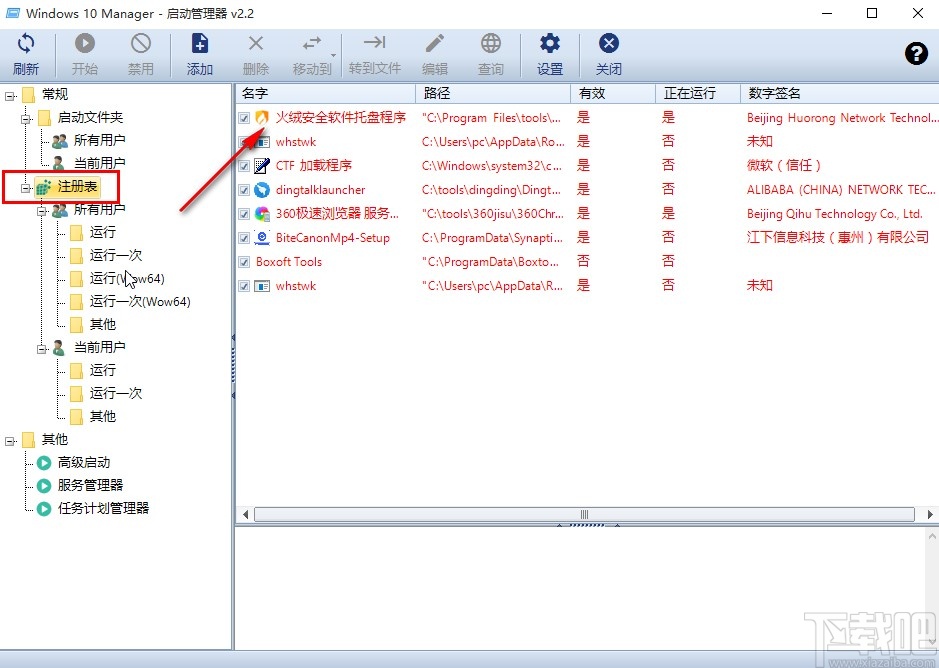
4.另外我們選中其中的某個程序之后,在界面的上方找到編輯這個選項,點擊這個編輯選項之后可以打開該啟動程序的編輯界面。
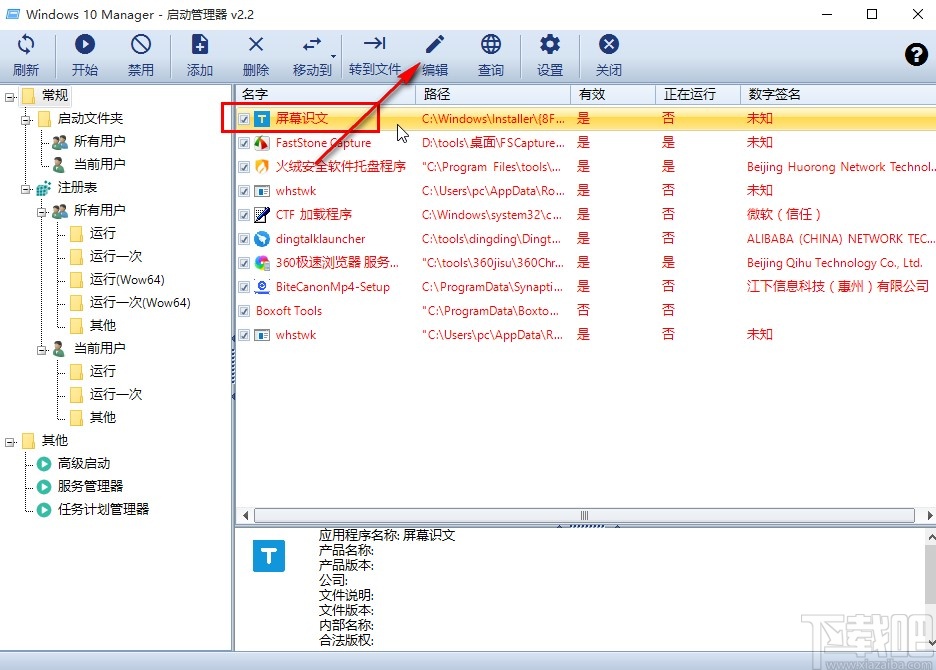
5.打開啟動程序的編輯界面之后我們可以根據自己具體的需求來進行編輯,編輯完成之后點擊確定按鈕進行保存即可。
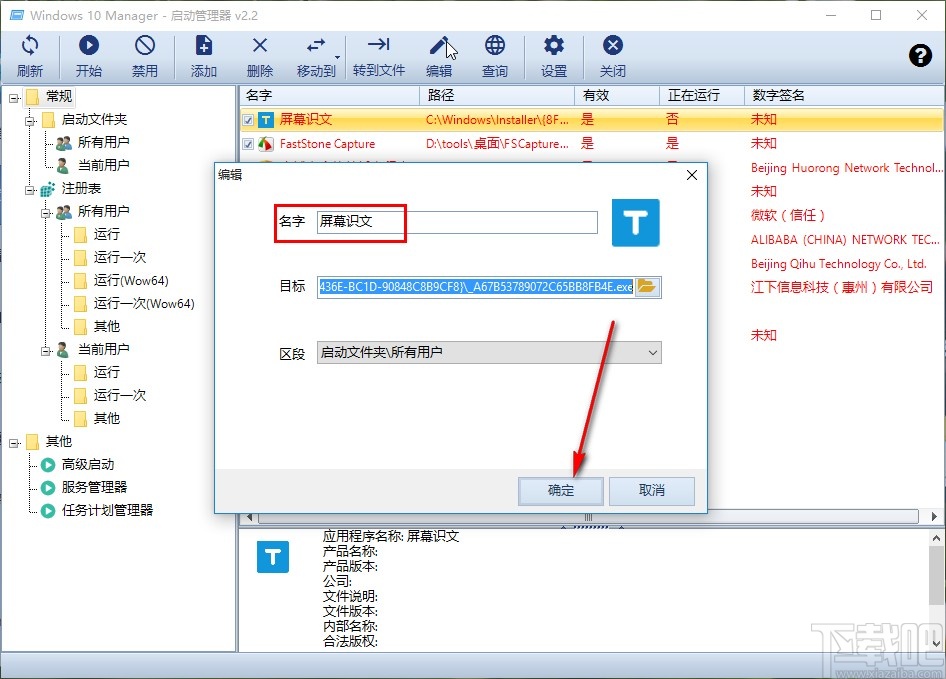
6.最后一步我們點擊選中其中的某個程序,點擊禁用的話即可將它禁用開啟自啟動功能,點擊開始即可將它設置為開機自啟動。
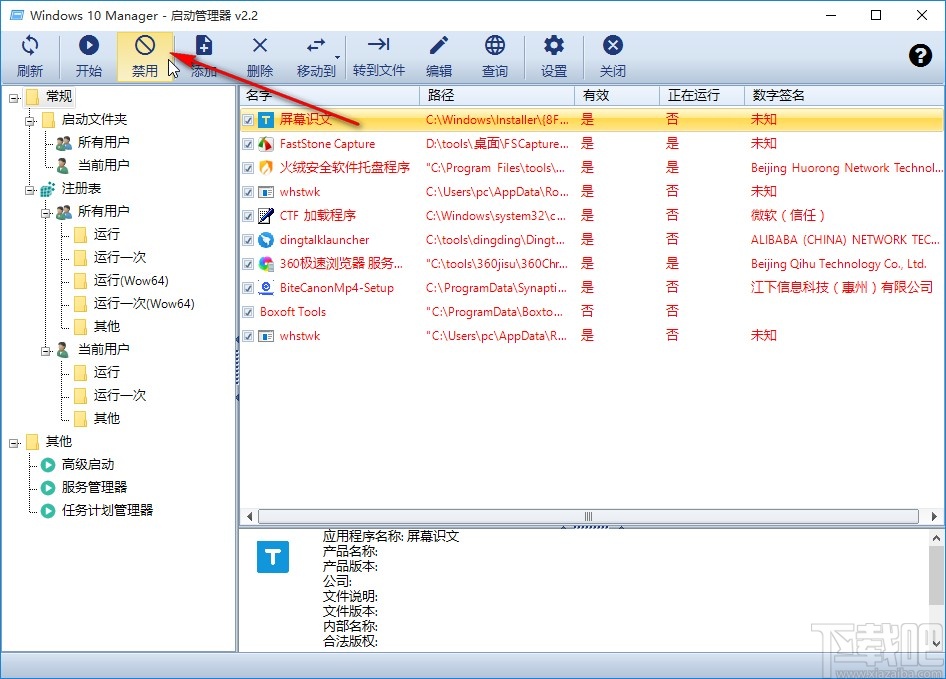
使用上述教程中的操作方法我們就可以通過Windows 10 Manager這款軟件來管理啟動程序了,有需要的朋友可以試一試這個方法,希望這篇教程能幫到大家。
相關文章:
1. Windows 10 Manager批量卸載程序的操作方法2. Windows 10 Manager備份文件的操作方法3. Windows 10 Manager設置中文界面的方法4. Windows 10 Manager還原注冊表的操作方法5. Windows 10 Manager清理隱私數據的方法6. Windows 10 Manager掃描系統重復文件的方法7. 使用Windows 10 Manager備份注冊表編輯器的方法8. Windows 10 Manager恢復文件的方法9. Windows 10 Manager恢復刪除文件的方法10. Windows 10 Manager分割文件的操作方法
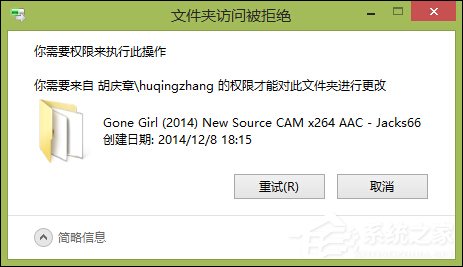
 網公網安備
網公網安備