win10系統設置共享打印機的方法步驟
在我們的生活中有很多地方需要應用到電腦,比如常用的打印功能,需要將電腦連接上打印機之后才能夠進行后續的打印操作。不過在使用打印機的過程中會遇到很多問題,就比如在辦公室,自己離打印機比較遠,又不想讓別人幫忙打印,這樣的話可以用連接打印機的電腦將打印機設置為共享的,這樣自己再用電腦連接共享打印機即可進行打印,接下來小編就跟大家分享一下win10系統中設置共享打印機的具體操作方法吧,感興趣的朋友不妨一起來看看,希望這篇教程能幫到大家。
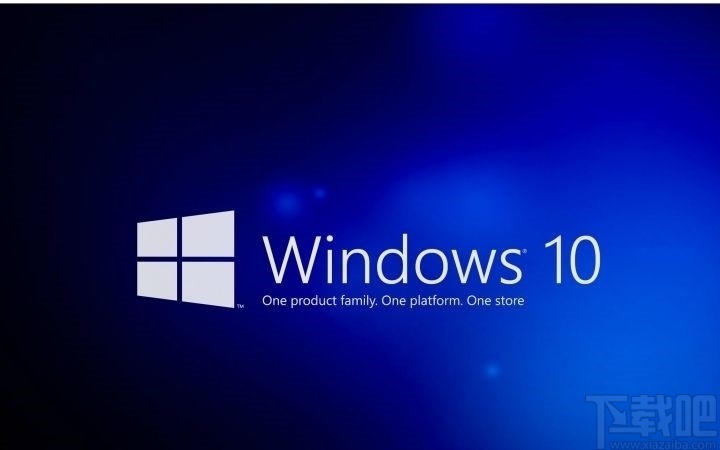
1.首先第一步我們點擊開始菜單,搜索控制面板之后打開控制面板。
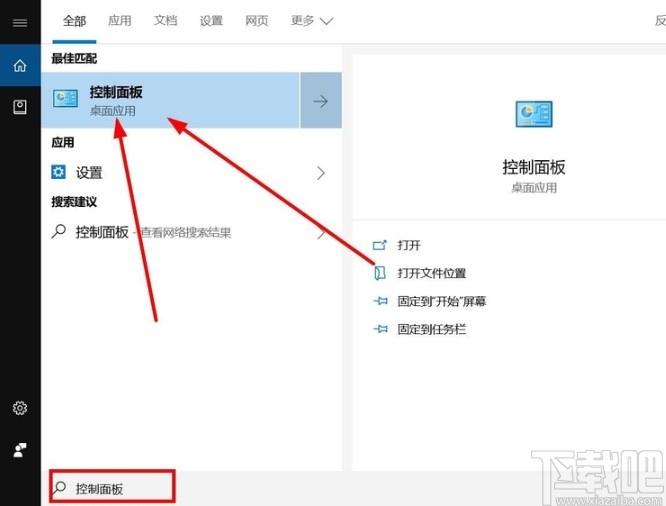
2.打開控制面板之后,找到網絡和Internet這個選項,點擊進入到其中。
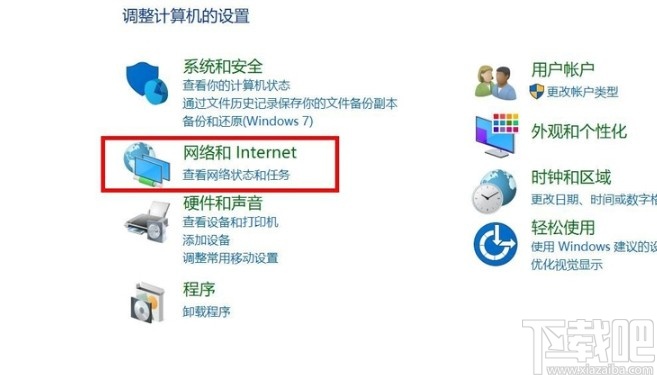
3.進入到相關的設置界面之后,我們找到網絡和共享中心這個選項,找到之后點擊它下方的“查看網絡狀態和任務”這個選項。
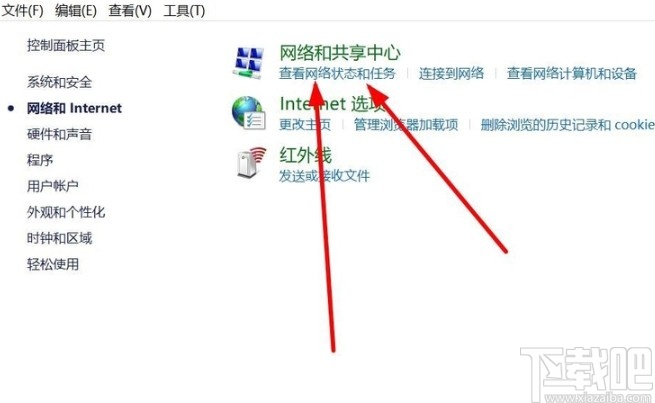
4.之后在出現的界面,選擇更改高級共享設置選項,就會打開下圖所示的界面了,我們勾選“啟用網絡發現”和“啟用文件和打印機共享”這兩個選項。
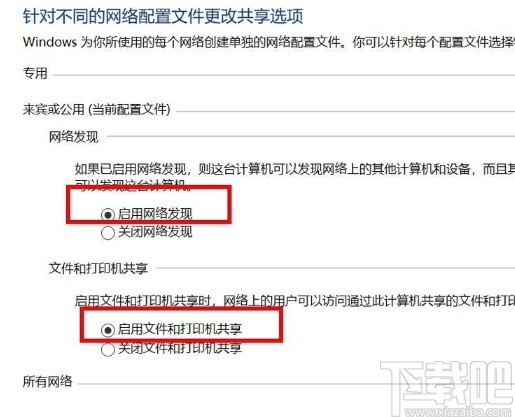
5.勾選這兩個選項之后回到控制面板界面,找到硬件和聲音選項點擊進去,如下圖中所示。
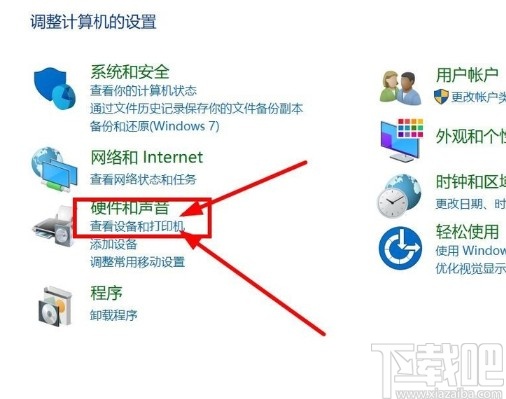
6.之后在硬件界面中找到想要共享的打印機,右鍵點擊之后在菜單中選擇打印機屬性這個選項并點擊。
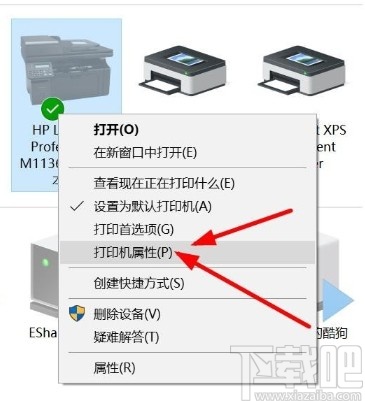
7.接著在打開的打印機屬性界面,切換到共享這個模塊,勾選“共享這臺打印機”這個選項,設置好共享名稱,點擊確定按鈕就可以共享這臺打印機了。
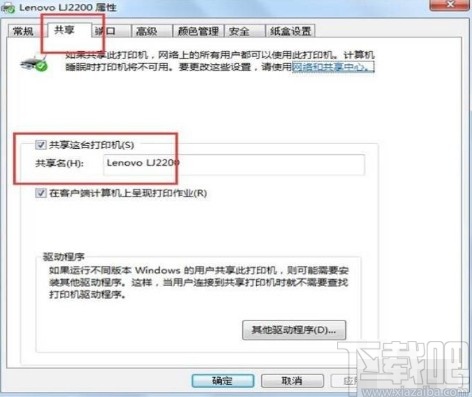
使用上述教程中的操作方法我們就可以在操作win10系統的時候設置共享打印機了,有需要的朋友趕緊試一試這個方法吧,希望這篇方法教程能夠對大家有所幫助。
相關文章:
1. win10系統中調節屏幕刷新頻率具體操作方法2. 系統空閑進程是什么進程?Win10系統空閑進程占用CPU怎么辦?3. win10系統怎樣開啟和關閉無線網絡4. win10系統下十大你不知道的隱藏功能5. ROG 槍神2 Plus筆記本U盤怎么安裝win10系統 安裝win10系統方法說明6. Win10系統桌面找不到IE?啟動IE瀏覽器有哪些方法?7. 戴爾Latitude15 3000筆記本U盤怎么安裝win10系統 安裝win10系統方法分享8. Win10系統hyper-v與vmware不兼容怎么辦?9. Win10系統下qbclient.exe進程占用大量內存怎么辦?10. Win10系統下Chrome占用內存太大怎么辦?教你一鍵搞定

 網公網安備
網公網安備