Win10有哪幾種便捷的截圖功能?Win10截圖功能匯總
Win10有哪幾種便捷的截圖功能?關于截圖這個功能,很多小伙伴都是用QQ截圖吧,但是現在Win10也推出了超實用的截圖功能,我們一起看看吧,希望能幫到你。
Win10就自帶任意區域截圖的功能,這個你知道嗎?

方法一:win 10快捷鍵組合截圖
首先是快捷鍵組合的區域截圖。只要在Win10 RS1或之后的版本中,同時按下“Win+Shift+S的”組合快捷鍵,就會切換到讓你選擇任意區域截圖的界面。
選好了區域后,就能夠把截圖保存到粘貼板,在Word文檔、QQ微信聊天窗口等任意輸入區域粘貼,就能夠看到把截圖的內容給貼出來了。這是一個系統級別的功能,因此在幾乎任意的界面下,這功能都會生效,可謂是真正的隨按隨用。

不過Win10的這個系統級任意區域截圖的功能也存在一些不足:
首先,它并不帶有編輯功能,截圖后就只能把原版圖片直接給你,想要做標記還得靠后期編輯。
其次,它的框選沒有尺寸大小的顯示,截圖區域到底長多少像素、寬多少像素,你操作時完全一無所知,想要截特定尺寸的圖片就無能為力了;最后,它目前只能把圖片截取到粘貼板上,沒法直接保存圖片,所以用起來還是有所限制。
方法二:win 10“屏幕草圖”截圖
前面提到,快捷鍵組合截圖有不能編輯截圖這個缺點,但如果你用的是Windows Ink工作區的“屏幕草圖”,那情況就不一樣了。
如果你的Win10是RS1創意者更新之后的版本,那么就能夠在任務欄右側找到Windows Ink工作區,利用“屏幕草圖”即可輕松截屏。

“屏幕草圖”會先捕捉屏幕上的所有畫面,然后提供裁剪、涂畫等后期處理,因此無論這功能用來區域截圖還是用來截全屏,都是沒問題的。
當然,由于需要先呼出Windows Ink工作區(可用“Win+W”呼出),所以“屏幕草圖”用起來并不如快捷鍵迅速方便,對于一些稍縱即逝的畫面,多少顯得有些無能為力。
第三、win 10窗口截圖Alt+PrtScn(截屏鍵)
在Win10中,只要按下“Alt+PrtScn(截屏鍵)”,就能夠截取當前在最前面的窗口,并把截取的圖片保存在OneDrive下的“Pictures-屏幕快照”目錄中。
由于是保存到了OneDrive當中,所以只要你開啟了OneDrive同步,這些圖片能夠在任意登錄了同一帳號的Win10電腦中讀取。如果你擁有多部PC,這會相當實用。

這個Win10系統級的窗口截圖功能,除了截取窗口,還可以截取某些系統菜單。例如當呼出了通知中心的時候,按下這個快捷鍵組合,就能夠截取通知中心的圖像;點擊任務欄的日期呼出日歷,也能夠用這個組合鍵截取日歷的圖片,相當靈活。
第四、Win10全屏截圖
在Win10中進行全屏截圖,有兩種方法。第一種方法就是直接按下“PrtScn”鍵,直接就會截取屏幕顯示的全部內容,這樣截圖后,圖片也會保存到OneDrive下面。
另一個全屏截圖的方法,在平板電腦上比較常見。如果你使用的是Surface Pro這樣的Win10平板電腦,那么可以同時按下“電源鍵+上音量鍵”來進行截圖,截下來的圖片會保存在“此電腦-圖片-屏幕截圖”目錄下。
這兩種全屏截圖的截取內容是一樣的,不同的就是圖片保存在不同的目錄。之所以會有兩種設計,應該是考慮到Win10平板脫離鍵盤使用的情況,大家酌情選擇方案即可。
Win10長網頁截圖
Win10除了能夠進行以上的截圖,還能夠在網頁中進行長截圖,這需要用到Win10自帶的Edge瀏覽器。因此我們首先需要啟動Edge,然后打開要截取的網頁。
網頁打開后,點擊工具欄右上角的“鋼筆”圖標,對應名稱為“添加筆記”。

進入筆記編輯頁面,點擊第五個圖標“剪輯”,然后將鼠標放置到要截取區域的左上角,按住鼠標左鍵一直向右下方拖動,這時你會發現,頁面正在快速地向下翻動。
等待頁面翻動到要截取的末尾時松手,這時Edge會自動將已選取區域復制到剪貼板中,沒有直接保存成圖片文件。但是,你可以啟動Word、畫圖等工具,直接Ctrl+V將截圖粘貼進來,選擇“文件”→“另存為”保留圖片即可。
以上這些就是win 10各類截圖功能匯總啦,希望能幫到你!
相關文章:
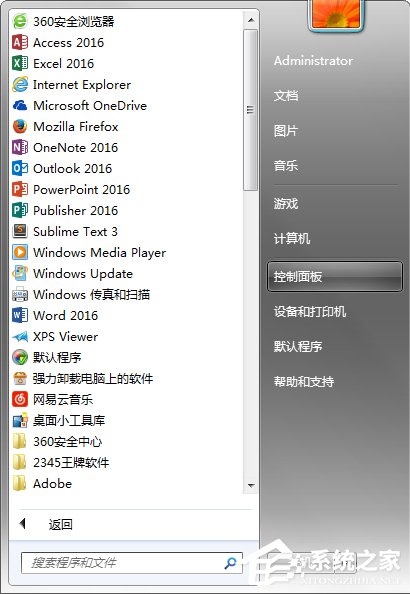
 網公網安備
網公網安備