Win10中自定義文件管理器信息窗格的方法
在windows10系統之中,有一個“文件管理器”功能。這個能是做什么的呢?其實每次我們瀏覽文件時,只要點擊上的詳細信息,在窗口的右窗格中我們就可以看到“詳細信息窗格”。里面會顯示修改日期、創建日期等等信息。但是有時候想知道更多信息就無法顯示了。今天小編就教大家如何自定義顯示窗格的內容,具體操作方法請看下文的詳細步驟。
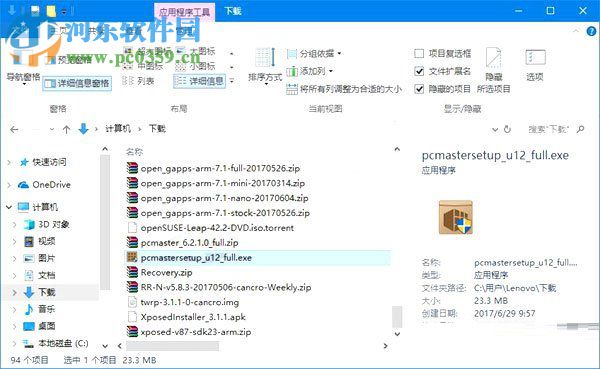 方法步驟:
方法步驟:PS:請注意,修改注冊表是有風險的,雖然按照文中的步驟來操作不會對你電腦的系統造成不好的影響,但是失誤的操作可能會讓你的電腦無法繼續正常工作。所以操作前請先備份注冊表。
1、在微軟系統中搜索并打開regedit;

2、依次張開文件夾:HKEY_CLASSES_ROOT,在這個目錄中,你將看到很多以“。”開頭,后面跟了諸如3gp、docx、exe這樣的文件擴展名的子項。
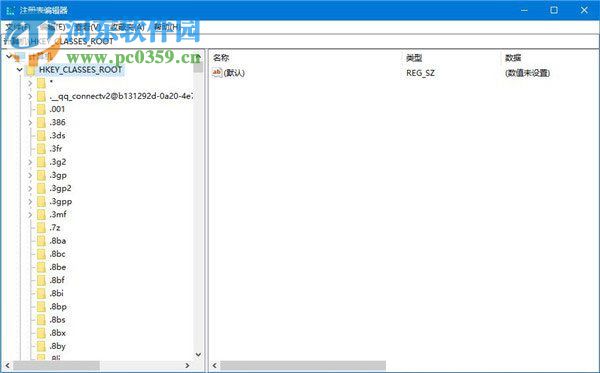
3、當我們選中一個exe文件時,詳細信息窗格中可以顯示更多關于這個文件的信息,所以我們選中HKEY_CLASSES_ROOT目錄中那個名為:.exe的子項。
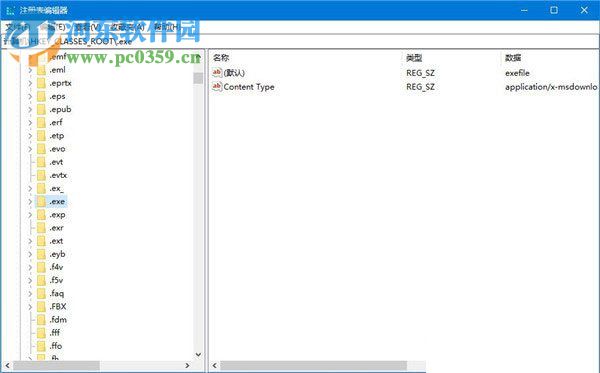
4、選中后,在窗口右窗格中我們將看到一個名稱為(默認)的字符串值,它的數據數值為exefile。

5、在HKEY_CLASSES_ROOT目錄中找到數據值exefile,然后點擊進入該子項。exefile子項的完整路徑為:HKEY_CLASSES_ROOTexefile
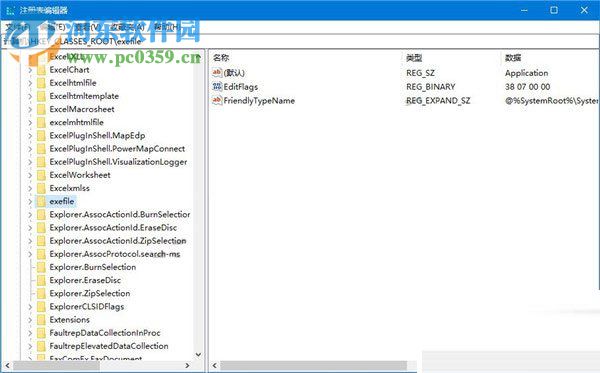
6、選中后,在右窗格空白處單擊右鍵,選擇新建-字符串值。
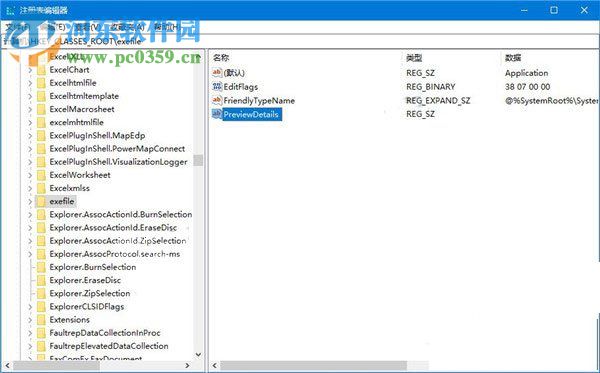
7、將該新建的字符串值命名為:PreviewDetails,雙擊剛剛新建的名為PreviewDetails的字符串值,將它的數值數據設置為以下的值,然后點擊確定按鈕。
prop:System.ItemNameDisplay;System.ItemTypeText;System.ItemFolderPathDisplay;System.Size;System.
DateCreated;System.DateModified;System.FileAttributesSystem.FileOwner;System.FileAttributes;*System.
OfflineAvailability;*System.OfflineStatus;*System.SharedWith

8、回到資源管理器中,點擊地址欄右邊的刷新按鈕,或者按一下鍵盤上的F5,此時,右窗格中顯示了更多的文件信息。
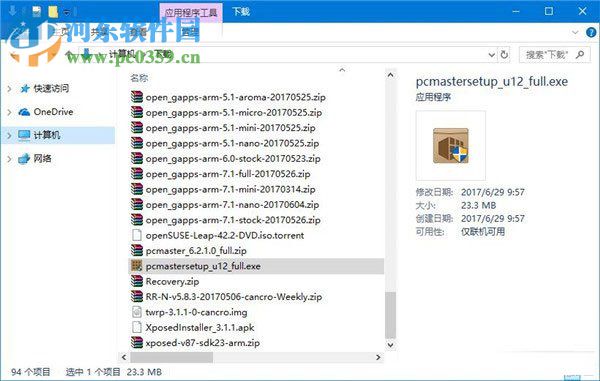
修改前
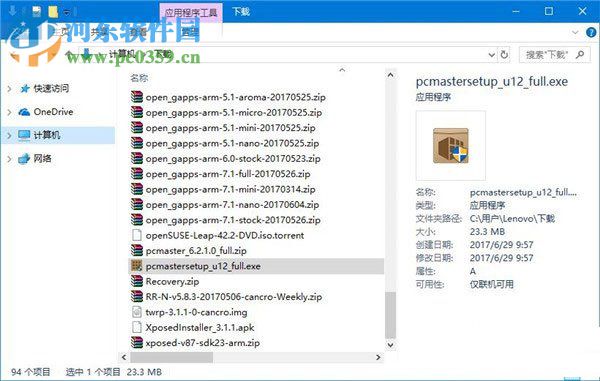
修改后
9、我們剛剛設置了PreviewDetails字符串值的數值數據,那么現在,我們看看這個值中都包括什么。
System.ItemNameDisplay——文件名;
System.ItemTypeText——文件類型;
System.ItemFolderPathDisplay——包含此文件的文件夾的完整路徑;
System.Size——文件大小;
System.DateCreated——文件的創建日期;
System.DateModified——文件的最后修改日期;
System.FileAttributesSystem.FileOwner——此文件的所有者;
System.FileAttributes——文件的可用性。
可以根據自己的喜好更改這些信息。
10、上面列舉的不齊全,MSDN站點中列出了一個更加完整的關于prop:元數據的列表,這個列表很長,感興趣你可以去自己學習一下。

11、怎么恢復呢?如果你想將詳細信息窗格中顯示的信息條目恢復為默認值,那么你可以打開注冊表,將HKEY_CLASSES_ROOTexefile中,將名為PreviewDetails的字符串值刪除就可以了。
以上全部就是關于自定義顯示窗格的內容,該方法適用于Windows Vista、Windows 7、Windows 8/8.1和Windows 10,有需要的伙伴可以按照教程步驟進行設置。
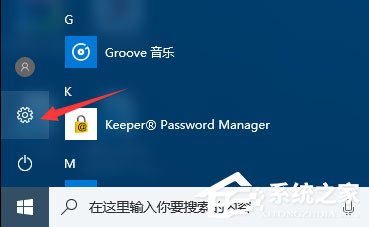
 網公網安備
網公網安備