Windows 11如何重新安裝音頻驅動程序?
音頻驅動程序主要負責音頻輸入和輸出,如果在使用過程中出現問題通常是由于驅動程序過時或損壞造成的。那Windows 11如何重新安裝音頻驅動程序?下面我們就來看看詳細的教程。
如何在 Windows 11 中重新安裝音頻驅動程序?
1、通過設備管理器
按Windows+S啟動搜索菜單。
在頂部的文本字段中輸入設備管理器,然后單擊出現的相關搜索結果。
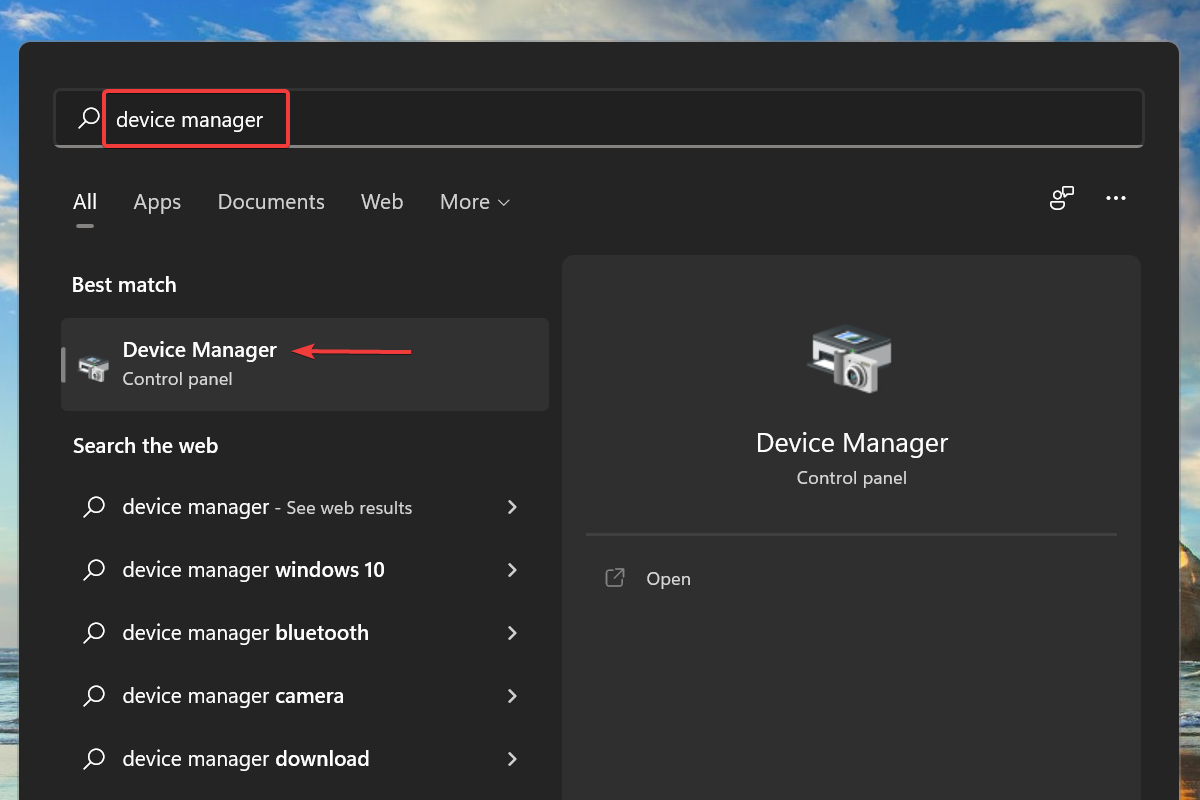
現在,雙擊聲音、視頻和游戲控制器條目以查看其下的設備。
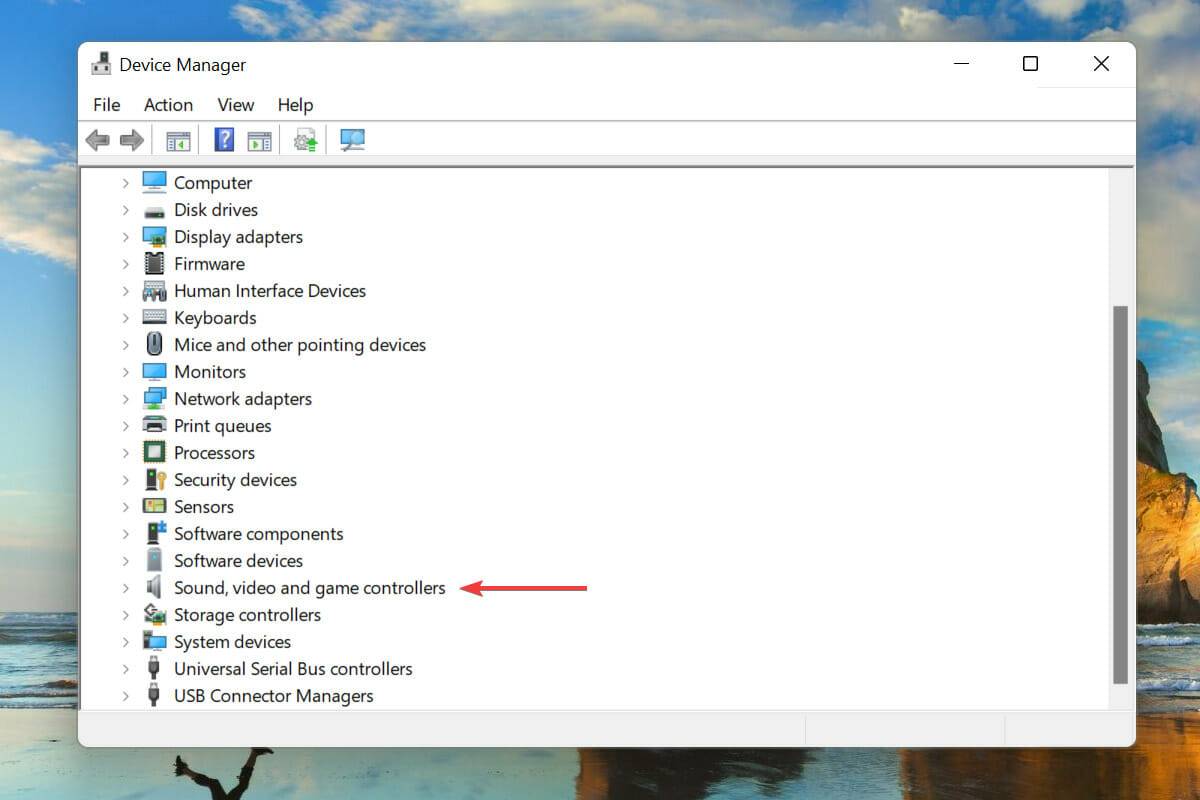
右鍵單擊音頻設備,然后從上下文菜單中選擇卸載設備。

勾選“嘗試刪除此設備的驅動程序”復選框,然后單擊“卸載”。

卸載驅動程序后,重新啟動計算機。
Windows 現在將為音頻設備尋找最佳可用驅動程序并自動安裝它。
這可能是在 Windows 11 中重新安裝音頻驅動程序的最簡單、最快捷的方法之一。整個過程中最好的部分是,您無需在刪除驅動程序后手動安裝驅動程序,因為 Windows 會自動執行此操作。
2、通過控制面板
按Windows+R啟動運行命令。
在文本字段中輸入appwiz.cpl,然后單擊“確定”或點擊Enter以啟動“程序和功能”窗口。

找到并選擇音頻驅動程序,然后單擊頂部的卸載。

如果彈出確認框,請單擊“是”。
現在,重新啟動計算機,Windows 將自動為音頻設備安裝可用的最佳驅動程序。
重新安裝聲卡驅動程序的另一種方法是首先從“程序和功能”窗口中將其刪除,然后重新啟動 PC,讓操作系統自動安裝它。
第二部分,即重新安裝驅動,兩種方法都一樣,只是卸載部分不同。選擇您認為更方便的一種,以便在 Windows 11 中輕松重新安裝音頻驅動程序。
如果這兩種方法聽起來都太復雜或太耗時,您始終可以依賴第三方實用程序。我們建議使用DriverFix,這是一種專用工具,可自動掃描任何可用的較新版本并更新已安裝的驅動程序。
如何找出 Windows 11 中已安裝的音頻驅動程序版本?
如前所述啟動設備管理器,然后雙擊聲音、視頻和游戲控制器條目。
右鍵單擊音頻設備,然后從上下文菜單中選擇屬性。
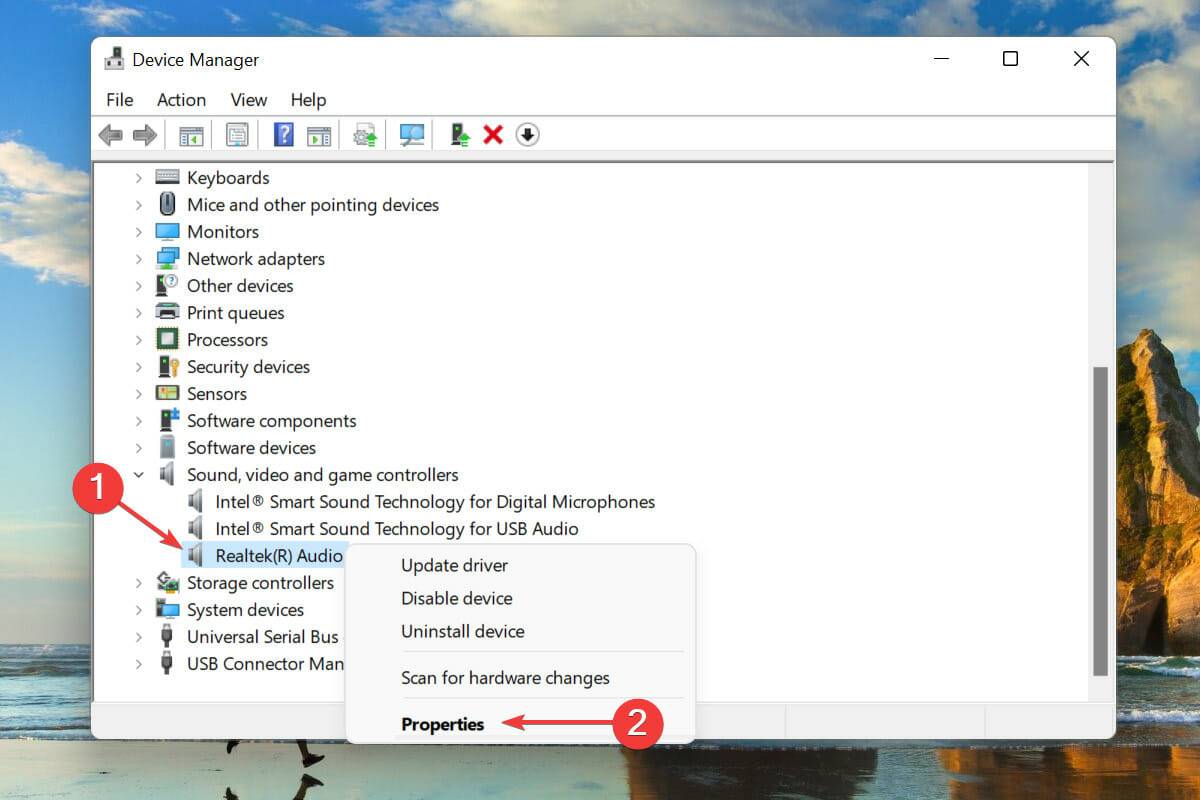
導航到“驅動程序”選項卡并記下驅動程序版本。
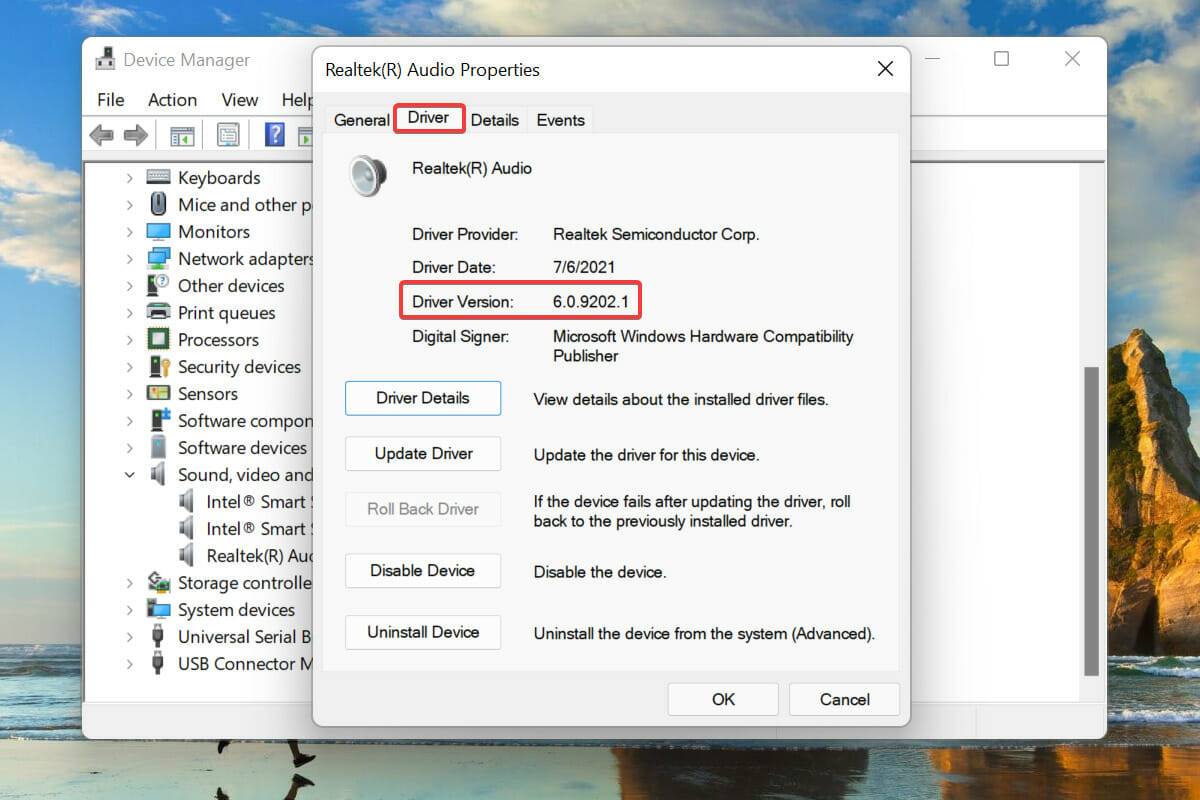
獲得此信息后,在 OEM 網站上查找相關驅動程序將很簡單,以防出現問題并且 Windows 不會自動重新安裝驅動程序。此外,這在更新已安裝的驅動程序時會派上用場。
相關文章:
1. Win10添加Win7共享打印機找不到網絡路徑怎么回事?2. Win7純凈版沒有USB驅動怎么辦?Win7系統沒有USB驅動解決教程3. Win10無法開機怎么用命令提示符修復系統4. 基于 Ubuntu 的 elementary OS 7 版本發布 附官方下載5. Win10系統hyper-v與vmware不兼容怎么辦?6. 蘋果 macOS 13.2 開發者預覽版 Beta 2 發布7. Win10系統不能調整任務欄大小怎么辦?Win10系統不能調整任務欄大小的解決方法8. Win7窗口最大化后看不到任務欄怎么辦?Win7窗口最大化后看不到任務欄的解決方法9. 每次重啟Win7系統后打印機都顯示脫機該怎么辦?10. Win11分辨率調到了推薦但還是有黑邊的解決方法

 網公網安備
網公網安備