vm虛擬機怎么安裝Win11系統?Win11系統安裝到vm虛擬機詳細圖文教程
Win11系統怎么安裝到vm虛擬機?很多用戶都想嘗鮮使用最新的Win11系統,可是又怕影響原來的操作系統,那么有沒有兩全其美的方法安裝Win11系統呢,其實我們可以使用VW虛擬機來安裝Win11系統,下面一起跟著小編來一窺這個新一代操作系統的廬山真面目吧。
準備工具:
VM虛擬機:VMware Workstation Pro (虛擬安裝就像軟件一樣下一步安裝)
win11鏡像文件: Windows 11 消費者版 (含家庭版 / 專業版 / 專業工作站 / 家庭單語言版)
Windows11 簡體中文語言漢化包 完整版
win11系統VW虛擬機安裝步驟:
1.新建一個虛擬機:在下圖點 文件→新建虛擬機或創建新的虛擬機 兩個地方都可以,下面的箭頭所示。

創建新的虛擬機
2.選擇默認的“典型”即可,點 下一步:
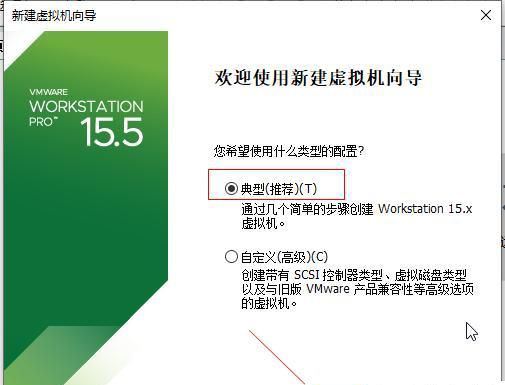
添加虛擬機第二步
3.這里要選擇第三個“稍后安裝操作系統”,下圖所示:

選擇操作系統
4.需選擇系統的類型,默認是microsoft windows,下圖所示我們選擇默認。如果你要安裝其他的系統,你只需要選擇下圖中對應的系統即可,在最下面的“版本”那里要選擇一下,因為我安裝的是win11系統,但是沒有我們可以選擇win10x64系統,所以默認就行,繼續點下一步。
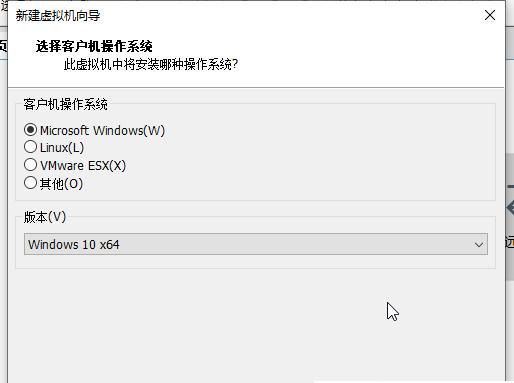
選擇windows版本
5.彈出選擇把新安裝的系統放在哪個磁盤,這一步很重要,下圖中“名稱”這里為了方便查找,直接使用默認的名稱或者自己手動輸入一個名稱也行,我這里默認;在“位置”這里一定要選擇磁盤空間較大的一個盤,這里的“位置”就是我們把新安裝的系統放在什么盤里面,默認是C盤一定要修改。我這里放在D盤的win11這個文件夾里面,這樣方便管理。
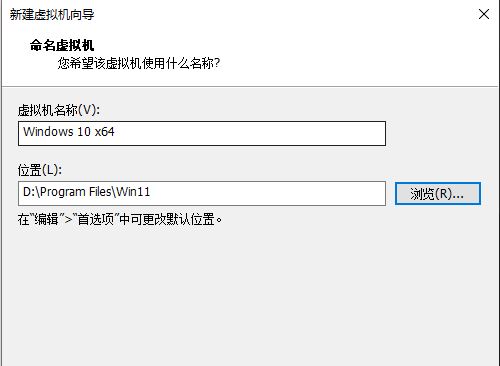
選擇系統存放位置
6.選擇虛擬機分配磁盤的大小,保持默認直接點下一步即可。“最大磁盤大小”這里如果你覺得60GB不夠可以修改更大一些,比如200GB,這里的磁盤大小只是一個數字,不會真的就占用60GB。
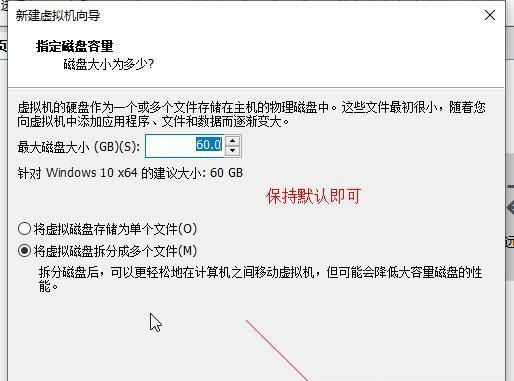
虛擬機磁盤大小設置
7.新建虛擬機完成,下圖直接點完成即可。
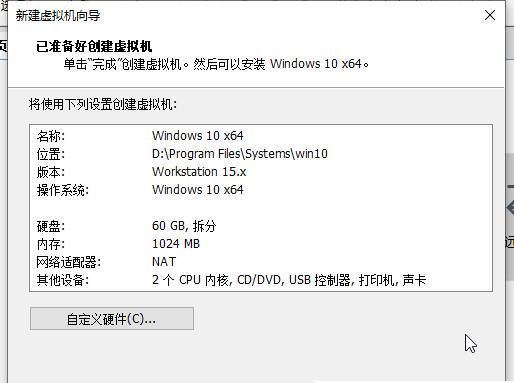
完成創建虛擬機
8.新建虛擬機完成后會回到下圖所示的VMware workstation界面,雙擊下圖箭頭所示的“CD/DVD自動檢測”這一項,我們要把準備好的windows11系統添加進來。

加載win11系統鏡像文件
9.彈出來的窗口中選擇下圖所示的“使用ISO映像文件”,并且點“瀏覽”,選擇您剛才在準備工具里面下載的win11系統鏡像文件,然后點“確定”。

選擇win10系統ISO格式文件
10.會自動回到下圖所示的啟動虛擬機界面,點導航上的那個綠色圖標或“開啟此虛擬機”均可啟動,這個隨便你點哪個都可以,下圖箭頭所示:
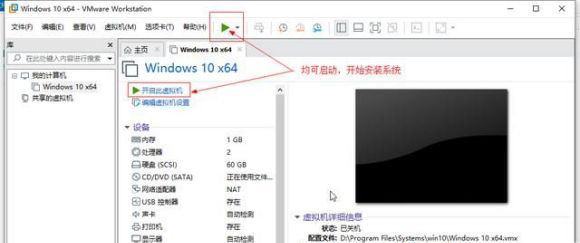
啟動虛擬機界面
上一頁12 3 下一頁 閱讀全文
相關文章:
1. mac程序沒反應怎么辦 mac強制關閉程序的方法2. UOS文檔查看器怎么添加書簽? UOS添加書簽的三種方法3. 如何安裝win10和win11雙系統?win10和win11雙系統安裝詳細教程4. deepin20時間顯示不準確怎么調整? deepin時間校正方法5. CentOS如何查看命令執行進度?6. uos如何安裝微信? uos系統微信的安裝教程7. Win11 Build預覽版25276怎么啟用新版文件管理器?8. 如何在電腦PC上啟動Windows11和Linux雙系統9. Win11系統搜索不到藍牙耳機怎么辦?Win11搜索不到藍牙耳機解決方法10. 蘋果 macOS 11.7.3 更新導致 Safari 收藏夾圖標無法正常顯示
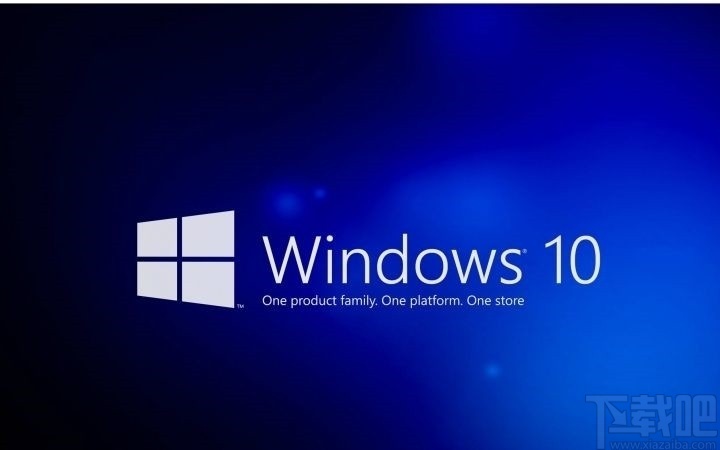
 網公網安備
網公網安備