如何在硬件不受支持的 PC 上安裝 Windows11
微軟正式宣布了將于秋季發布Windows 11。相比從 Windows 8.1 升級到 Windows 10,升級到 Windows 11 的最低要求更加嚴格,并不是所有機器都滿足這些要求。但是,如果您的計算機不滿足這些新要求,您仍然可以通過變通方法和/或虛擬機 (VM) 試用 Windows 11。
注意:
此解決方法僅在測試 Windows 時有效。Windows 11發布后,如果您的硬件不受支持,則必須升級 PC、購買新 PC 或通過全新安裝返回 Windows 10。我們建議在不是主要生產機器的 PC 上安裝 Windows 11預覽版,或者使用VirtualBox、VMware Workstation或Windows 10 Hyper-V等軟件在 VM 中運行它。
Windows 11硬件要求
運行 Windows 11 的主要問題是在運行 Windows 10 的 PC 上缺少可信平臺模塊 2.0 版或TPM 2.0 支持。有關更多信息,請務必閱讀我們關于如何檢查您的 PC 是否支持 Windows 11 的 TPM 的文章。
TPM 并不是在現有 PC 上安裝 Windows 11的唯一要求。
其他要求包括:
1 GHz 或更快,在兼容的 64 位處理器或片上系統 (SoC) 上具有 2 個或更多內核
4GM內存
64GB 或更大的存儲空間
UEFI,支持安全啟動的系統固件
DirectX 12 兼容顯卡/WDDM 2.x
>9” 高清分辨率 (720p)
設置 Windows 11 家庭版需要 Microsoft 帳戶和 Internet 連接
此解決方法將允許您繞過 Windows 11 硬件要求,然后下載并安裝 Windows 11。
如何注冊 Windows 預覽體驗計劃
如果您尚未注冊 Windows 預覽體驗計劃,請轉至https://insider.windows.com/en-us/register并單擊立即登錄。
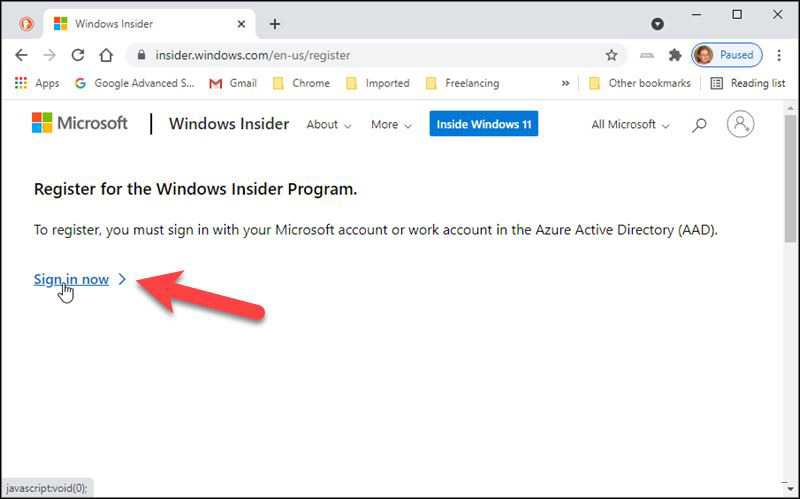
在“注冊”選項卡上,使用您用于其他服務(如 Office 或電子郵件)的相同 Microsoft帳戶注冊該程序。如果您已經注冊,藍色按鈕會告訴您。
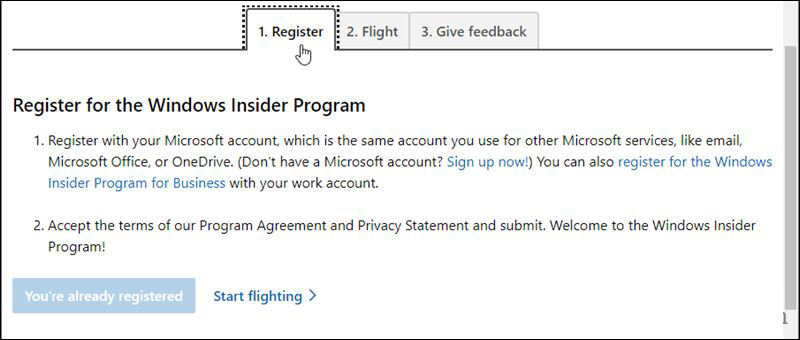
如何打開可選診斷數據
要讓您的計算機保留在 Windows 預覽體驗計劃中并管理該程序的設置,您需要打開可選的診斷數據。轉到“開始”>“設置”。
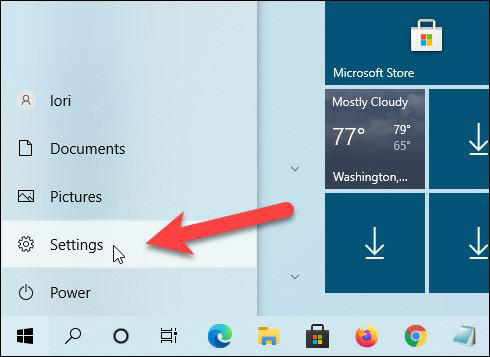
單擊更新和安全。
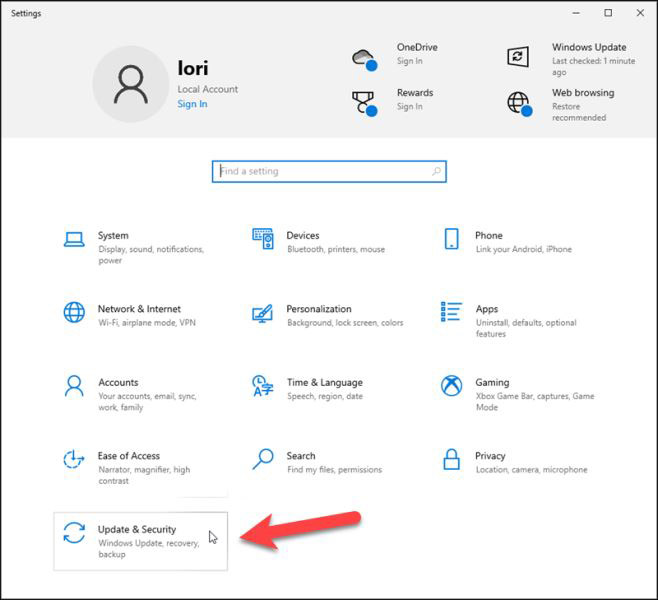
轉到Windows 預覽體驗計劃屏幕,然后單擊轉到診斷和反饋設置以打開選項診斷數據。
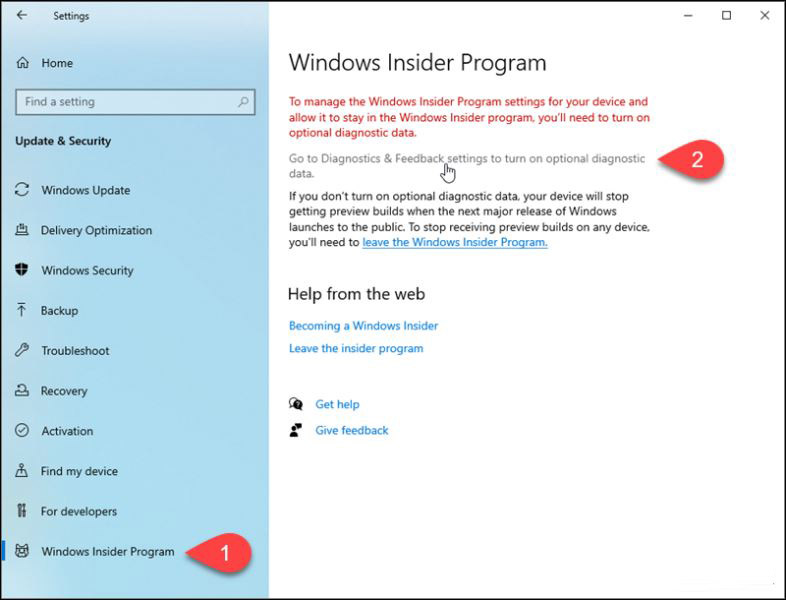
選擇可選診斷數據選項。然后,使用左上角的后退箭頭返回Windows 預覽體驗計劃屏幕。
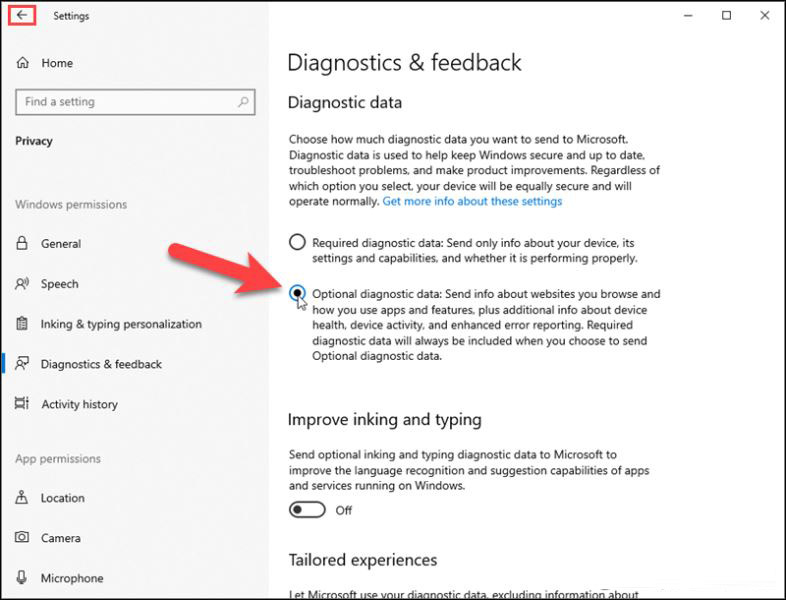
如何開始使用 Windows 預覽體驗計劃
返回Windows 設置中的更新和安全 > Windows 預覽體驗計劃。單擊開始。
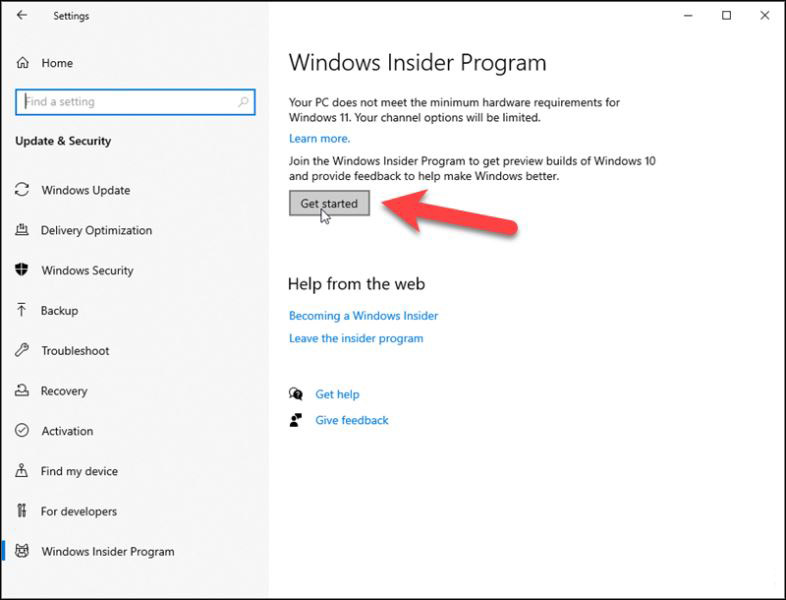
如何選擇您的 Microsoft帳戶
單擊“選擇帳戶以開始使用”彈出對話框中的“鏈接帳戶” 。
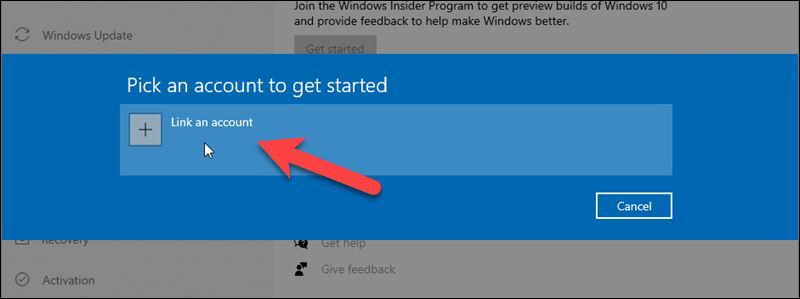
點擊Microsoft帳戶的登錄的對話框,然后點擊繼續。
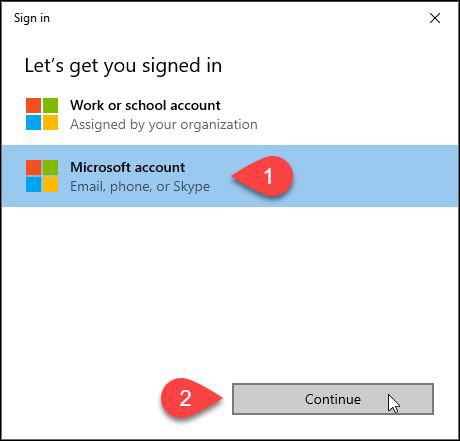
輸入用于注冊 Windows Insider Builds 的同一 Microsoft帳戶的電子郵件。然后,單擊“下一步”。
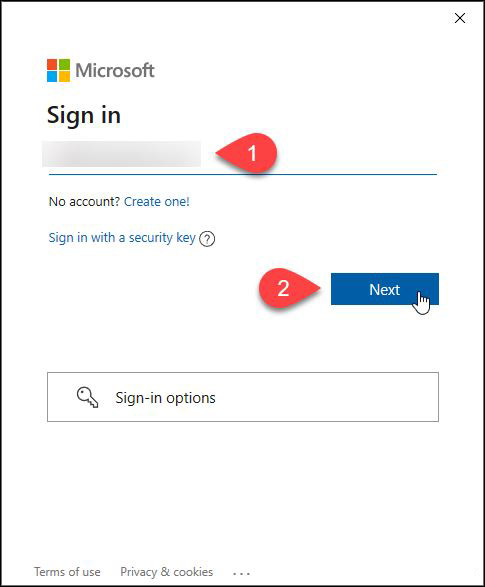
輸入您的密碼并點擊登錄。
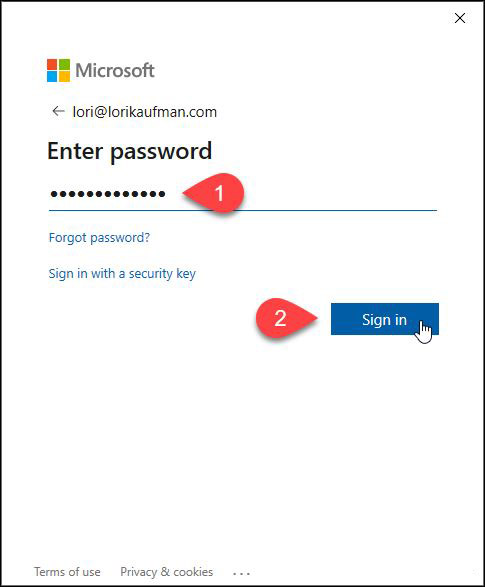
單擊下一步。
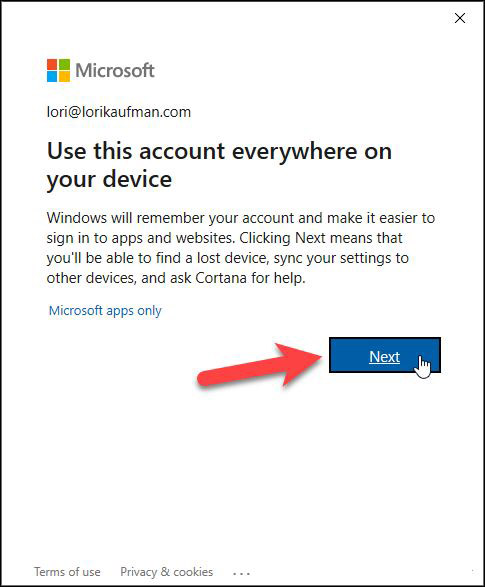
如何選擇內部人員設置
在Pick your Insider settings彈出對話框中,選擇Release Preview Channel并單擊Confirm。
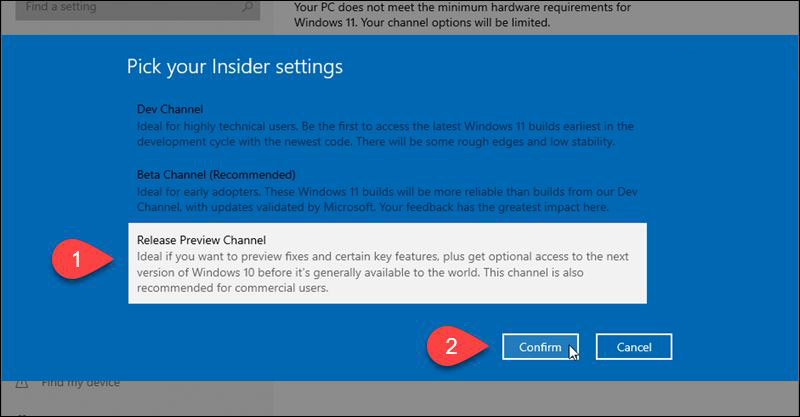
再次點擊確認。
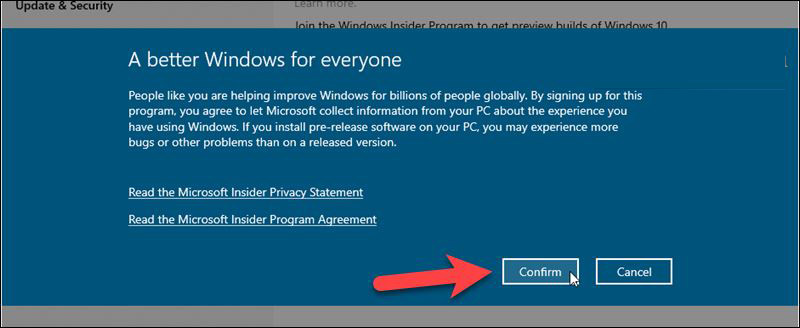
單擊立即重新啟動以完成注冊 Windows Insider Build。
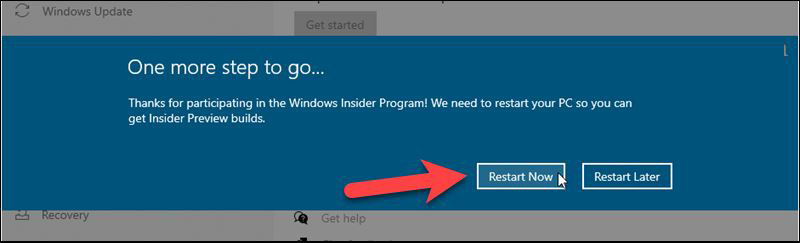
如何更改注冊表設置以加入 Windows 11 開發者發布頻道
現在,我們將更改注冊表以加入 Dev Release Channel 而不是 Release Preview Channel。
重要提示:
注冊表編輯器是一個強大的工具,如果被濫用,它會使您的系統不穩定甚至無法運行。此過程包括一個簡單的更改,如果您按照我們的說明進行操作,您應該不會遇到任何問題。但請確保在進行更改之前備份注冊表并備份您的計算機。在繼續之前,您還應該創建一個系統還原點,這樣,如果出現問題,您可以隨時將其回滾。
計算機重新啟動后,按Windows 鍵 + R打開“運行”對話框。在“打開”框中鍵入:regedit,然后單擊“確定”。
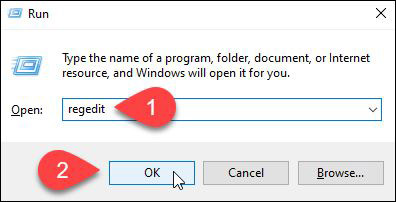
在注冊表編輯器中,導航到以下項:
HKEY_LOCAL_MACHINE\SOFTWARE\Microsoft\WindowsSelfHost\UI\Selection然后,雙擊右側的UIBranch。如果您在列表中沒有看到UIBranch,請參閱下面的創建它。
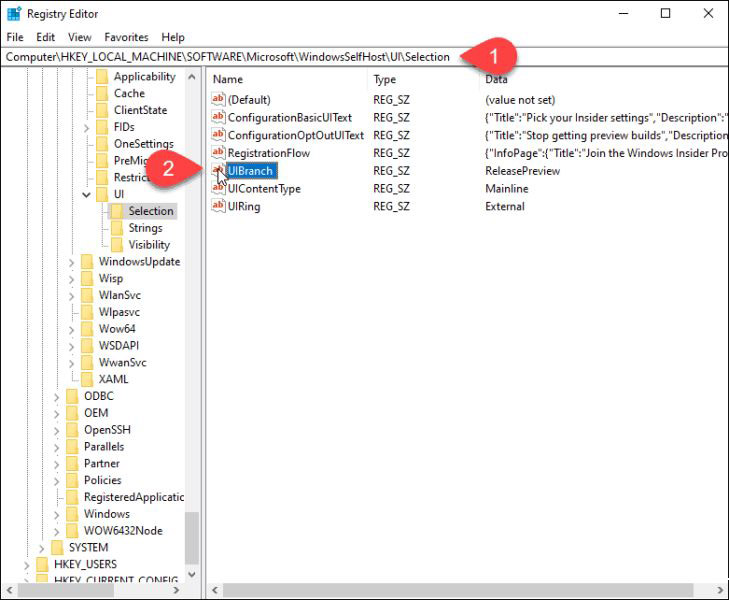
如果您需要創建UIBranch鍵,請右鍵單擊右側窗格中的空白區域。轉到新建 > 字符串值。
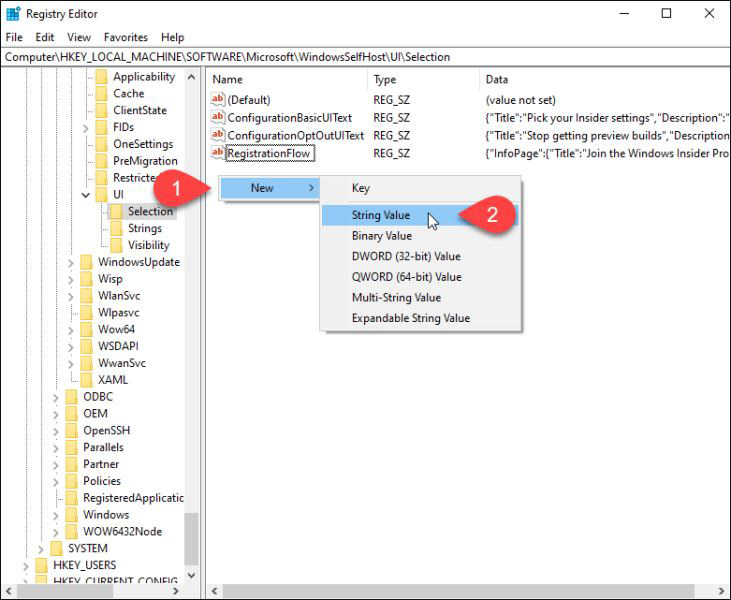
如果您要創建新的UIBranch鍵,請在“值名稱”框中鍵入:UIBranch。如果此鍵已存在,則值名稱將已存在。在數值數據框中鍵入:Dev,然后單擊確定。
確保ContentType鍵設置為Mainline并且UIRing鍵設置為External。如果您沒有看到這些鍵,請按上述方法創建它們。
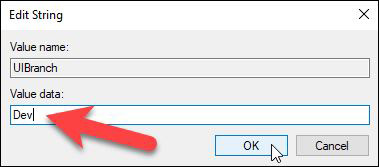
接下來,導航到以下鍵:HKEY_LOCAL_MACHINE\SOFTWARE\Microsoft\WindowsSelfHost\Applicability雙擊BranchName鍵并將Data 值更改為Dev。
此外,確保了數據的值是主線為ContentType的密鑰和外部的環鍵。
同樣,如果您沒有這些密鑰,請按照上述方法創建它們。
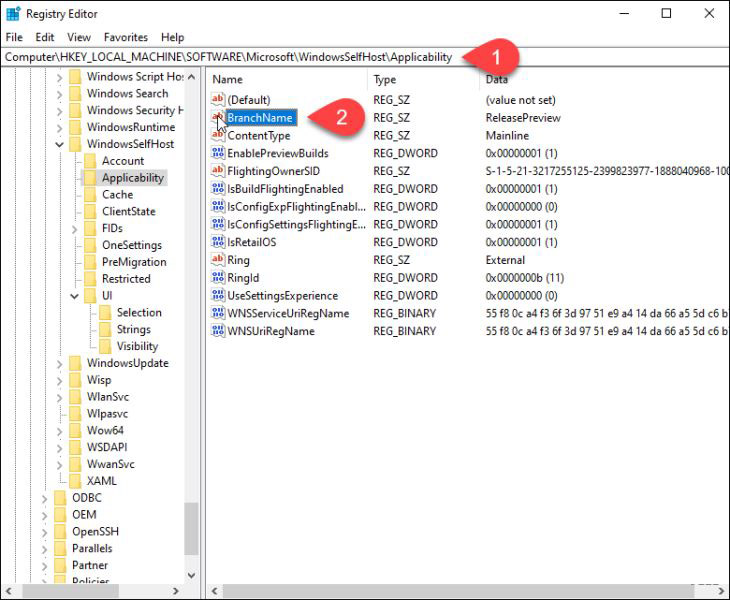
關閉注冊表編輯器并重新啟動您的 PC。
如何安裝 Windows 11 Insider Preview
一旦您的計算機重新啟動,您就應該準備好接收 Windows Insider Preview 版本。要檢查這一點,請轉到“
開始”>“設置”>“Windows 更新”>“Windows 預覽體驗計劃”。
您應該在Pick your Insider settings下看到Dev Channel。
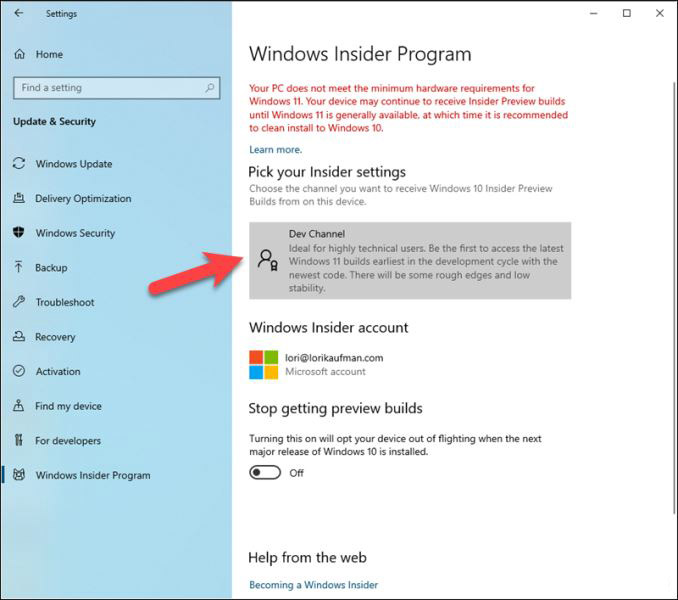
要安裝 Windows 11預覽版,請返回“設置”>“更新和安全”中的“ Windows 更新”屏幕。更新應自動開始下載。
重新啟動后,您應該已準備好接收 Windows 11 Insider Builds。您還可以導航到 Windows Insider 設置以檢查您的系統是否已注冊到 Dev ring。
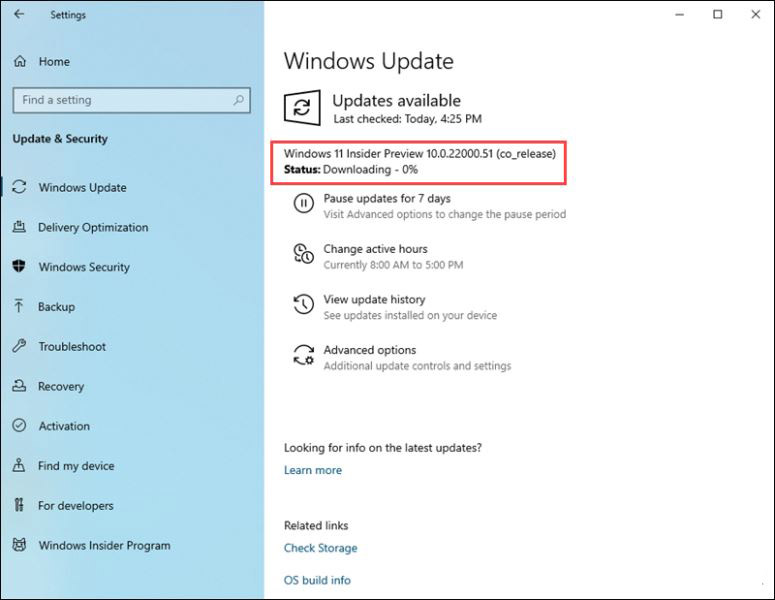
完成初始設置過程后,您將在計算機上安裝并運行 Windows 11。玩得開心!
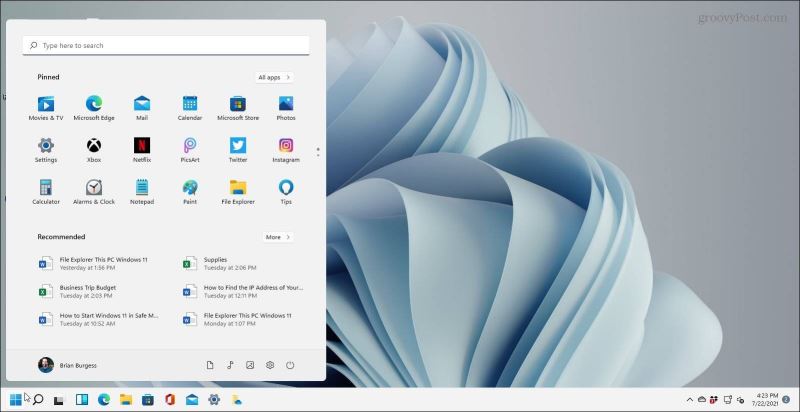
以上便是小編為大家帶來的如何在硬件不受支持的 PC 上安裝 Windows 11的全部內容,希望對大家有所幫助,更多內容請繼續關注。
推薦:
Win11 Dev Build 22000.65開發預覽版推送(附更新修復已知問題匯總)
Win11 Build 10.0.22000.51 預覽版ISO鏡像下載匯總(蘋果M1也可用)
Windows 11 消費者版 (含家庭版 / 專業版 / 專業工作站 / 家庭單語言版)
Windows11 簡體中文語言漢化包 完整版
Windows11怎么安裝?Windows11系統安裝圖文教程(附Win11系統鏡像文件下載)
Windows11怎么免費激活?Win11一鍵激活方法匯總(附安裝密鑰)
Windows11怎么完全漢化?Windows11徹底漢化詳細圖文教程
win11安裝失敗錯誤提示:此電腦無法運行Windows 11的多種解決辦法
相關文章:
1. UOS怎么設置時間? 統信UOS顯示24小時制的技巧2. Win11系統搜索不到藍牙耳機怎么辦?Win11搜索不到藍牙耳機解決方法3. mac程序沒反應怎么辦 mac強制關閉程序的方法4. uos如何安裝微信? uos系統微信的安裝教程5. deepin20時間顯示不準確怎么調整? deepin時間校正方法6. 如何安裝win10和win11雙系統?win10和win11雙系統安裝詳細教程7. AIX上克隆rootvg的操作方法 8. UOS文檔查看器怎么添加書簽? UOS添加書簽的三種方法9. 如何在電腦PC上啟動Windows11和Linux雙系統10. 蘋果 macOS 11.7.3 更新導致 Safari 收藏夾圖標無法正常顯示
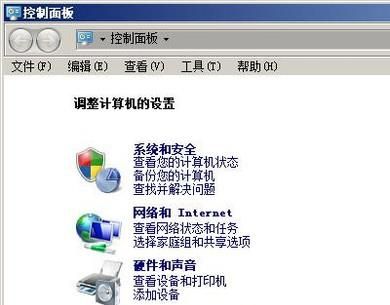
 網公網安備
網公網安備