如何從 PC 上的 USB 安裝 Windows 11
Windows Insider Beta 用戶現(xiàn)在也可以無縫接收Windows 11更新。但是話雖如此,如果您是喜歡全新安裝 Windows 的人,那么從 USB 刷新Windows 11 將是一個不錯的選擇。這意味著您將沒有臨時或剩余文件,從而獲得更快、更流暢的體驗。因此,如果您想從 USB 安裝Windows 11,請按照下面的分步指南進行操作。
創(chuàng)建Windows 11 可啟動 USB
我們將使用 Rufus 創(chuàng)建一個Windows 11 可啟動 USB,因為它易于使用。如果您發(fā)現(xiàn) Rufus 不必要地復雜,您可以從我們的列表中找到其他Rufus 替代品。除此之外,我假設(shè)您已經(jīng)擁有
Windows 11 ISO 映像的副本。說了這么多,讓我們學習如何為Windows 11 創(chuàng)建可啟動的 USB。
1. 首先,將 U 盤插入您的計算機。接下來,啟動 Rufus,它會自動選擇 USB 設(shè)備。現(xiàn)在,單擊“選擇”并選擇
Windows 11 ISO 映像。我建議在您希望安裝Windows 11 的同一臺 PC 上運行 Rufus。它允許 Rufus 根據(jù)您的系統(tǒng)配置自動預先選擇正確的值。
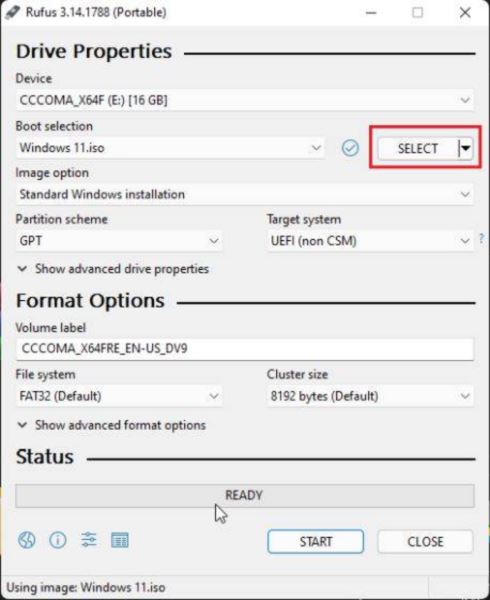
2. 如果您是在另一臺電腦上創(chuàng)建可啟動USB,建議您事先檢查目標機器的分區(qū)方案。按“Windows + X”鍵盤快捷鍵并打開磁盤管理。在這里,右鍵單擊“磁盤 0”并打開“屬性”。然后,切換到“卷”并檢查分區(qū)樣式,無論是 GPT 還是 MBR。例如,我的是 GPT。
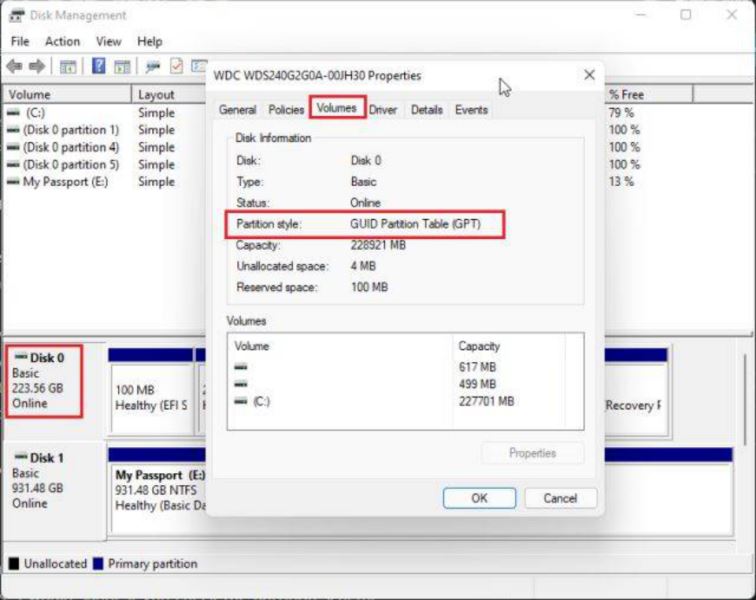
注意:由于升級到Windows 11 需要 GPT 分區(qū)樣式,您可以通過我們的鏈接文章了解如何在不丟失數(shù)據(jù)的情況下將 MBR 轉(zhuǎn)換為 GPT 磁盤。
3. 所以在Rufus上,我在“分區(qū)方案”下選擇了“GPT ”。您需要相應地選擇分區(qū)方案。最后,保持一切默認,然后點擊“開始”。刷機過程完成后,關(guān)閉 Rufus 并將
Windows 11 U 盤插入目標機器。
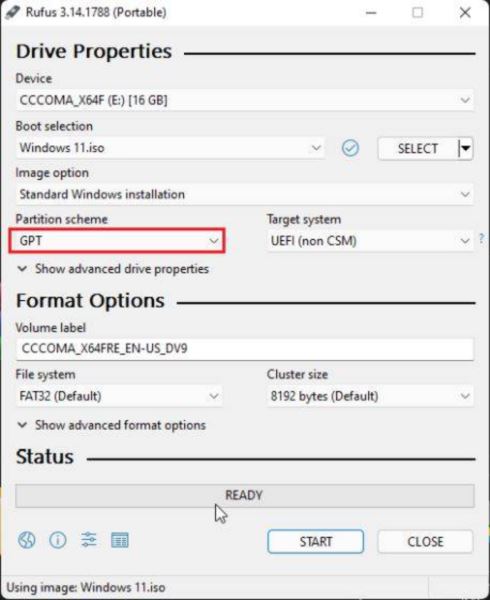
從可啟動 USB 清潔安裝Windows 11
1. 要從 USB 安裝Windows 11,您需要重新啟動計算機。當您的 PC 啟動時,您必須 連續(xù)按下啟動鍵。
注意:在 HP 筆記本電腦上,在啟動過程中按“Esc”鍵會調(diào)出啟動菜單。對于其他筆記本電腦和臺式機,您必須在 Internet 上查找引導密鑰。
它應該是其中之一:F12、F9、F10 等。

2. 然后,按“F9”(筆記本電腦/臺式機的鍵可以不同)打開“啟動設(shè)備選項”。在這里,選擇您創(chuàng)建的 U 盤并按 Enter。
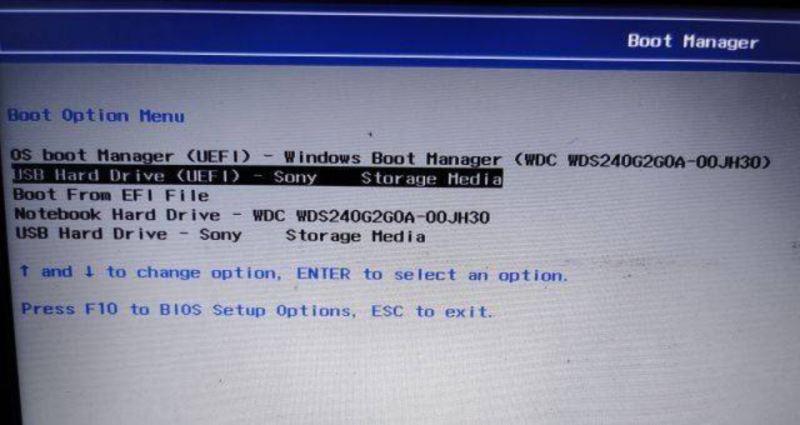
3. 您現(xiàn)在將啟動到Windows 11 安裝程序設(shè)置。單擊“下一步”->“立即安裝”。
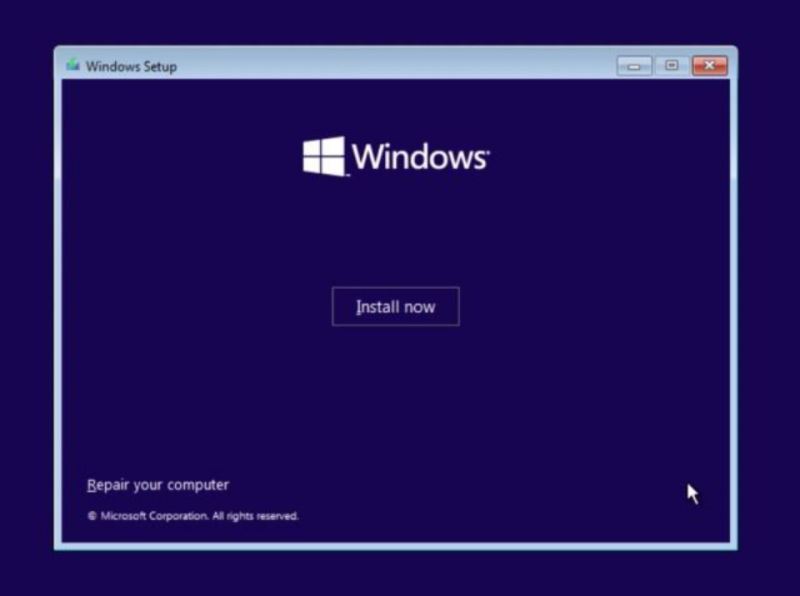
4. 在下一頁上,選擇“我沒有產(chǎn)品密鑰”。
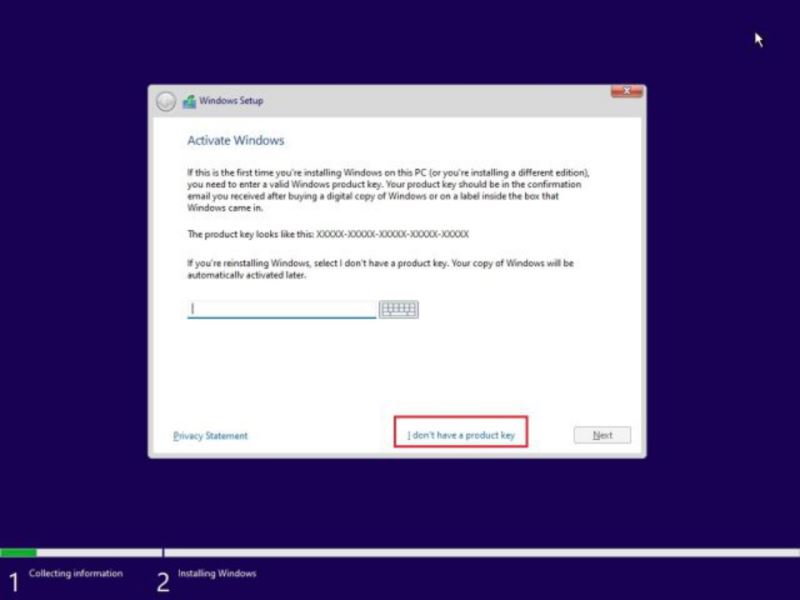
5. 之后,您可能會被要求選擇 Windows 11 版本。如果您使用的是激活了 Windows 的筆記本電腦,將根據(jù)您之前的配置自動選擇版本。
6. 現(xiàn)在,點擊“自定義”。它允許您在特定驅(qū)動器上安裝 Windows 11。這樣,您就不必擦除整個磁盤。

7. 進入分區(qū)頁面后,根據(jù)驅(qū)動器大小確定“C”驅(qū)動器,然后單擊“下一步”在您的 PC 上安裝 Windows 11。這只會擦除您的 C 盤,包括來自桌面、我的文檔、下載的程序和文件 – 都在 C 盤內(nèi),不會觸及其他分區(qū)。

8. 最后,Windows 11 將從USB安裝到您的 PC。

9. 安裝完成后,您的 PC 將自動重啟。在啟動過程中,移除 USB 拇指驅(qū)動器,您將看到 Windows 11 全新的啟動 (OOBE) 設(shè)置。
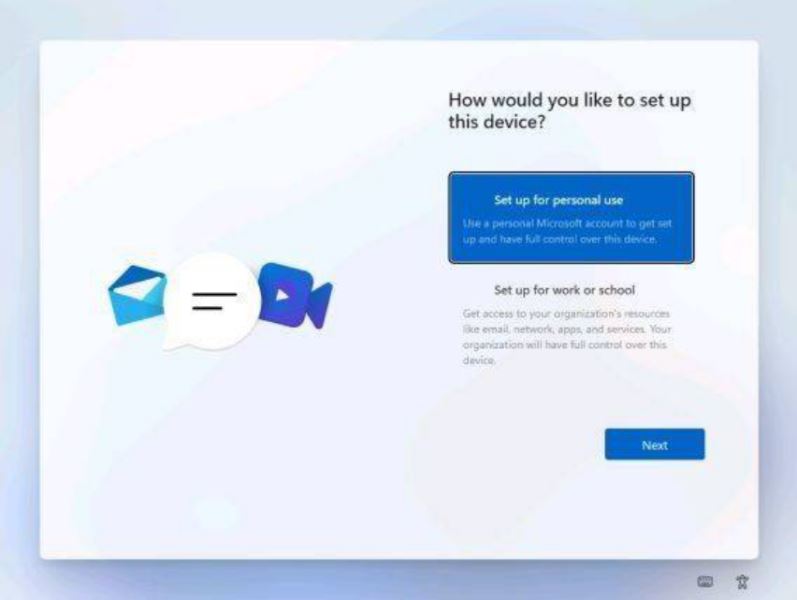
10.在安裝過程中,如果您使用的是Windows 11 Home,則無法創(chuàng)建離線帳戶。您將需要有效的 Internet 連接才能登錄您的Microsoft 帳戶。是的,這是Windows 11荒謬的系統(tǒng)要求之一。但是,如果您使用的是其他 Windows 11 版本,則可以走離線路線:登錄選項 -> 離線帳戶 -> 有限體驗。
注意:登錄后,家庭用戶可以從 Windows 11 中刪除Microsoft 帳戶并改用本地帳戶。

11. 給你!您已成功從計算機上的 USB 驅(qū)動器安裝 Windows 11。現(xiàn)在,繼續(xù)在您的計算機上試用所有新的 Windows 11 功能。它包括一個新的居中開始菜單、 重新設(shè)計的支持 Android 應用程序的 Microsoft Store、小部件、新的操作中心、語音輸入等等。

從 PC 上的可啟動 USB 全新安裝 Windows 11
這就是您如何創(chuàng)建可啟動的 Windows 11 USB 記憶棒并在您的計算機上安裝來自Microsoft 的全新桌面操作系統(tǒng)。該過程與我們從 USB 拇指驅(qū)動器安裝Windows 10 的方式非常相似。即使您不熟悉 Windows 安裝,也可以按照指南逐步操作,立即運行 Windows 11。
推薦:
Win11 Dev Build 22000.65開發(fā)預覽版推送(附更新修復已知問題匯總)
Win11 Build 10.0.22000.51 預覽版ISO鏡像下載匯總(蘋果M1也可用)
Windows 11 消費者版 (含家庭版 / 專業(yè)版 / 專業(yè)工作站 / 家庭單語言版)
Windows11 簡體中文語言漢化包 完整版
Windows11怎么安裝?Windows11系統(tǒng)安裝圖文教程(附Win11系統(tǒng)鏡像文件下載)
Windows11怎么免費激活?Win11一鍵激活方法匯總(附安裝密鑰)
Windows11怎么完全漢化?Windows11徹底漢化詳細圖文教程
win11安裝失敗錯誤提示:此電腦無法運行Windows 11的多種解決辦法
相關(guān)文章:
1. 安裝Win11 22000.132出現(xiàn)0x800f0983安裝錯誤怎么辦?2. uos如何安裝微信? uos系統(tǒng)微信的安裝教程3. Centos 7安裝Rclone如何用命令同步國外網(wǎng)盤文件?4. VAIO S13筆記本如何安裝win7系統(tǒng) 安裝win7系統(tǒng)步驟分享5. Win11安裝必須輸入密鑰激活怎么解決?6. 如何安裝win10和win11雙系統(tǒng)?win10和win11雙系統(tǒng)安裝詳細教程7. Windows11顯卡驅(qū)動重新安裝步驟介紹8. win11安裝顯示必須支持安全啟動解決方法9. Win7安裝聲卡驅(qū)動還是沒有聲音怎么辦?Win7聲卡驅(qū)動怎么卸載重裝?10. FreeBSD10安裝內(nèi)核源代碼方法講解

 網(wǎng)公網(wǎng)安備
網(wǎng)公網(wǎng)安備