Vista系統電腦升級安裝Windows 7系統教程
Vista是一款比較經典的系統,同時也是一款比較老的系統了,雖如此但仍有一部分用戶在使用這款系統。從現在的角度來看,Vista已經不是一款好系統了,不僅體積龐大,同時又很占資源,本文將給大家介紹怎么將Vista系統升級到Windows 7系統。
操作前準備:一臺裝有Vista系統的電腦,Windows 7系統光盤一張
1、開機進入Vista系統,并插入Windows 7安裝光盤并運行,會彈出Windows 7的程序界面,其中由兩個選項,即:“聯機檢查兼容性”和“現在安裝”。聯機檢查兼容性:該功能可以通過聯機下載下來的程序,測試本機是否可以升級Windows 7系統,且會對硬件性能進行一定得評測。使用方法如下:
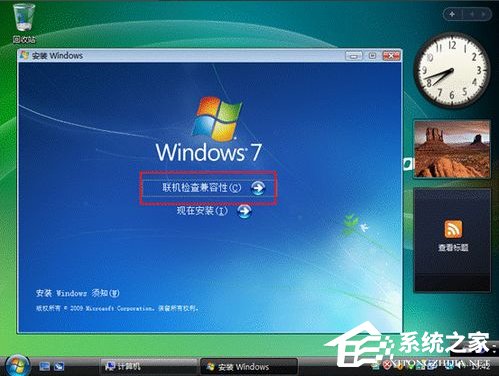
2、此時會自動打開微軟的網站,并選擇“Download the Windows 7 Upgrade Advisor Beta”,下載檢測程序。
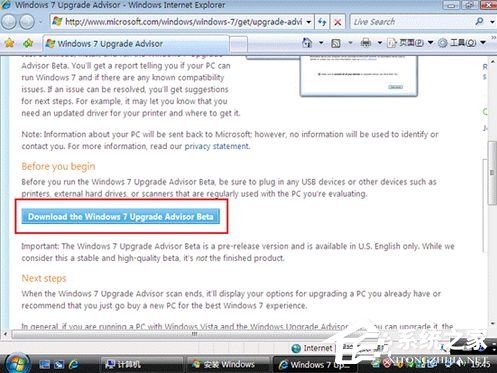
3、點擊“Download”,下載到任意位置并雙擊下載下來的程序進行安裝。
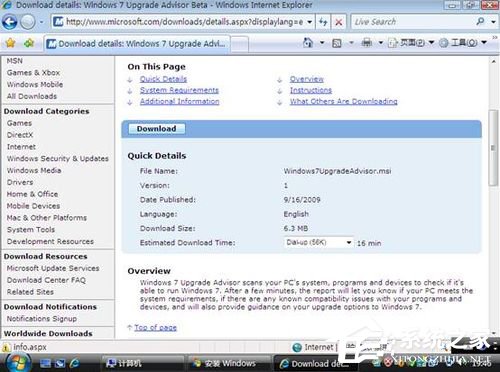
4、開始安裝。
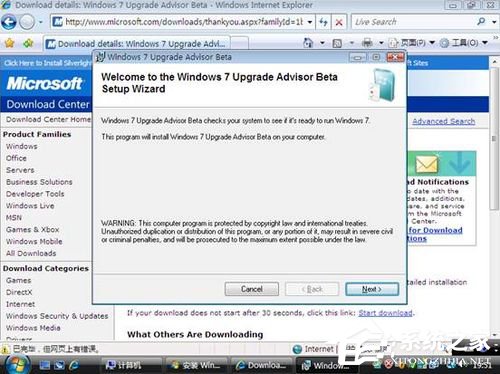
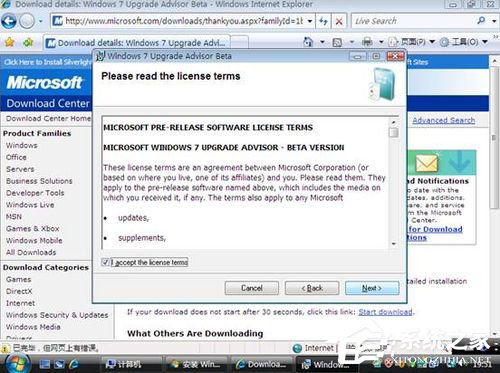
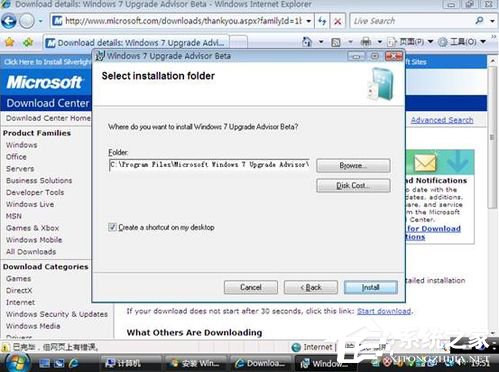

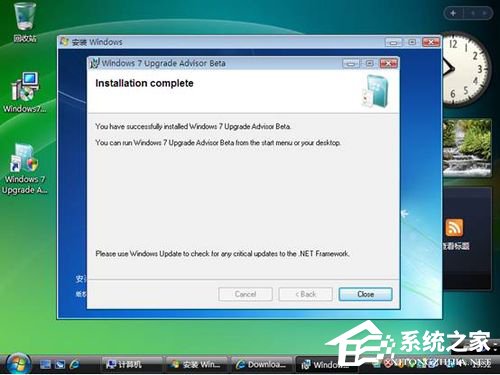
5、安裝好后,桌面會出現一個名為“Windows 7 Upgrade Advisor Beta”的程序圖標。

6、雙擊該圖標運行并按照提示進行操作。
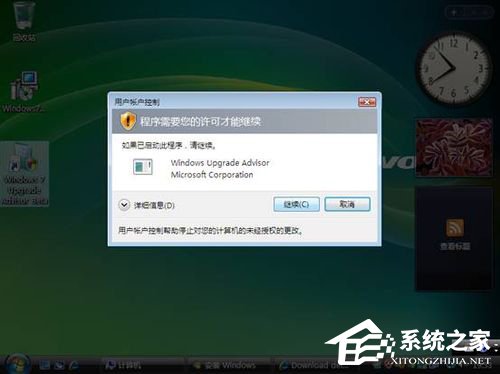
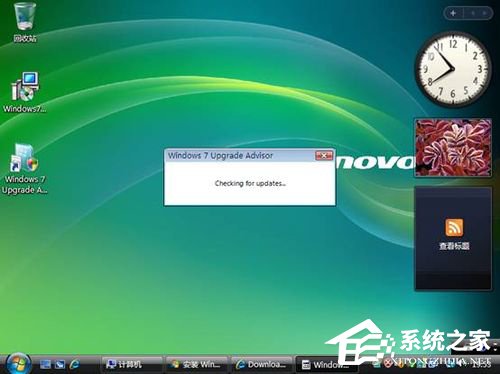
7、點擊“Start check”。
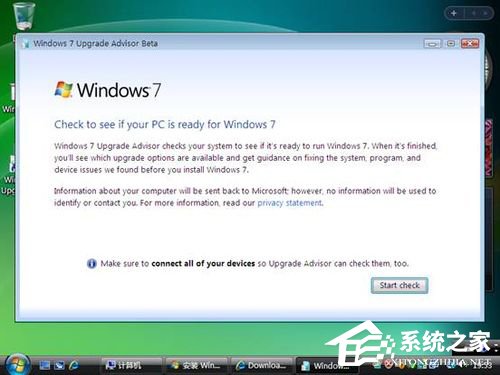
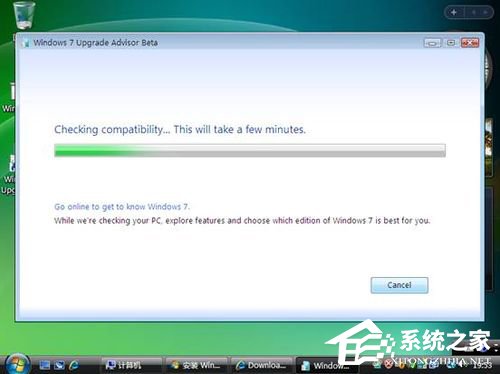
8、檢測結果,此處會告知用戶,主機是否可以升級到Windows 7,并會告知用戶當前的一些硬件信息,以及官方推薦的硬件規格,下圖中,“Upgrade”項目前面是綠色對勾,說明可以升級安裝。檢測完成后,可以點擊“Close”關閉該檢測程序。

9、再次運行Windows 7安裝光盤,會出現如下圖所示界面(如關閉了光盤自動播放,可進入光盤目錄,雙擊“Setup.exe”運行安裝程序)。點擊“現在安裝”。



10、選擇“聯機以獲取最新安裝更新”選項,如此時電腦已經接入網絡,則在安裝過程中,會自動搜索更新文件,其中包括最新的硬件驅動及安裝更新。
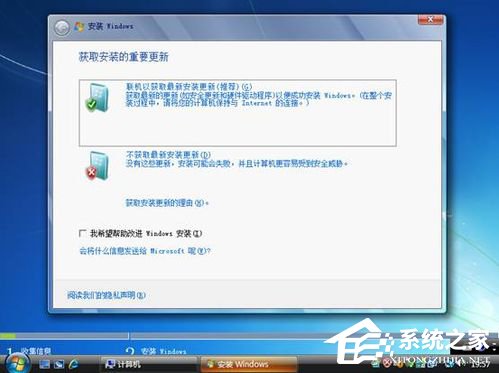
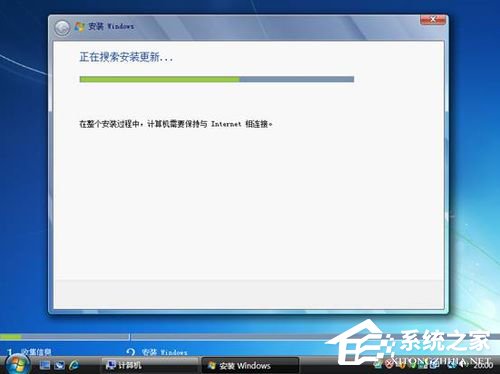
11、勾選“我接受許可條款”后,點擊“下一步”。
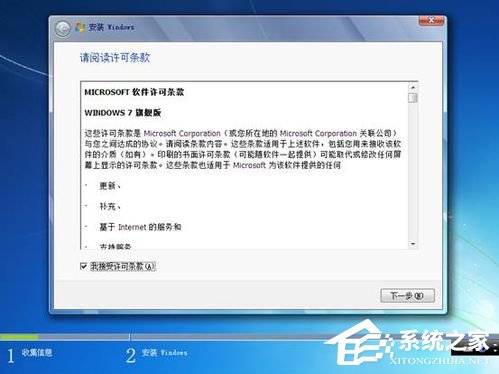
12、安裝過程中會進行兼容性檢測,會在Windows桌面生成一份兼容性報告,點擊“下一步”。

13、開始復制Windows文件。
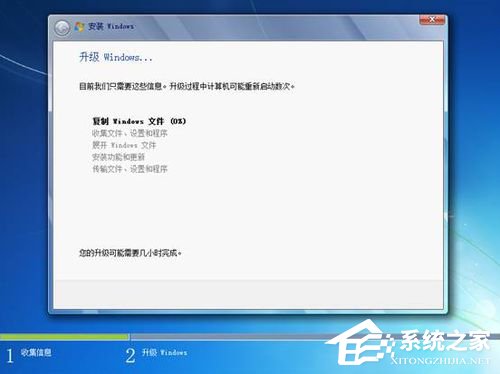
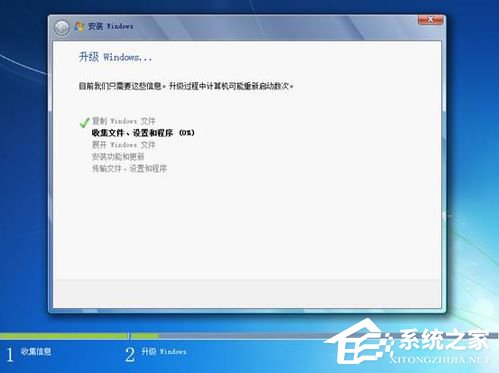
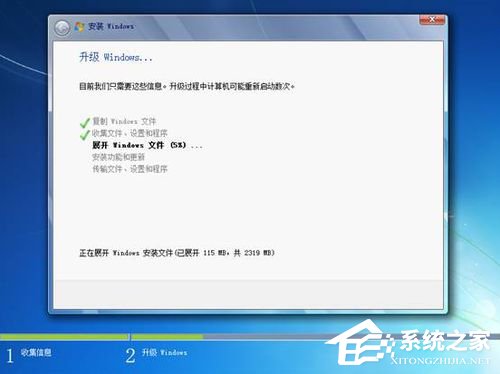
13、當安裝文件已經復制后,Windows需要退出當前的Vista系統,重啟并安裝Windows 7系統。

14、重啟中。


15、開始升級Windows 7。

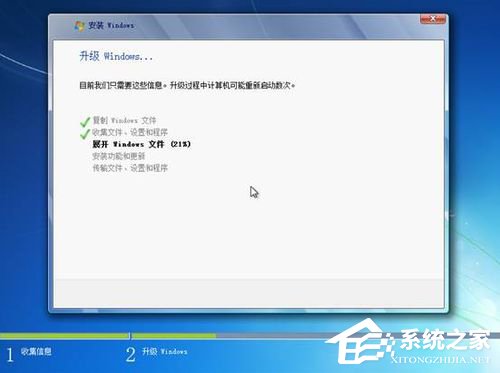

16、再次重啟。



17、此時,如果使用零售版Windows 7,則需要輸入光盤附帶的激活密鑰。如果沒有密鑰,可以直接點擊“下一步”,跳過此步,進入系統后再進行激活。
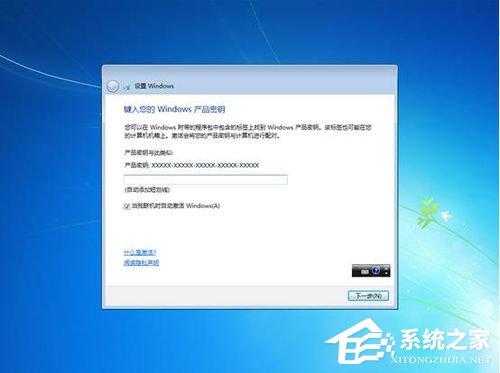
18、此處可以直接選擇“使用推薦設置”,也可選擇其它兩項。
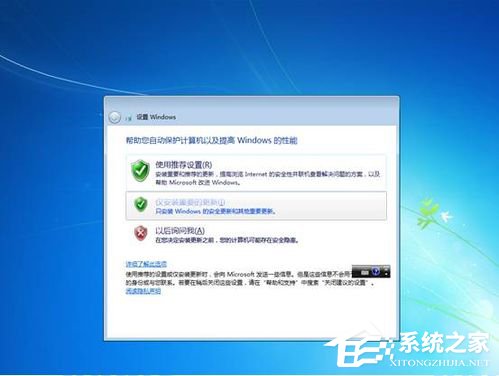
19、設置時間和日期后點擊“下一步”。

20、如此時電腦已經連接到網絡上,則會讓用戶選擇一種網絡位置,用戶可根據自己所處環境設置。

21、Windows 7進入最后配置階段,準備啟動。


22、進入系統
此時會看到,原先在Vista系統里的“Windows 7 Upgrade Advisor Beta”程序安裝文件及安裝后的快捷方式仍然存在,說明升級安裝并沒有刪除個人數據。另一個名為“Windows兼容性報告”的文件,即為升級Windows 7時由安裝程序生成在桌面的兼容性報告。 至此,vista升級為win7安裝過程全部完成。

雖然說按照上面的步驟可以將Vista系統電腦升級到Windows 7系統電腦,不過需要注意的是,升級安裝前一定要檢查系統的兼容性,如果用戶使用的是老舊一點的電腦,特別需要注意。
相關文章:
1. Win10耳機有雜音滋滋聲怎么調?2. 基于 Ubuntu 的 elementary OS 7 版本發布 附官方下載3. Win11分辨率調到了推薦但還是有黑邊的解決方法4. Win10無法開機怎么用命令提示符修復系統5. Win10系統不能調整任務欄大小怎么辦?Win10系統不能調整任務欄大小的解決方法6. 蘋果 macOS 13.2 開發者預覽版 Beta 2 發布7. Win7窗口最大化后看不到任務欄怎么辦?Win7窗口最大化后看不到任務欄的解決方法8. Win7純凈版沒有USB驅動怎么辦?Win7系統沒有USB驅動解決教程9. Win10添加Win7共享打印機找不到網絡路徑怎么回事?10. Win10系統hyper-v與vmware不兼容怎么辦?

 網公網安備
網公網安備