如何使用硬盤安裝Win10系統?只需簡單兩步!
你還在使用U盤安裝Win10系統嗎?U盤安裝系統不僅麻煩,還需清空數據,并不是明智之選。如果使用硬盤安裝Win10系統就會方便很多,但是很多用戶都不懂硬盤安裝系統的方法,其實非常簡單,只需簡單兩步即可完成Win10系統硬盤安裝,下面我們一起來看看具體的操作方法。

注:本教程中的方法只適用于使用gpt分區表的硬盤。
使用硬盤裝系統的優勢:
優勢1:硬盤讀取速度遠高于優盤,無論是刻盤還是安裝速度都是杠杠的,固態更好。
優勢2:通過此法可以扔一個PE在硬盤中,隨時救急。
優勢3:給女神裝zuo系bei統tai的時候,不至于故意(劃去)忘記帶優盤以至于錯過晚上和基友開黑時間。
效果:
打開計算機管理的磁盤管理,以我的作為示范。我這里三個硬盤均為GPT分區,其中磁盤0是緩存盤,磁盤1是倉庫盤,磁盤2是系統和游戲盤。注意磁盤2中兩個“新加卷”就是已經完工的狀態,4G的是系統,1G的是PE。

如何使用硬盤安裝Win10系統?
第一步、刻盤:
分區可以使用DiskGenius,功能全面一些,也可以使用系統自帶,我這里就說系統自帶的方法了。
1、選擇鏡像保存位置,也可以是機械,對速度影響不大,選擇壓縮卷。
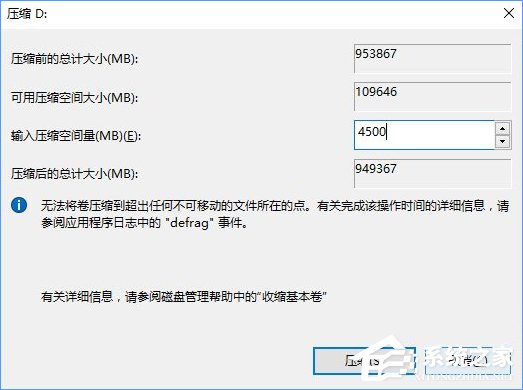
2、Win10的話壓縮個4.5GB綽綽有余,壓縮完了就像這樣:

3、新建簡單卷,一路下一步過去。然后計算機中就多了一個盤符。然后把需要安裝的系統鏡像或者PE鏡像打開,把里面的文件全部復制過去就行了。
注意:鏡像一定要支持EFI引導。Win7以后的系統,包括現在的Ubuntu,均對EFI提供了很好的支持,但是有些PE不支持。判斷方法是鏡像中有無efi文件夾。下圖是我常用的PE,支持efi啟動。
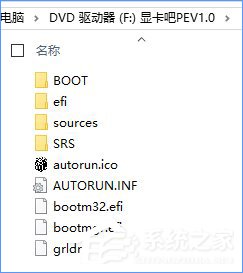
第二步、使用硬盤啟動:
進入bios(讀作[ˈbaɪos],拜哦死),設置啟動順序,可以看到除了Windows Boot Manager還多了兩個(我是因為有兩個鏡像)沒有名字的UEFI OS,調換UEFI OS到第一啟動項就可以進入安裝了。

此法注意安裝完成后進入BIOS調回啟動順序,我電腦也可以直接按F11選擇啟動順序。
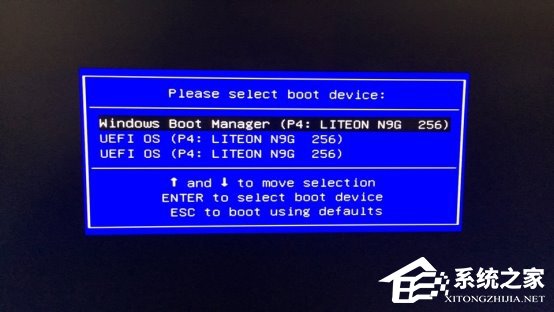
注:在自定義安裝Windows設置盤符時,不要把安裝鏡像所在盤符刪了。
其他注意事項:
進入新系統后,安裝盤符依然在計算機中。進入磁盤管理,右鍵該盤符,更改驅動器號和路徑,刪除即可。下次安裝時必須重新設置一個驅動器號,否則BIOS能夠識別出該OS并可正常引導,但是安裝windows會出現找不到驅動的情況。
GPT分區一項重要特性便是可以安裝多個系統,如果我沒記錯的話理論上一個硬盤可以分128個分區,那么就可以安裝128個系統。事實上,但凡包含有efi文件(夾)的鏡像或者系統,都可以直接被引導。
除此之外,你還可以使用軟媒魔方中的硬盤裝機工具來安裝系統。
關于硬盤安裝Win10系統的操作方法就給大家介紹到這里了,是不是非常的簡單?大家趕緊拋棄U盤,選擇高大上的硬盤來安裝系統吧!
相關文章:

 網公網安備
網公網安備