Windows 10如何使用PowerShell命令格式化磁盤?
Windows 10 如何使用 PowerShell 命令格式化磁盤?如果用戶購買了一塊新的硬盤(移動硬盤),并打算將該硬盤連接到 Windows 10 系統時,最初能想到的便是格式化,而 PowerShell 和 CMD 都是 Windows 上的控制臺,使用前者將可以更好的格式化一塊硬盤。
之所以使用 PowerShell 是因為 PowerShell 的 pipe 傳遞的是 .net object,而不是 CMD 的 raw 字符串,于是這就打開了一扇神奇的大門,因為 PowerShell 的一切組件都可以和諧地共存,彼此不用互相猜忌,不用猜你喂給我的數據合不合法,也不用擔心我喂給你的參數格式對不對。大家共享一個 CLR,擁有豐富的 metadata,自由自在地在 .net 的世界里徜徉和探索。
Windows 10如何使用PowerShell命令格式化磁盤?
格式化驅動器并準備好存儲數據的過程很簡單,通過如下步驟就可以通過 PowerShell 命令清除驅動器中存儲的所有內容:
1、按下 Windows + S 快捷鍵——在小娜搜索中輸入「Windows PowerShell」并右鍵 Windows PowerShell 以管理員身份運行。


2、執行:
01Get-Disk Cmdlet復制代碼Get-Disk Cmdlet可以查看到連接到當前 Windows 10 PC 的所有物理磁盤和 U 盤。
3、如果「移動硬盤」在第4磁盤,我們就可以執行如入命令清理驅動器:
01Get-Disk 4 | Clear-Disk -RemoveData復制代碼Get-Disk 4 | Clear-Disk -RemoveData執行上述命令時,請確保要清理和格式化的磁盤編號(4)填寫正確,否則清除了錯誤的驅動器會導致數據丟失。
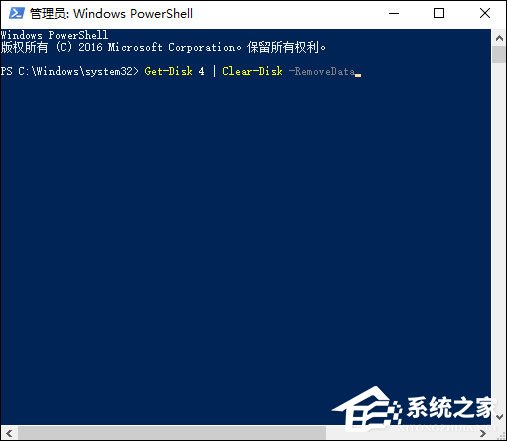
4、執行如下命令以使用 NTFS 文件系統來創建新分區,并為磁盤分配名稱:
01New-Partition -DiskNumber 4 -UseMaximumSize | Format-Volume -FileSystem NTFS -NewFileSystemLabel Udisk復制代碼New-Partition -DiskNumber 4 -UseMaximumSize | Format-Volume -FileSystem NTFS -NewFileSystemLabel Udisk上述命令中,要格式化的驅動器磁盤號 -DiskNumber 為 4,要分配的磁盤名稱也就是磁盤卷標 -NewFileSystemLabel 為 Udisk,請按你自己的情況更改。
5、執行如下 PowerShell 命令為格式化好的磁盤分配一個驅動器號:
01Get-Partition -DiskNumber 4 | Set-Partition -NewDriveLetter G復制代碼Get-Partition -DiskNumber 4 | Set-Partition -NewDriveLetter G以上步驟便是 Windows 10 利用 PowerShell 命令格式化磁盤的方法,PowerShell 的強大不必說,CMD有的 PowerShell 都有,CMD 沒有的,PowerShell 還是有。
相關文章:
1. Windows7快捷鍵沖突2. 宏碁翼5筆記本U盤怎么安裝win7系統 安裝win7系統步驟說明3. Win10正版怎么關閉windows defender4. Ubuntu Gnome下修改應用圖標icon辦法5. Debian11中thunar文件管理器在哪? Debian11打開thunar文件管理器的技巧6. rthdcpl.exe是什么進程?rthdcpl.exe進程怎么關閉?7. 如何雙啟動Win11和Linux系統?Win11 和 Linux雙系統安裝教程8. 如何在MacBook上安裝OS X 10.9系統?Mac安裝OS X 10.9系統教程9. 怎么讓Dock欄只顯示已打開的應用程序?Dock欄只顯示已打開的應用程序的方法10. win11xbox錄制不了解決方法

 網公網安備
網公網安備