Win10如何設置登錄密碼輸入錯誤一定次數即鎖定帳戶?
Win10如何設置登錄密碼輸入錯誤一定次數即鎖定帳戶?為了保護隱私,很多伙伴都有設置系統登錄密碼的習慣,然而一些不懷好意的人會進行暴力破解,進行多次輸入密碼,這就危險了。其實我們可以設置密碼錯誤次數限制,只要達到我們設置的次數,系統就會鎖定,不可再輸入密碼了。下面我們來看看具體的設置方法。
方法如下:
1、在Win10任務欄中的Cortana小娜搜索框中輸入“組策略”,然后點擊搜索結果中的“編輯組策略”打開“本地組策略編輯器”窗口。
2、定位至“計算機配置 - Windows設置 - 安全設置 - 賬戶策略 - 帳戶鎖定策略”,然后在右側窗口就可以看到“帳戶鎖定閾值”設置選項。如圖:
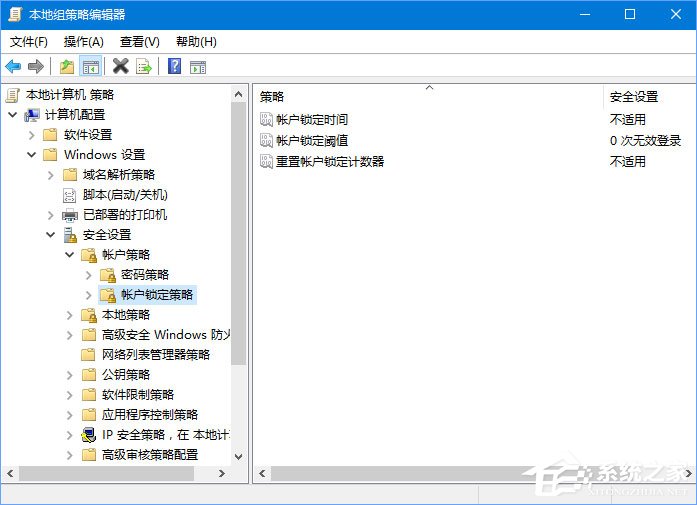
3、默認的是“0次無效登錄”,我們來看看該選項的設置說明,看看是什么意思。雙擊“帳戶鎖定閾值”即打開“帳戶鎖定閾值 屬性”窗口。切換至“說明”選項卡,即看到如下設置說明:
此安全設置確定導致用戶帳戶被鎖定的登錄嘗試失敗的次數。在管理員重置鎖定帳戶或帳戶鎖定時間期滿之前,無法使用該鎖定帳戶。可以將登錄嘗試失敗次數設置為介于 0 和 999 之間的值。如果將值設置為 0,則永遠不會鎖定帳戶。
在使用 Ctrl+Alt+Del 或密碼保護的屏幕保護程序鎖定的工作站或成員服務器上的密碼嘗試失敗將計作登錄嘗試失敗。
默認值: 0。
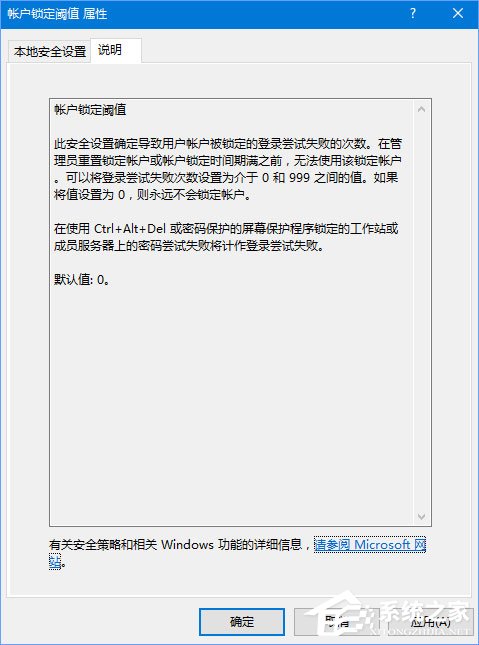
4、由此可知,默認值為0,也就是沒有開啟登錄嘗試失敗次數限制。然后我們切換到“本地安全設置”選項卡,將閾值設置為合適的次數,例如“5”次。如圖:
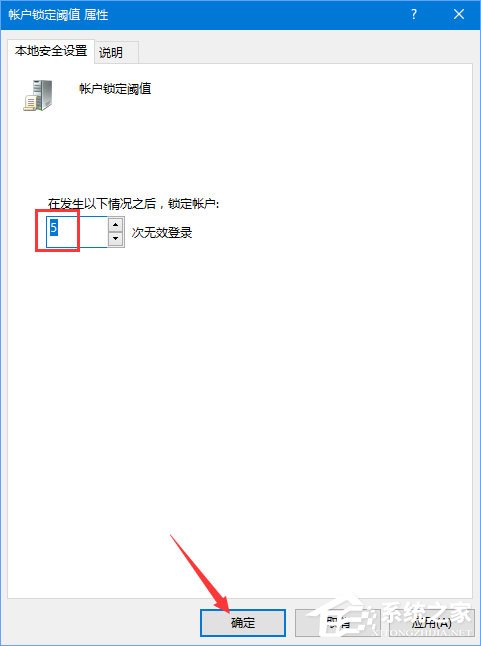
5、那么以后在登錄Win10系統時如果連續輸入帳戶密碼錯誤5次就會被鎖定帳戶,從而防止了他人的惡意登錄嘗試。帳戶鎖定時間及重置帳戶鎖定計數器時間均為系統建議的30分鐘之后,當然你也可以更改這個時間,更改方法見本文圖 1 中的“帳戶鎖定策略”設置中的“帳戶鎖定時間”和“重置帳戶鎖定計數器”設置項。
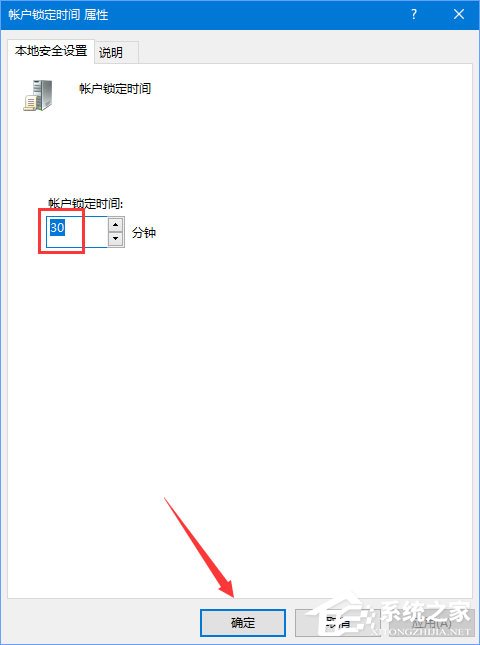
以上就是Win10設置登錄密碼輸入錯誤一定次數即鎖定帳戶的操作方法,不會操作的朋友可以按照小編描述的方法進行設置。
相關文章:
1. Windows10設置文件夾共享方法介紹2. Win10調不出輸入法怎么辦?無法調出輸入法教程3. win XP系統的電腦無法連接蘋果手機怎么解決4. Thinkpad e580筆記本怎么繞過TPM2.0安裝Win11系統?5. Win8系統是否只查看安全傳送的網頁內容如何關閉?6. 統信uos系統怎么管理打印界面和打印隊列?7. Win11筆記本電源計劃怎么設置?Win11設置電源計劃為高性能的方法8. 地毯式轟炸!不符合要求的電腦也收到全屏的 Win11 升級提醒 9. Win10打開MindManager提示“計算機中丟失mfc120u.dll”怎么解決?10. CentOS上的安全防護軟件Selinux詳解

 網公網安備
網公網安備