Win10 20h2 u盤安裝教程 如何用U盤安裝Win10 20h2最新版
如何用U盤安裝Win10 20h2?用U盤裝系統已經是非常普遍的現象了,不管是Win7、Win8還是Win10,方法基本都是一樣的,只要學會了其中一種,那么其他系統基本也可以成功安裝了,下面小編就為大家帶來目前最主流的Win10 20h2 u盤安裝教程。

一、準備條件
1、備份原系統桌面資料,以及C盤資料,移動到其它的盤里;
2、下載win 10最新版20H2系統鏡像,大家可以在好吧啦網站內搜索20H2版本Win10系統;
3、準備一個啟動U盤,這里推薦好吧啦網U盤啟動工具。
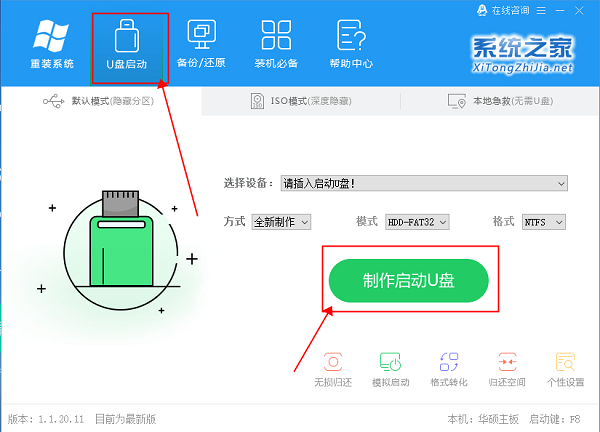
二、安裝步驟
話不多說,直接上圖,按照安裝步驟逐個截圖,方便大家對照著操作。
1、備份完資料,制作好啟動U盤,將U盤插入電腦,打開電腦或者重啟電腦,狂按F12(部分電腦主板的快捷鍵不一定是F12),選擇自己的U盤:
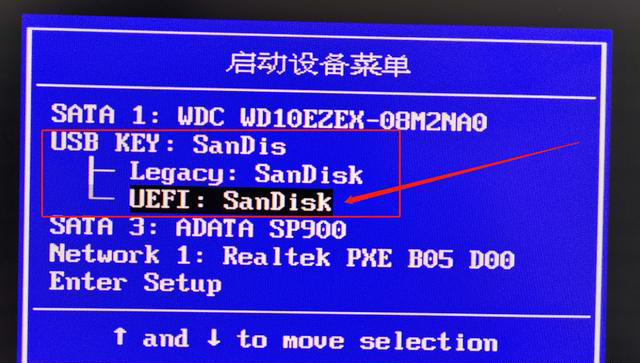
2、選擇啟動U盤并回車,稍等一會進入PE系統:

3、需要先把原先的系統盤,即C盤格式化掉,這樣才能順利安裝全新的系統,打開桌面的分區工具:
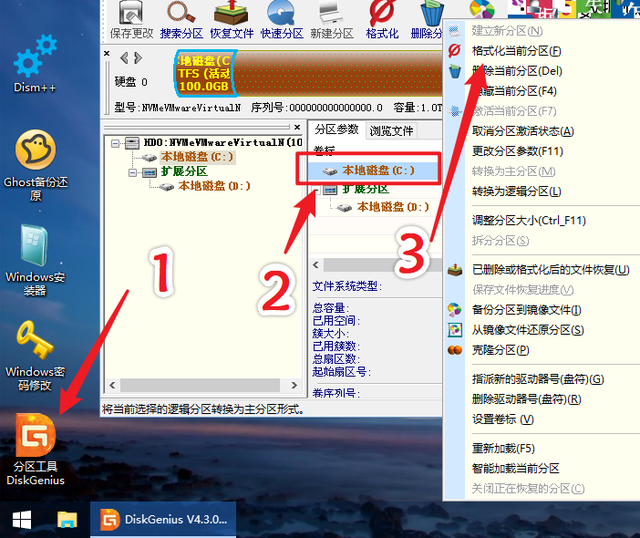
格式化C盤之前要注意,PE系統里的盤符有時候會有變化,C盤的盤符不一定顯示是C,也可以能別的字母,千萬不要格式化錯了硬盤啊。
4、格式化掉系統盤之后,打開桌面的“Windows安裝器”,在第一個選擇里,找到U盤里的win10 20H2系統鏡像,選擇它:
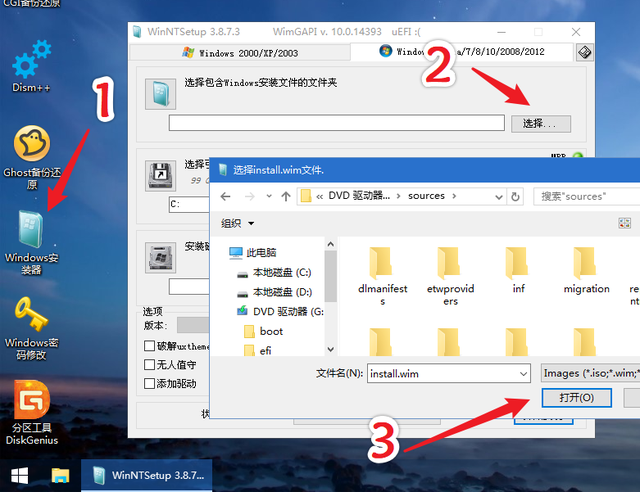
5、接下來是選擇引導分區和系統安裝在磁盤的位置,注意不一定都是C盤,引導分區的盤符可能會是別的字母,然后選擇系統版本,win10系統鏡像里包含了教育版、企業版、專業版、工作站版,不同的系統鏡像可能還有家庭版,選擇自己喜歡的版本之后,點擊右下角“開始安裝”:
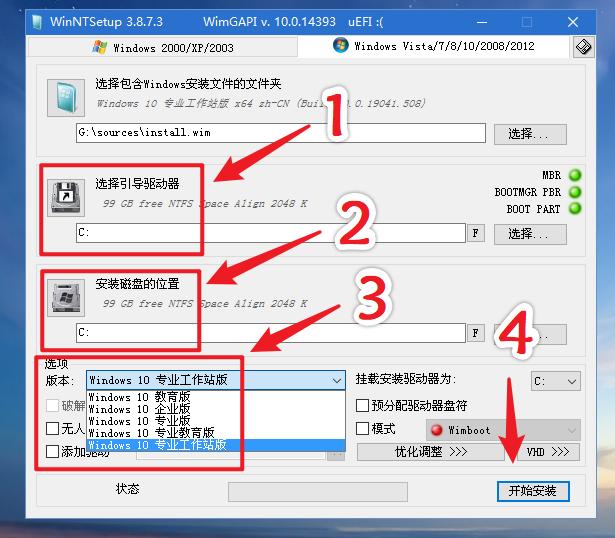
6、彈窗一個確定的窗口,確認參數無誤后,點擊“確定”:
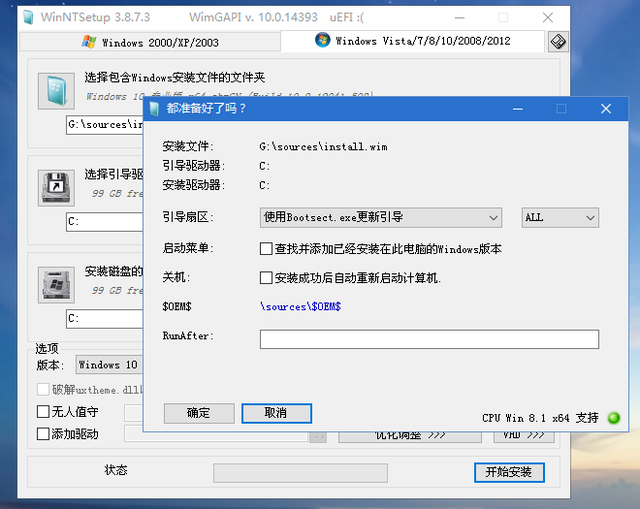
7、等待進度條走完:
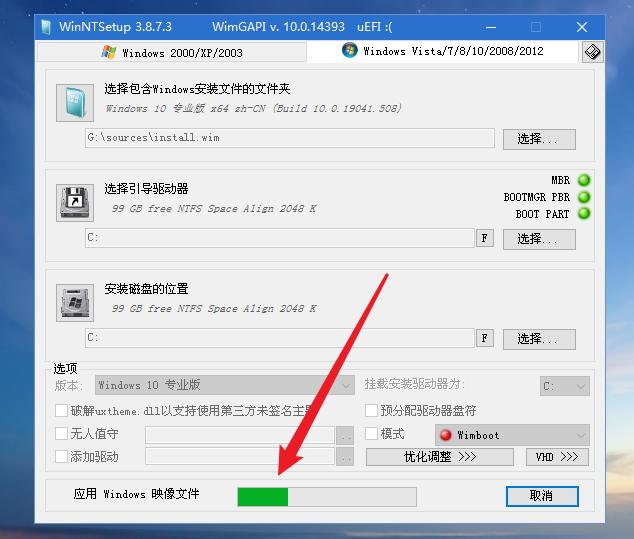
8、進度條走完后,提醒重啟電腦(如果點擊后沒有重啟,就點擊左下角菜單重啟):

9、重啟后,開始進入電腦重裝系統的過程,這個過程可能會重啟2到3次:
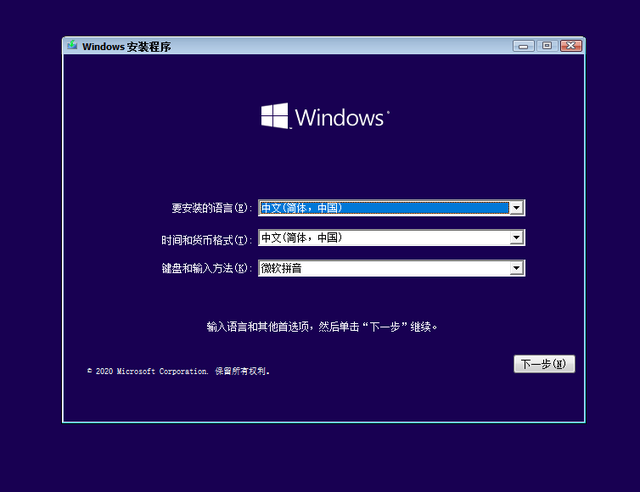
10、點擊“現在安裝”:
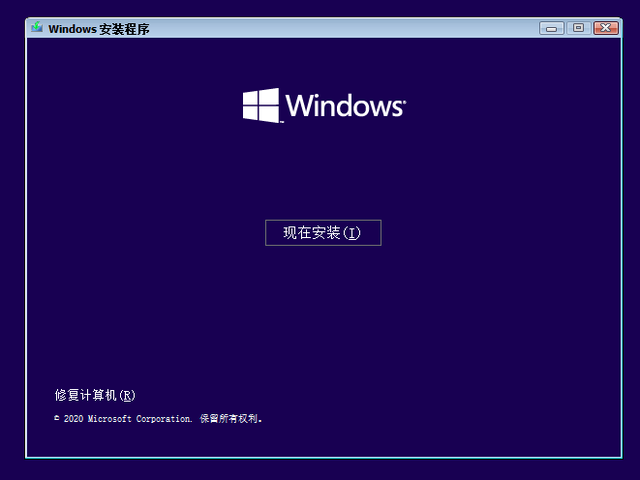
11、這里就耐心等待吧,走完之后會第一次重啟:
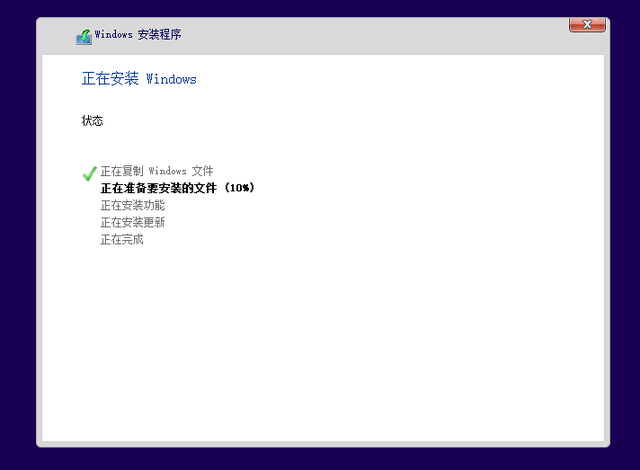
12、繼續等待,這里走完會第二次重啟:
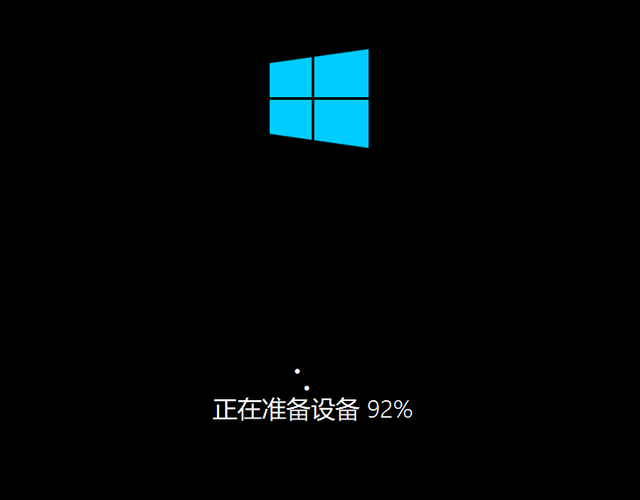
13、熟悉的畫面回來啦:
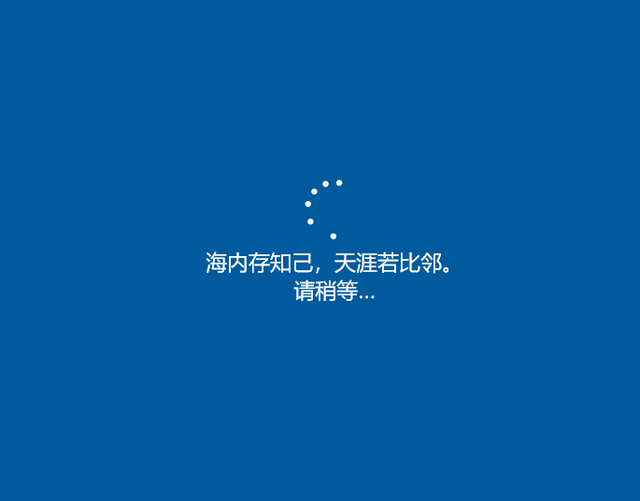
14、開始會有一串串信息設置:
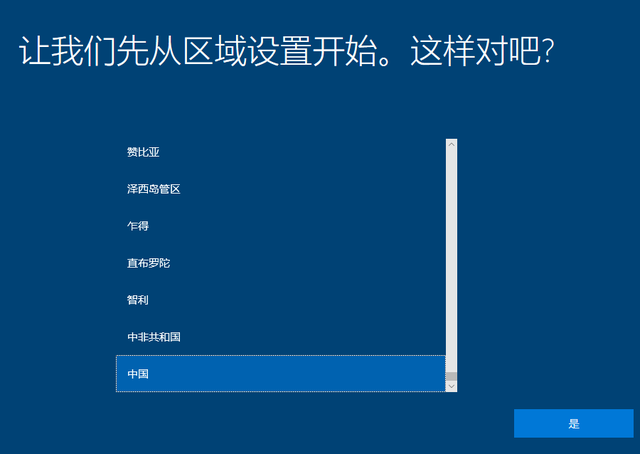
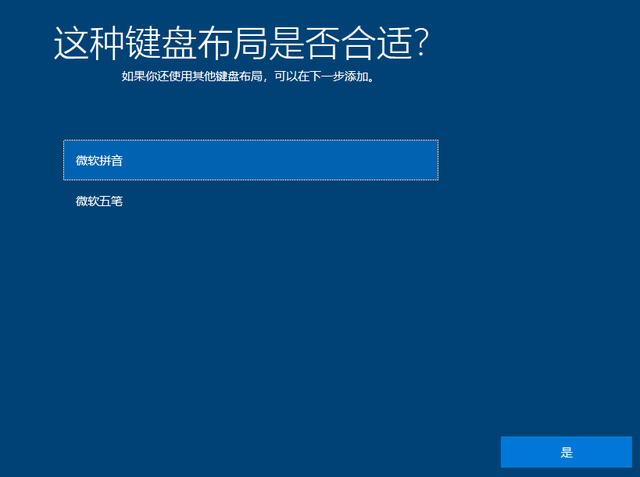
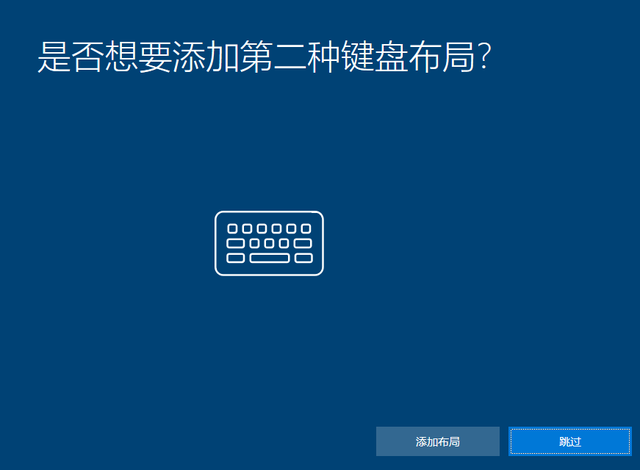
15、個人用戶的話,就選擇第一個:
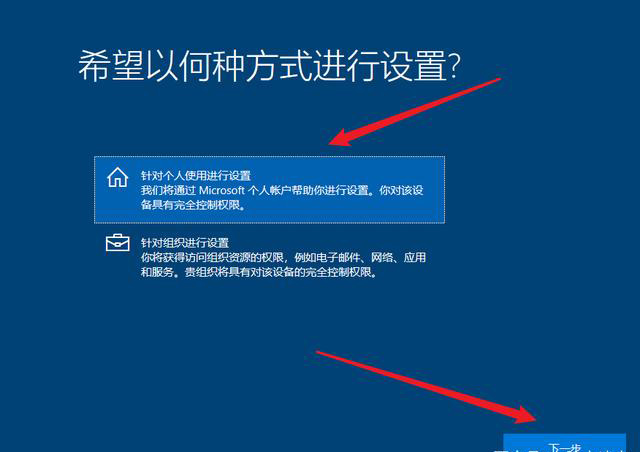
16、如果不愿意使用微軟賬戶登陸,就選擇“脫機賬戶”:
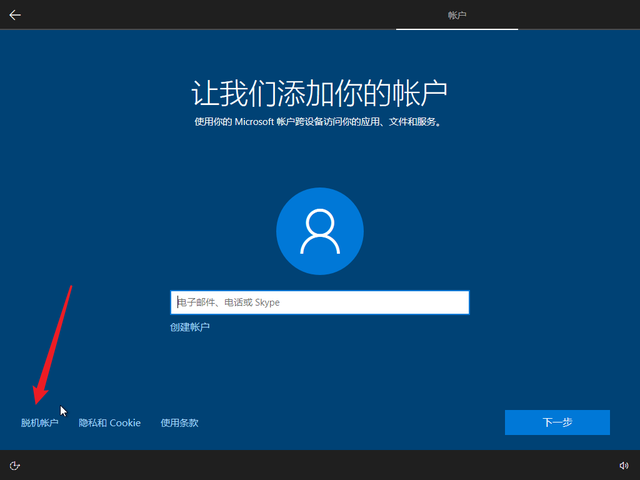
17、這個畫面,是微軟還在挽留你使用微軟賬戶登陸,繼續點擊左下角“有限的體驗”:
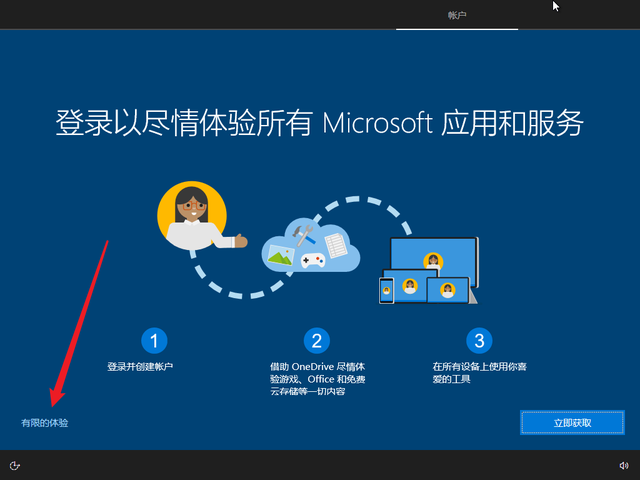
18、輸入自己喜歡的賬戶名稱,或者你女朋友:
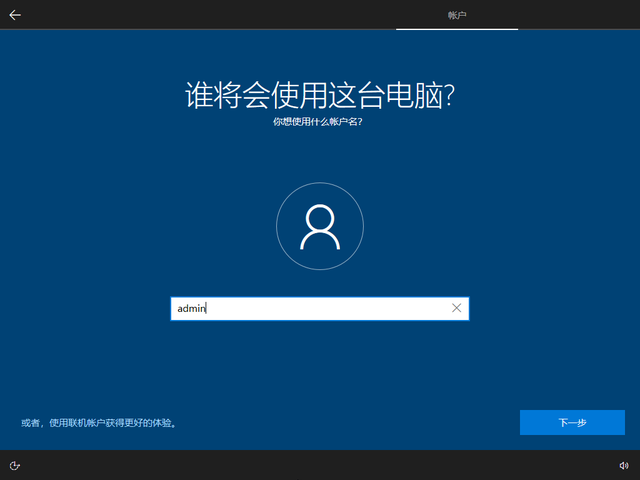
19、密碼要不要設置,設置什么密碼,看你咯:
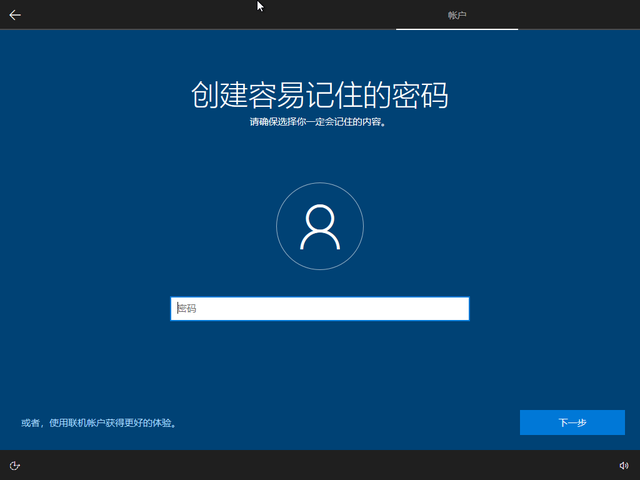
20、這里的信息,不需要的可以直接關閉:
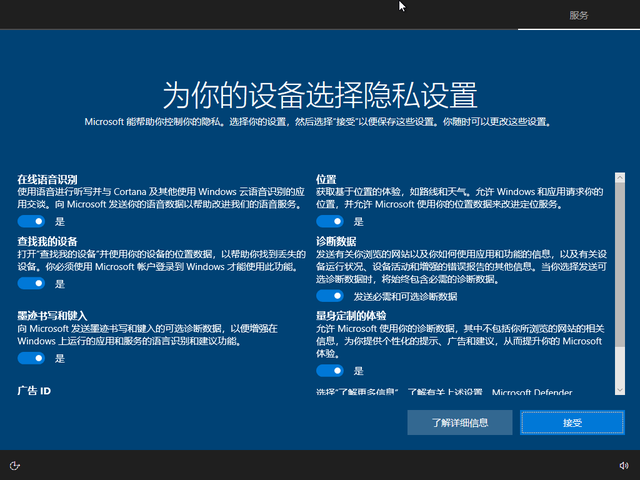
21、這是Windows系統的語音系統,還是根據個人喜歡選擇吧:
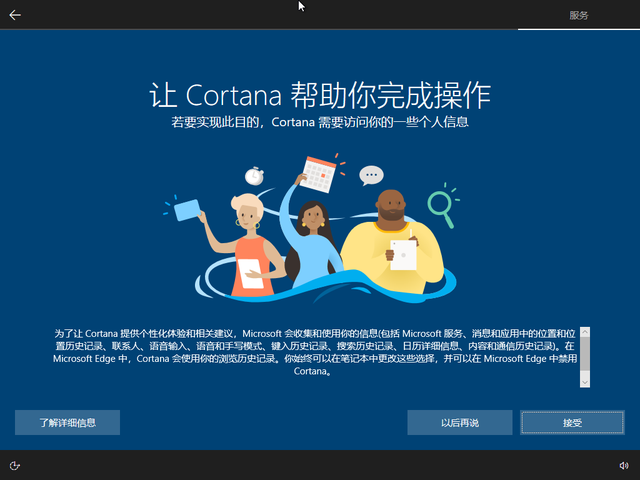
22、需要幾分鐘,做啥呢也不說說:

23、終于進入了熟悉的桌面:

用U盤安裝Win10 20h2最新版的教程到這里就結束了,如果你想體驗一下Win10 20h2最新版系統的話,那么照著本教程來操作相信你也是可以獨立完成的。
相關文章:
1. CentOS上的安全防護軟件Selinux詳解2. 華碩STRIX S7VI筆記本怎么安裝win7系統 安裝win7系統方法說明3. Win10調不出輸入法怎么辦?無法調出輸入法教程4. Win10打開MindManager提示“計算機中丟失mfc120u.dll”怎么解決?5. Windows10設置文件夾共享方法介紹6. Thinkpad e580筆記本怎么繞過TPM2.0安裝Win11系統?7. 地毯式轟炸!不符合要求的電腦也收到全屏的 Win11 升級提醒 8. Win11筆記本電源計劃怎么設置?Win11設置電源計劃為高性能的方法9. 統信uos系統怎么管理打印界面和打印隊列?10. win XP系統的電腦無法連接蘋果手機怎么解決

 網公網安備
網公網安備