xshell5使用ssh連接阿里云服務器的實現步驟
由于我將xshell更新到了Xshell v5.0 Build 1332,使得我在連接阿里云服務器的時候遇到了一些問題。原來我登錄到服務器的時候直接輸入登錄密碼就行了,但是現在由于openssh服務器類型變成了只能使用Public Key的方法來登錄。折騰了大半天,上網查看了一些資料,終于知道怎么弄了。
這里有兩種方式,一種是在阿里云的控制臺里面進行,另一種是在Xshell里面生成密鑰。

阿里云控制臺密鑰對
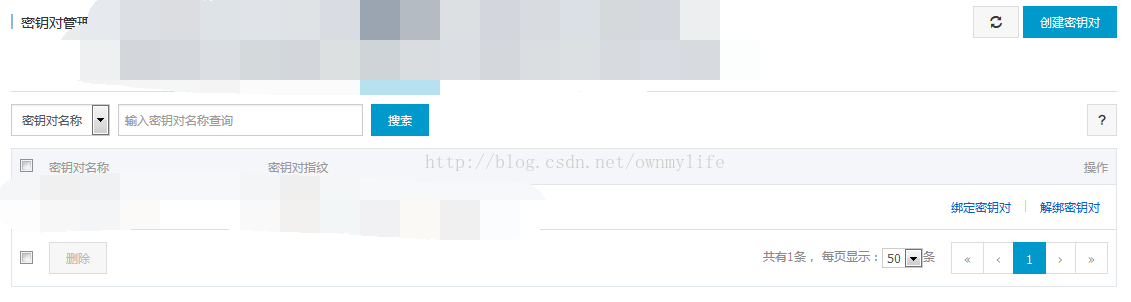
點擊右上方的創建密鑰對
在阿里云里面生成較為簡單,點擊該頁面右上方的“創建密鑰對”,在另一個頁面選擇“自動新建密鑰對”,在上方填上自己命名的密鑰對名稱,點擊“確定”,這時會自動下載一個文件。這時候就可以在Xshell里面進行連接了,在該頁面里點擊右側的“瀏覽”,“用戶密鑰”,“導入”,找到剛才在阿里云控制臺下載的的密鑰文件,點擊該密鑰文件,點擊“確定”,由于在阿里云控制臺里并沒有需要輸入密碼來生成該密鑰,所以這里的密碼不用輸入,直接點擊“確定”就可以完成連接了。
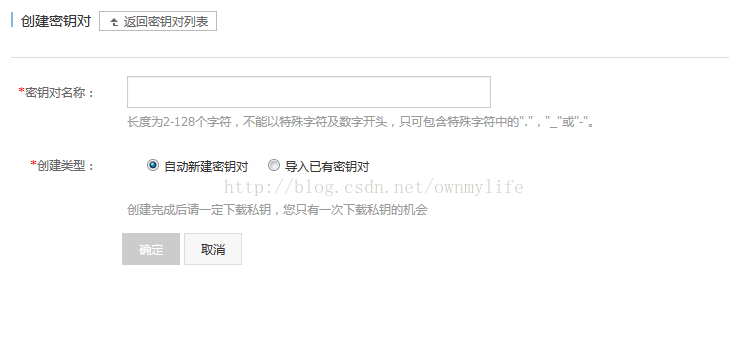
在阿里云控制臺選擇“自動新建密鑰對”生成密鑰
在Xshell里面生成也很簡單,只是需要幾個簡單的步驟,并且這里有兩種方法生成密鑰。一種是填寫密碼,另一種就是不需要填寫(與控制臺中的類似)。這里的生成步驟與剛才導入密鑰文件的界面是一樣的,只是這里要點擊“生成”,點擊下一步,下一步,如果不想填寫密碼,當然也可以填寫密碼,那就直接下一步,點擊“確定”。這里要注意一下,把公鑰的類似亂碼的英文復制下來,在控制臺中找到密鑰對,選擇“導入已有密鑰對”,把剛才復制的內容粘貼到這個黑黑的框里,給這個密鑰起一個名字,然后就可以了。
但這里并沒有完,退到密鑰對列表,把這個密鑰與你的云主機進行綁定。
現在就完全完成了,在Xshell中連接,連接方式與上面相同,只是如果剛才如果在生成密鑰的時候填寫了密碼的話,這里也要填寫那個密碼。注意這個密碼并非你云主機的登錄密碼。
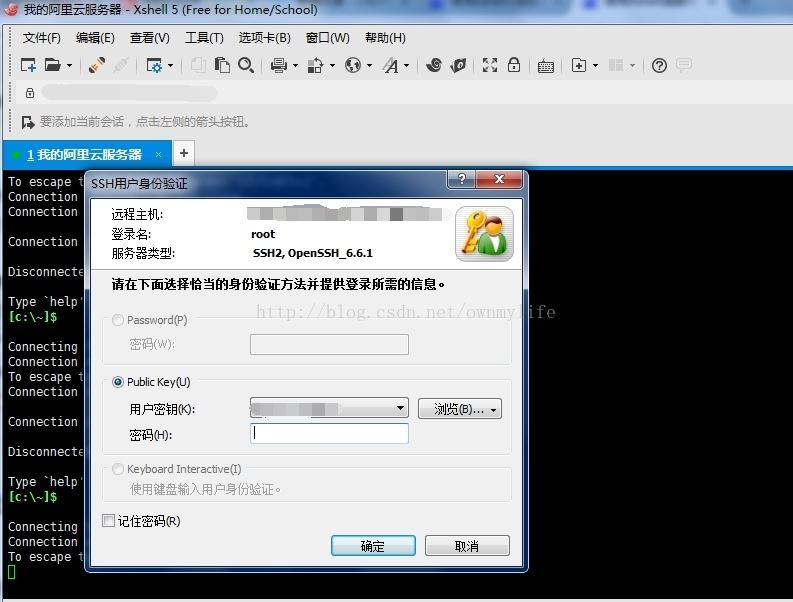
ssh用戶身份驗證
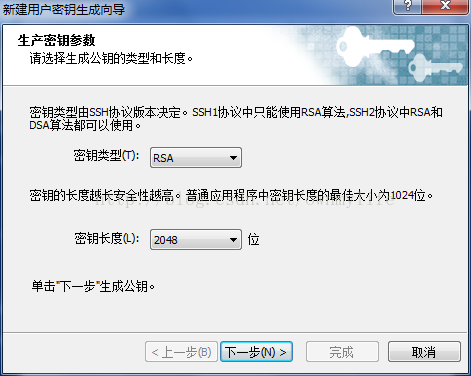
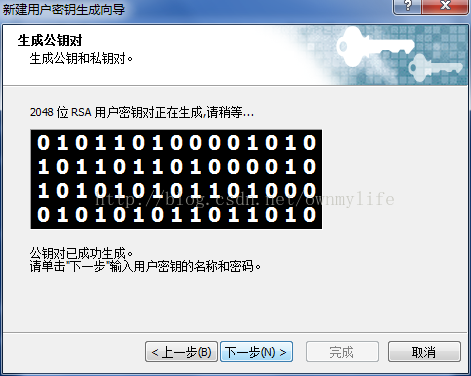
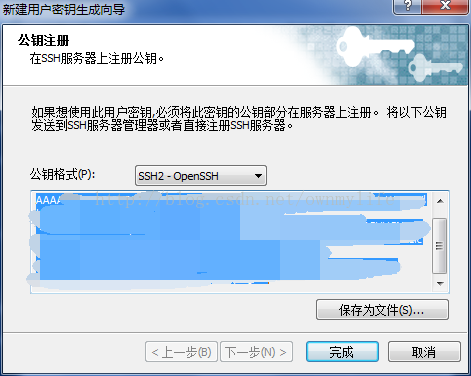
此處復制密鑰內容
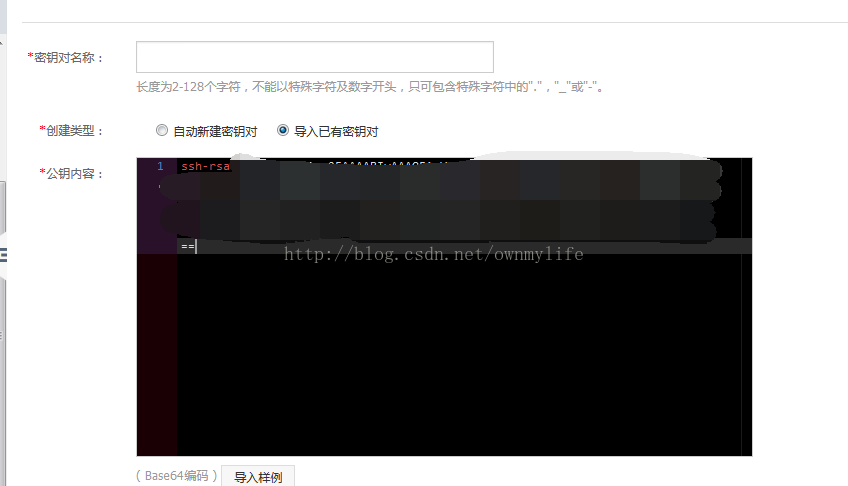
粘貼剛才復制的內容
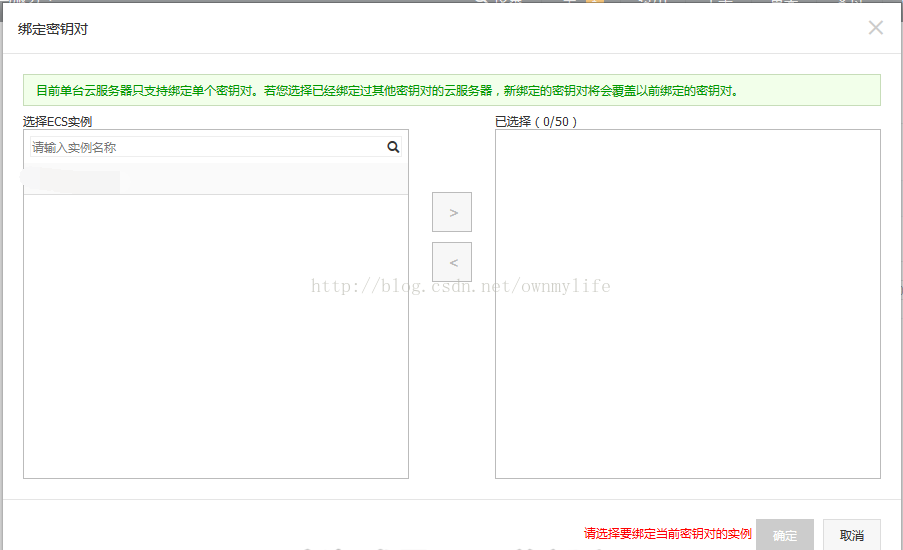
到此這篇關于xshell5使用ssh連接阿里云服務器的實現步驟的文章就介紹到這了,更多相關xshell5 ssh連接阿里云內容請搜索以前的文章或繼續瀏覽下面的相關文章希望大家以后多多支持!

 網公網安備
網公網安備