Windows Server 2012 Server Backup(備份與還原)圖文教程
Windows Server Backup是系統自帶的備份和恢復組件,和Windows Server 2003中的NTbackup類似。相對于其他第三方備份軟件,Windows Server Backup由于是系統自帶組件,不需要額外購買授權,從而減少IT開支。
注意:Windows Server Backup不支持備份到磁帶。 Windows Server Backup可以備份一個完整的服務器(所有卷),所選卷,系統狀態,或特定的文件或文件夾,并創建一個備份,您可以使用裸機恢復。您可以恢復卷,文件夾,文件,某些應用程序和系統狀態。而且,硬盤故障等災害的情況下,您可以執行裸機恢復。
Windows Server 2012 中 Windows Server Backup功能更新:
1.從Hyper-V主機備份和恢復單個虛擬機
2.備份版本功能改進
3.支持大于2TB的卷備份和4K扇區支持 4.支持備份群集共享卷(CSV)
二、Windows Server Backup安裝。1.實驗環境
Windows Server 2012
2.在Labsvr02中,打開服務器管理器,點擊“添加角色和功能”。
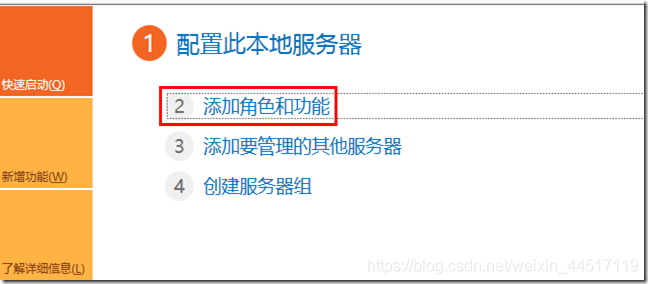
3.在向導中,連續點4次“下一步”,在功能頁面勾選“Windows Server Backup”,然后點“下一步”進行安裝即可完成安裝。
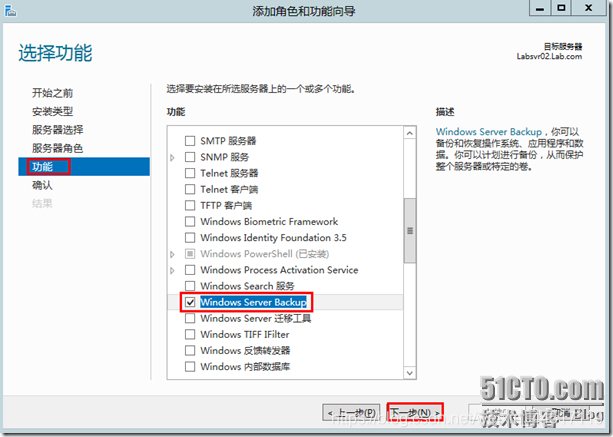
一次性備份
1.打開Windows Server Backup,右擊“本地備份”后選擇“一次性備份”。在打開的向導中直接"下一步".由于是一次性的備份,所以計劃的備份時不可選的。
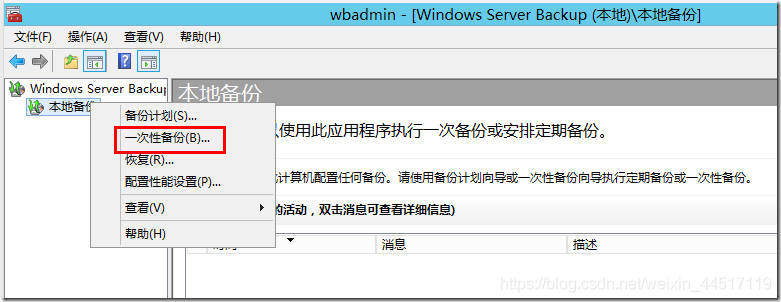
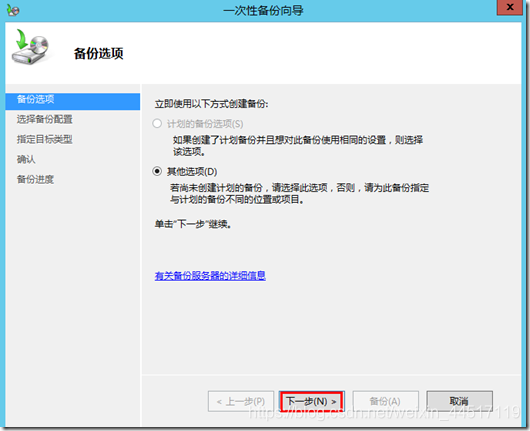
2.我們只需對特定的文件進行備份,選擇“自定義”。如果選擇整個服務器,將備份所有服務器數據。
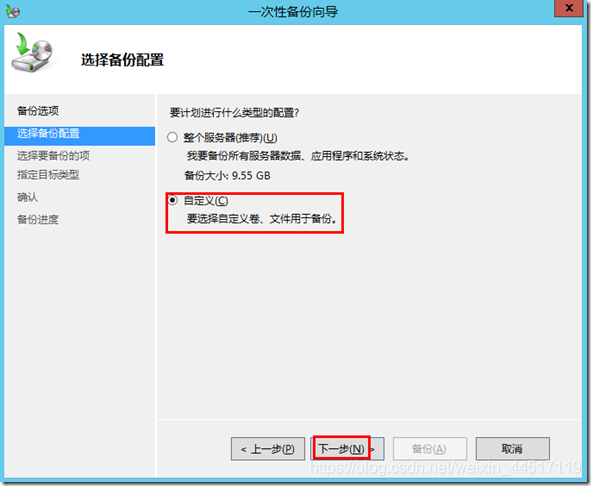
3.點擊“添加項目”,選擇需要備份的文件。點擊“高級設置”還可以添加排除,排除一些無需備份的文件類型,如:mp3和視頻文件等。

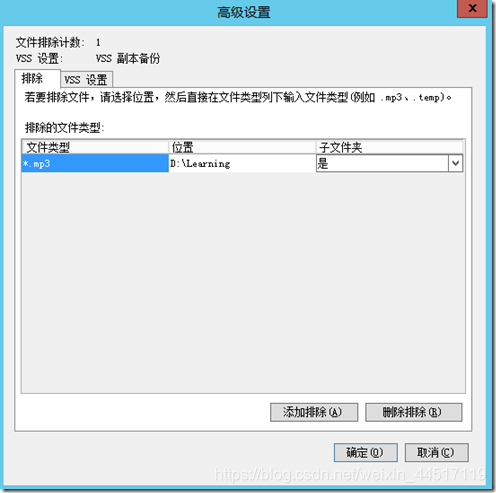
4.選擇備份文件存放路徑。可以選擇本地存儲或遠程共享文件夾,不支持磁帶驅動器。
需要注意:
本地驅動器:必須是NTFS格式的驅動器,不能將備份存儲在USB閃存驅動器。容量至少是備份文件大小的1.5倍,才能存儲幾個備份版本。
遠程共享文件夾:每次創建新的備份時都將覆蓋舊的備份,如果需要存儲多備份版本的話,請不要選擇此項。同時,在已包含備份的共享文件夾創建備份時,如果備份過程失敗,則可能會丟失所有備份。
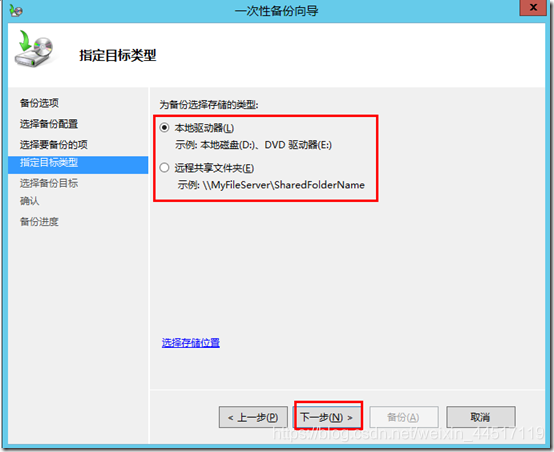
5.選擇備份存儲目標。注意:無法選擇需要備份文件所在的分區,強烈建議生產環境不要選擇系統盤作為備份目標。由于實驗機器上只有C、E兩個分區,所以只能選E盤。


6.備份完成好可以在備份目標看到相應的備份文件。
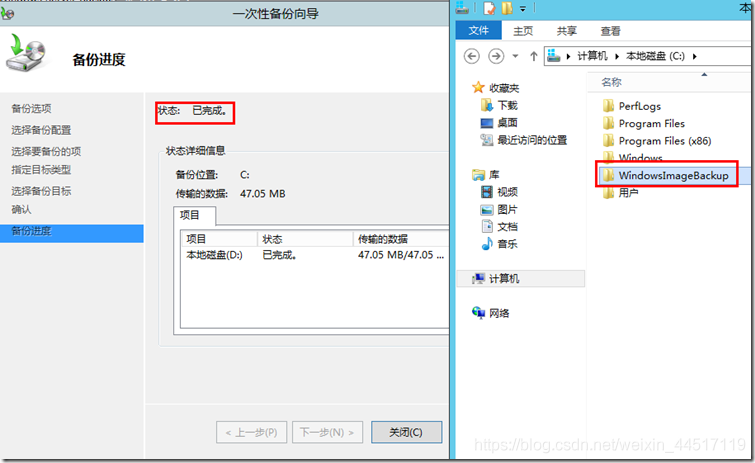
備份計劃(自動備份)
1.在Windows Server Backup控制臺,右擊“本地備份”,選擇“備份計劃”。
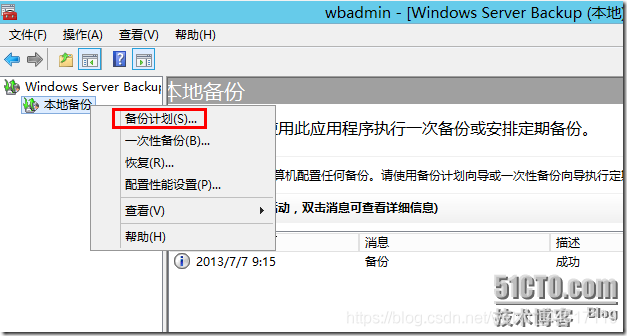
2.選擇需要備份的文件。
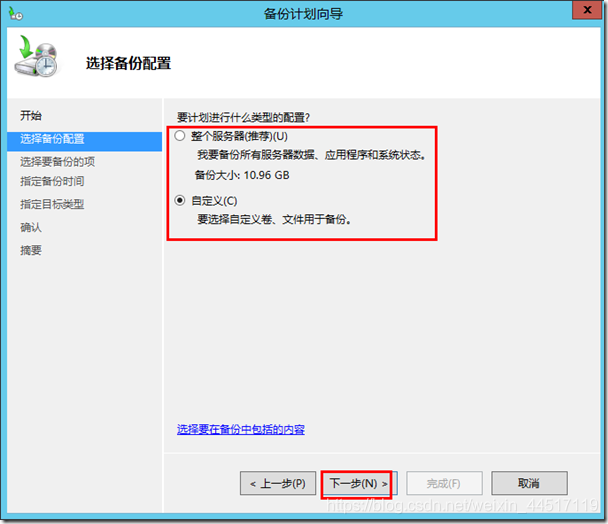
3.點擊“添加項目”,選擇需要備份的文件。點擊“高級設置”還可以添加排除,排除一些無需備份的文件類型,如:mp3和視頻文件等。


4.根據需求選擇備份開始時間及備份頻率。
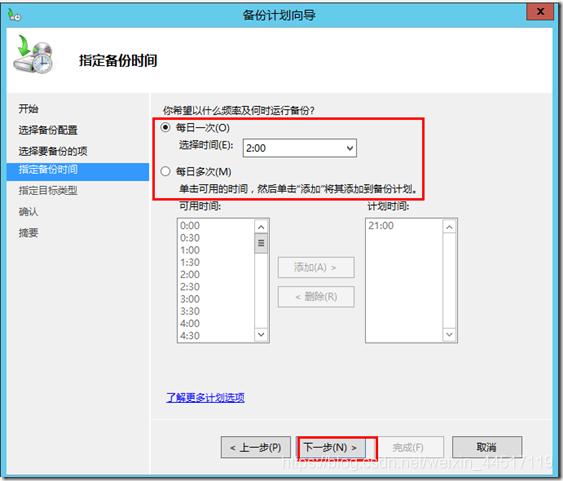
5.參考各個選項的說明,根據企業環境選擇相應的存儲。這里作為演示選擇“備份到卷”(生產環境,請慎重選擇此項,卷的性能會降低)

6.添加相應的分區作為目標卷。
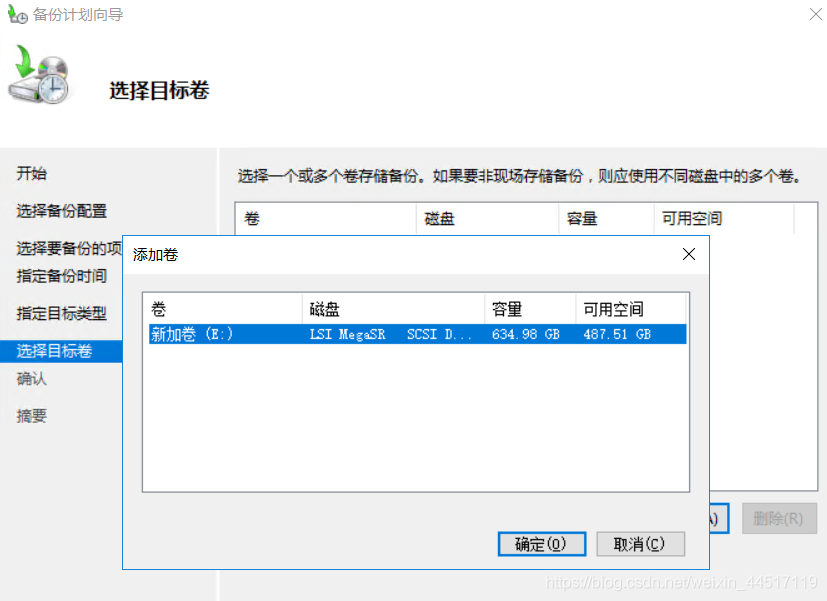
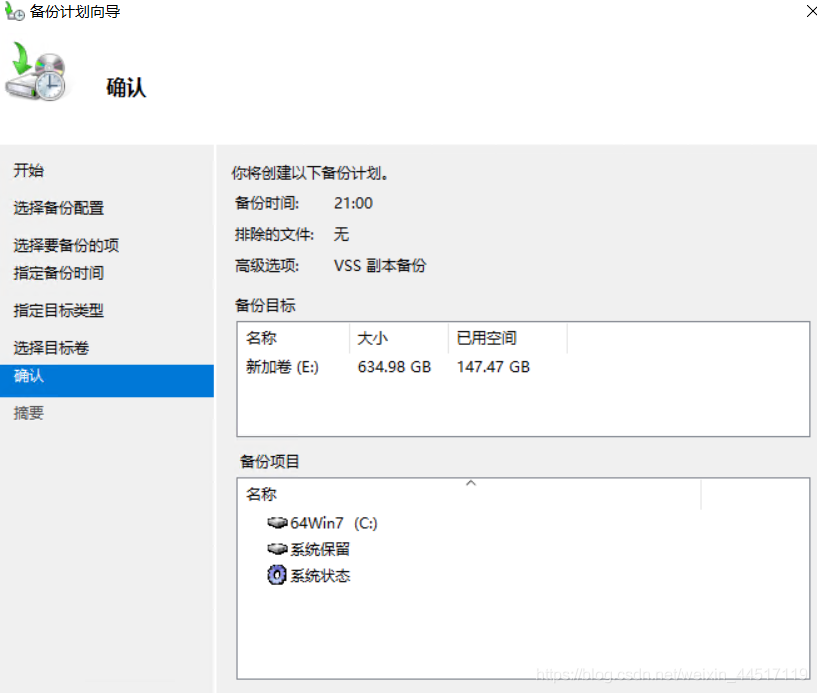
8.如需修改備份計劃選擇右側的“備份計劃”,則可以在向導中修改或停止該計劃備份。
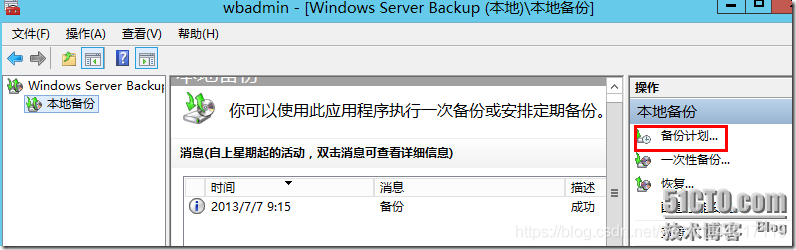
9.如需在計劃時間之外,進行手動備份,則再次在控制臺右側選擇“一次性備份”,然后選擇“計劃備份選項”。
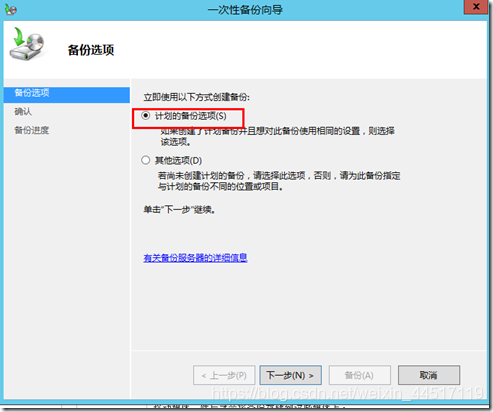
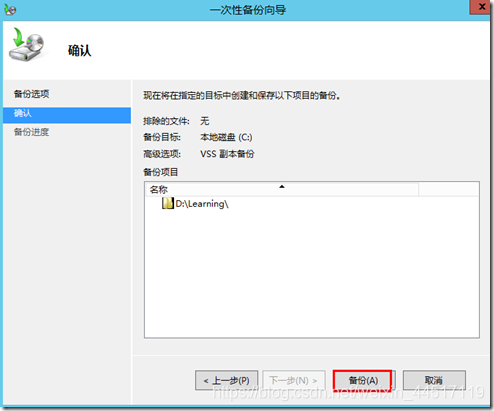
四、還原文件
1.為了演示還原是否成功,將部分文件刪除。
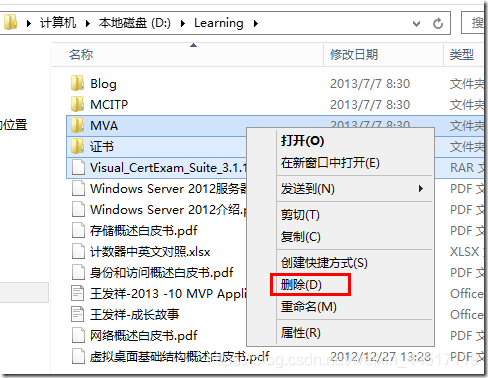
2.在控制臺右側,選擇“恢復”。
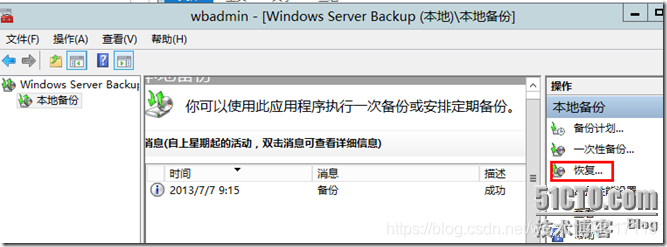
3.由于前面備份的文件就存儲在本地磁盤,所以選擇的“此服務器”。
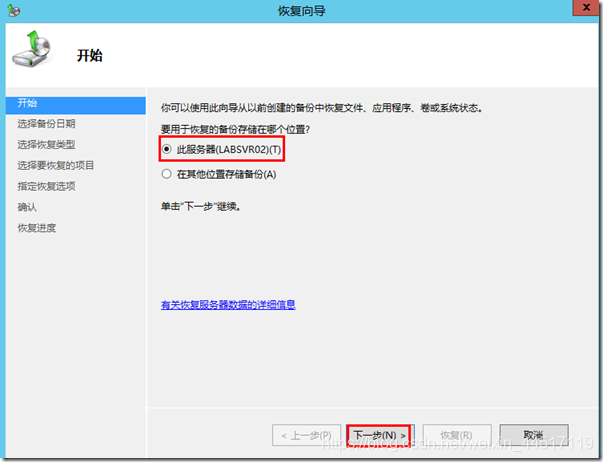
4.選擇需要恢復哪天的備份,然后選擇需要恢復的類型。

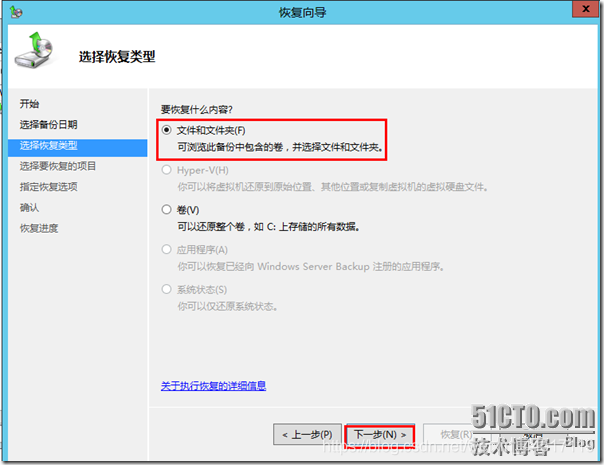
5.選擇要還原的文件,無法選擇單個文件,只能選擇目錄。作為演示選擇備份的跟目錄,還原所有文件。
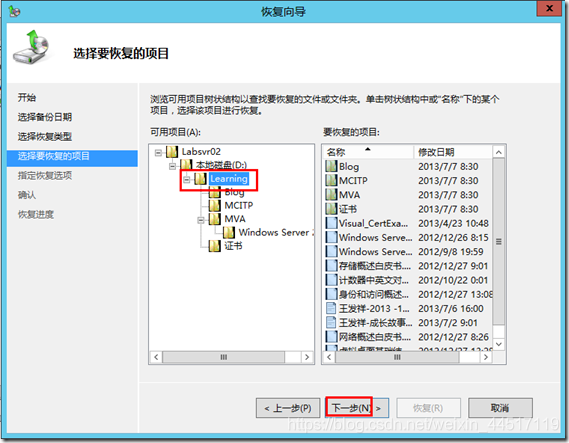
6.選擇恢復到目標位置,如果選擇其他位置,輸入對應路徑即可。有相同文件時是否需要覆蓋以及是否需要連權限一起恢復。
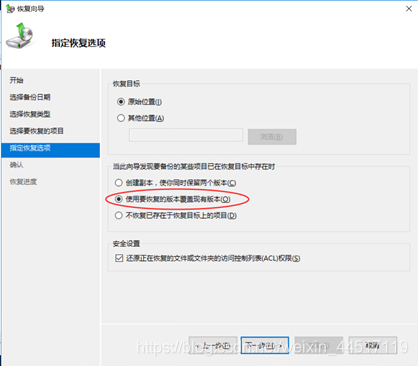
7.確認恢復項目,點擊“恢復”。
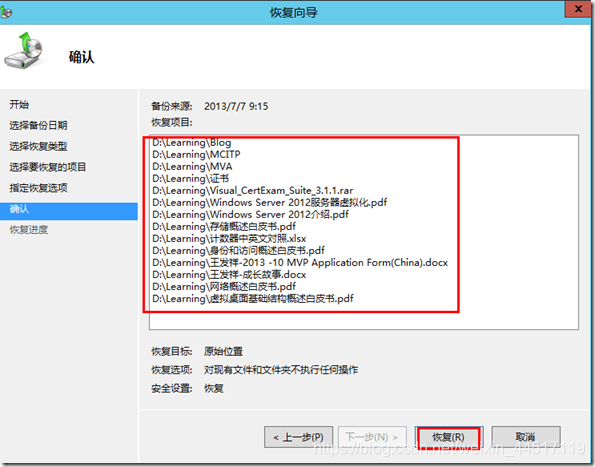
8.回到恢復目錄,可以看到前面刪除的文件已經成功恢復。
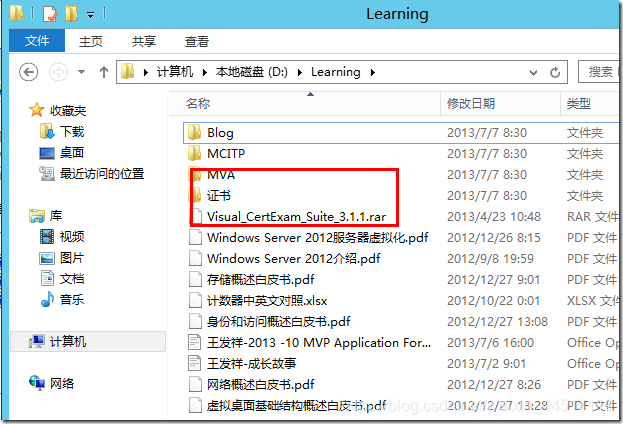
總結:Windows Server Backup 雖然在功能上可能和一些第三方備份軟件有差距,但還是能夠滿意企業的基本備份需求,也可以減少IT費用的投入。Windows Server Backup 只支持完整備份和增量備份,不支持差異備份。
四、備份和還原操作系統系統備份1.打開Windows Server Backup,右擊“本地備份”,作為演示,選擇“一次性備份”。

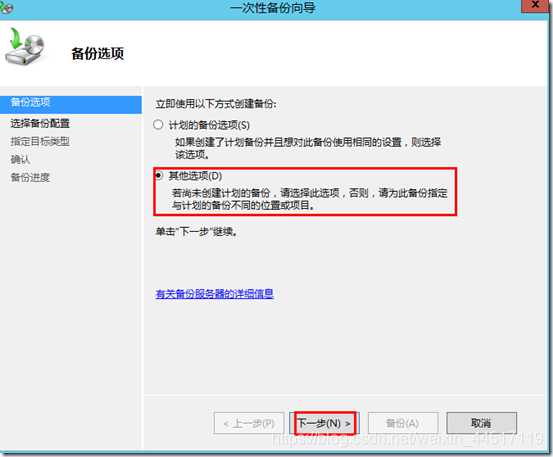

2.選擇“裸機恢復”,將備份系統狀態、系統保留和系統分區。
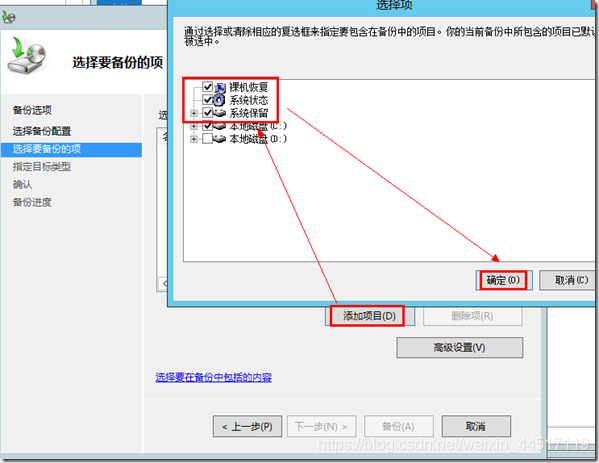
3.選擇本地驅動器
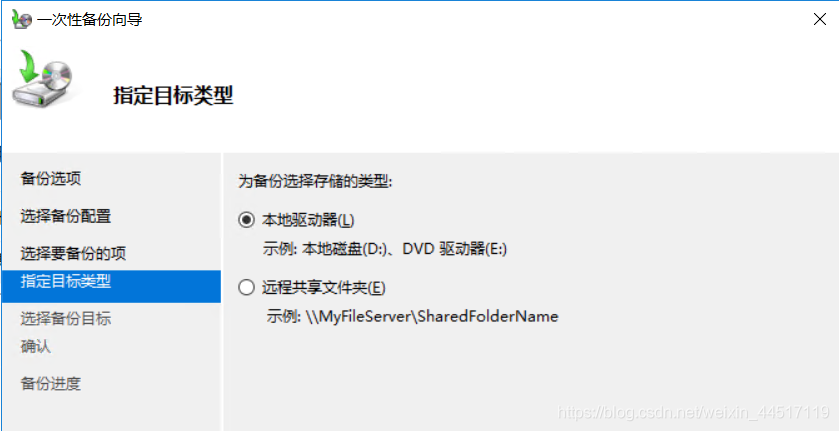
4.選擇卷E,點擊下一步
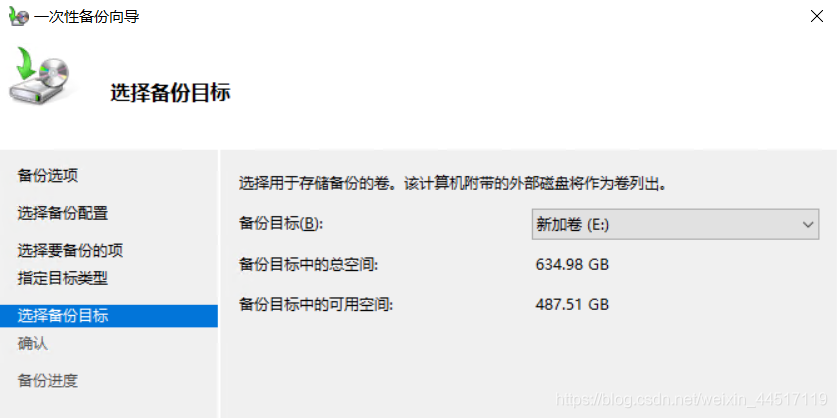
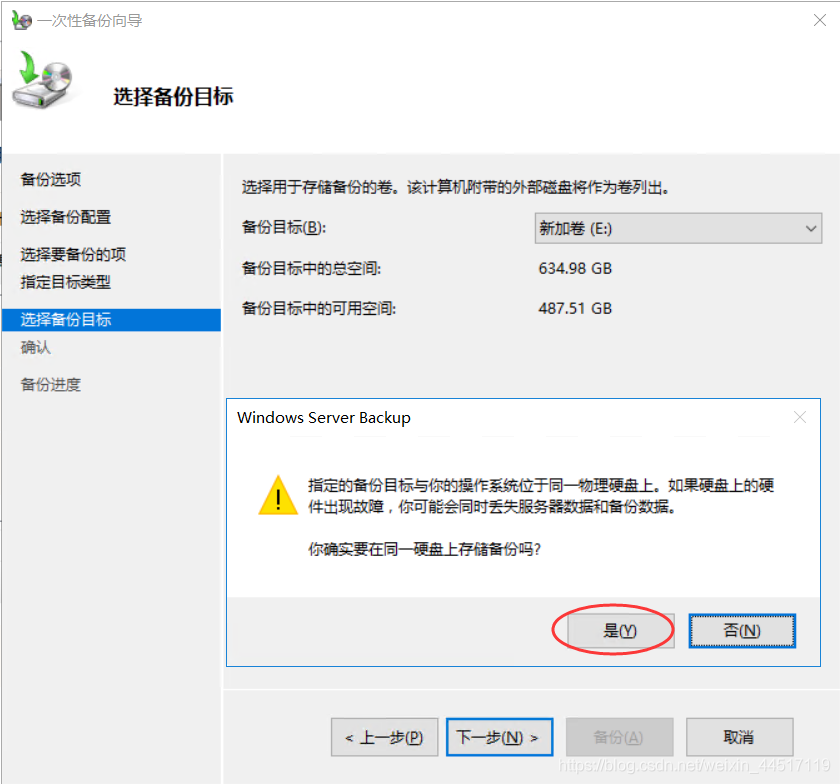
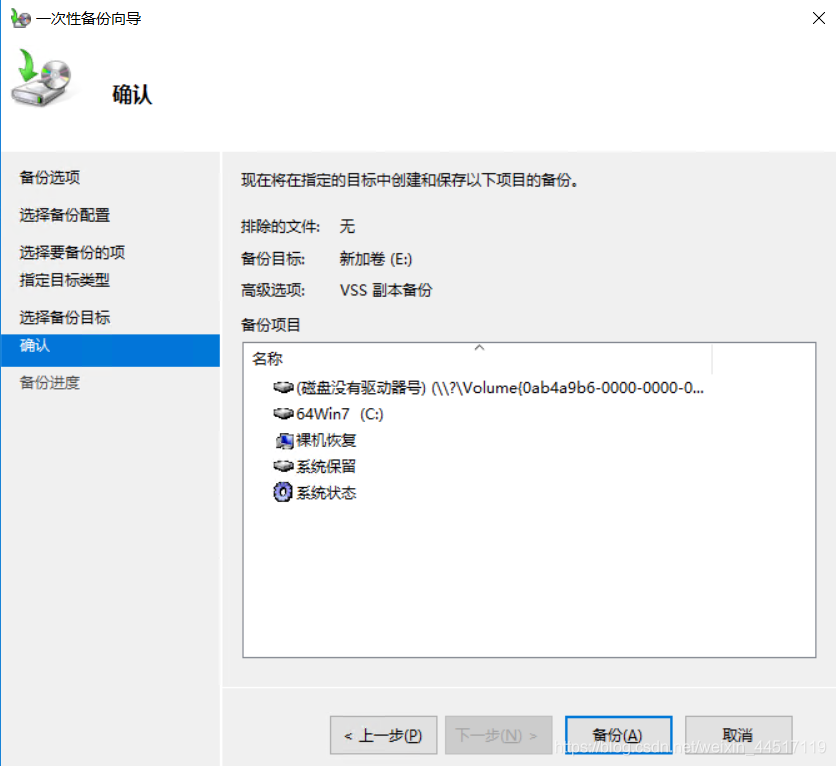
1.在服務器上打開提升的命令提示符。2.鍵入shutdown /r /o以重新啟動Windows。注意:/o開關是Windows Server 2012中的新增功能,只能與/r開關一起使用。
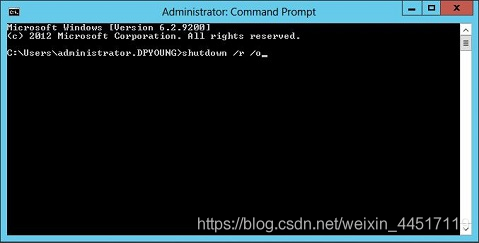
3.服務器將引導至選擇一個選項屏幕。4.選擇重新啟動服務器的原因,然后單擊繼續。
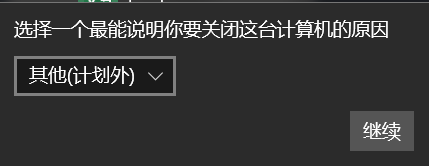
5.Windows將關閉。在出現選擇一個選項屏幕時,選擇疑難解答
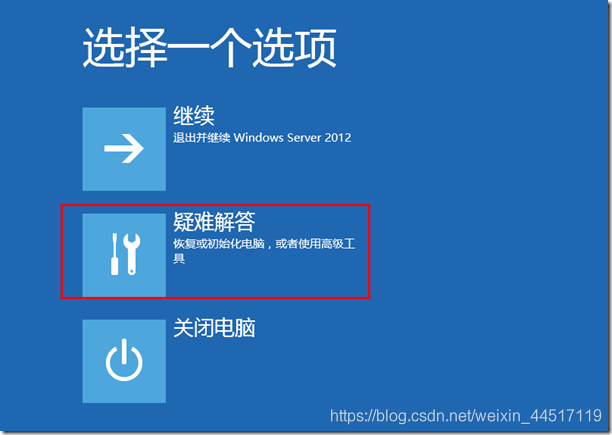
6.在高級選項中選擇系統映像恢復
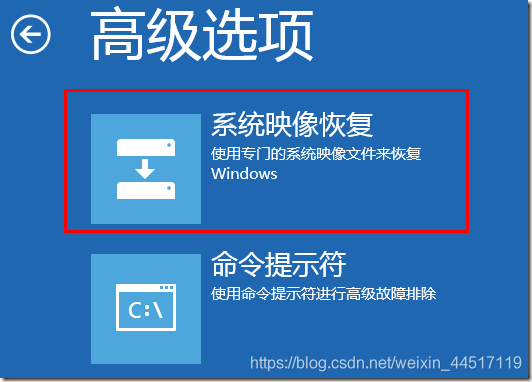
7.選擇使用最新的可用系統映像

8.如果其他分區有重要數據,請勿勾選“格式化并重新分區磁盤”,最后點擊“完成”即可開始對系統進行恢復。

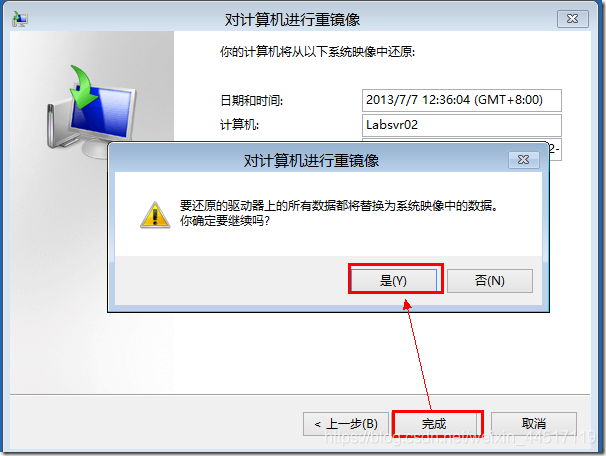
至此已經完成對系統的恢復。
到此這篇關于Windows Server 2012 Server Backup(備份與還原)圖文教程的文章就介紹到這了,更多相關WindowsServer Backup備份與還原內容請搜索好吧啦網以前的文章或繼續瀏覽下面的相關文章希望大家以后多多支持好吧啦網!
相關文章:
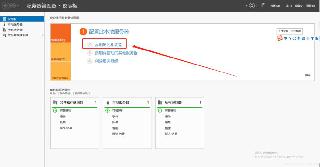
 網公網安備
網公網安備