windows server backup 2008/2012的多任務備份計劃
最近有看到有人經常提問server backup 2008/2012怎么做周備份、月備份之類的,所以特發此文章以盡量幫助大家,用windows server backup來解決備份問題,而不用購買使用symantec backup exec來解決數據備份,當然backup exec很專業,支持遠程備份,磁帶備份等功能!
官方給出的介紹:
Windows Server Backup 由 Microsoft 管理控制臺 (MMC) 管理單元、命令行工具和 Windows PowerShell cmdlet 組成,可為日常備份和恢復需求提供完整的解決方案。可以使用 Windows Server Backup 備份整個服務器(所有卷)、選定卷、系統狀態或者特定的文件或文件夾,并且可以創建用于進行裸機恢復的備份。可以恢復卷、文件夾、文件、某些應用程序和系統狀態。此外,在發生諸如硬盤故障之類的災難時,可以執行裸機恢復。(若要執行此操作,需要整個服務器的備份或者只需包含操作系統文件的卷的備份以及 Windows 恢復環境,這會將完整的系統還原到舊系統中或新的硬盤上。)
可以使用 Windows Server Backup 創建和管理本地計算機或遠程計算機的備份。同時,還可以計劃自動運行備份。
Windows Server Backup 適用于需要基本備份解決方案的任何用戶(從小型企業到大型企業),甚至適用于小型組織或非 IT 專業人士的個人。
下面就開始整個備份的操作流程,具體見以下內容:
1、 首先需要添加windows server backup功能組件,具體步驟:打開服務器管理器-添加角色和功能向導-功能-windows server backup

2、啟動Windows Server Backup,在“本地備份”選擇“備份計劃向導”,啟動向導后,選擇“下一步”。

3、選擇“自定義”,然后“下一步”。

4、選擇“添加項目”,選“test_backup”,確認后,選“下一步”。(測試中使用c:\test_backup)



5、指定備份時間,這里只能選擇每天一次,或每天多次,暫時選擇每日一次,待備份向導設置好,在后面會進行周期更改設置。(可以備份到共享網絡文件夾)

6、指定目標類型,選“備份到專用于備份的硬盤(推薦)”(測試中選擇此種存儲備份,大家可以結合實際來存放備份文件,比如網絡文件夾,NAS存儲之類)

7、選擇目標磁盤,選“顯示所有可用磁盤”,選磁盤“1”-確定


8、確認無誤后點擊“下一步”,并完成!


9、如果我們要創建多個備份計劃,所以在任務計劃中導出任務,再刪除它,然后在server backup繼續運行備份向導就可以添加周備份、月備份等,此步驟是完成多個備份計劃的關鍵!


10、再次新建備份任務,打開server backup運行備份計劃向導,重復步驟2-9即可!
11、打開任務計劃,導入剛才導出的任務。(我這里是dailybacup,weekbackup)



12、右鍵備份任務計劃,選“屬性”—“觸發器”—選“編輯”,可以在編輯觸發器界面,更改備份周期,現更改為每周,星期一到五 22:00:00開始備份。(每日備份是指工作日,所以是從周一到周五)




13、導入周備份(weekbackup),右鍵備份任務計劃,選“屬性”—“觸發器”—選“編輯”,可以在編輯觸發器界面,更改備份周期,現更改為每周,星期六 23:30:00開始備份。(每周備份選擇周六)



14、至此多任務備份計劃完成,具體可根據實際需要來制訂備份方案,可以輕松實現每日、每周、每月、每年等常用備份任務!
相關文章:
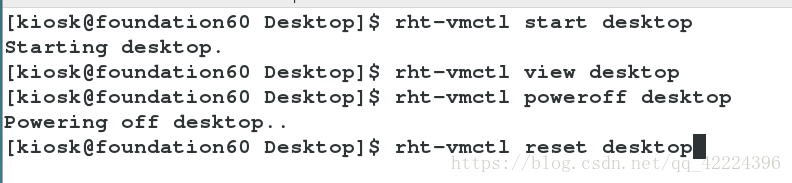
 網公網安備
網公網安備