IIS本地FTP服務器搭建的實現方法
目錄
- 前言
- 一、Windows server 2016搭建FTP服務器教程
- 第一步:配置IIS Web服務器
- 第二步:FTP站點搭建
- 第三步:客戶端測試訪問FTP站點
提示:本文以Windows Server 2016 在IIS中搭建FTP服務器作為講解示范。
前言
什么是FTP服務器:
FTP服務器(File Transfer ProtocolServer)是在互聯網上提供文件存儲和訪問服務的計算機,它們依照FTP協議提供服務。 FTP是File Transfer Protocol(文件傳輸協議)。顧名思義,就是專門用來傳輸文件的協議。簡單地說,支持FTP協議的服務器就是FTP服務器。
提示:以下是本篇文章正文內容,下面案例可供參考
一、Windows server 2016搭建FTP服務器教程
以下是Windows server 2016 在IIS搭建本地FTP服務器的操作過程;為方便測試,設置匿名身份認證(FTP身份驗證)+允許匿名用戶讀寫(FTP授權規則)
第一步:配置IIS Web服務器
打開服務器管理器,選擇【添加角色和功能】
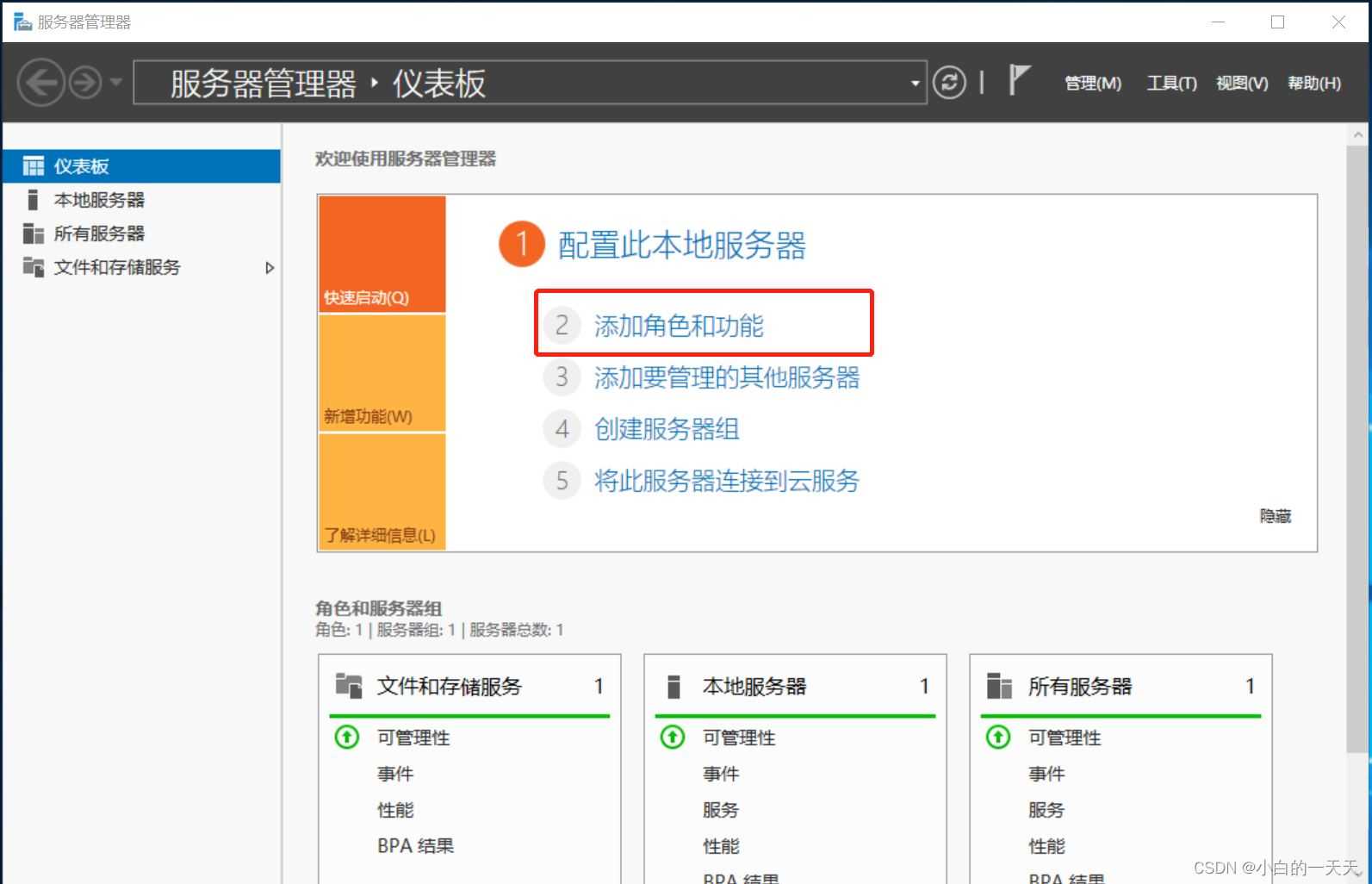
按照添加角色和功能向導,進行以下步驟操作:
以下界面直接點擊下一步繼續。
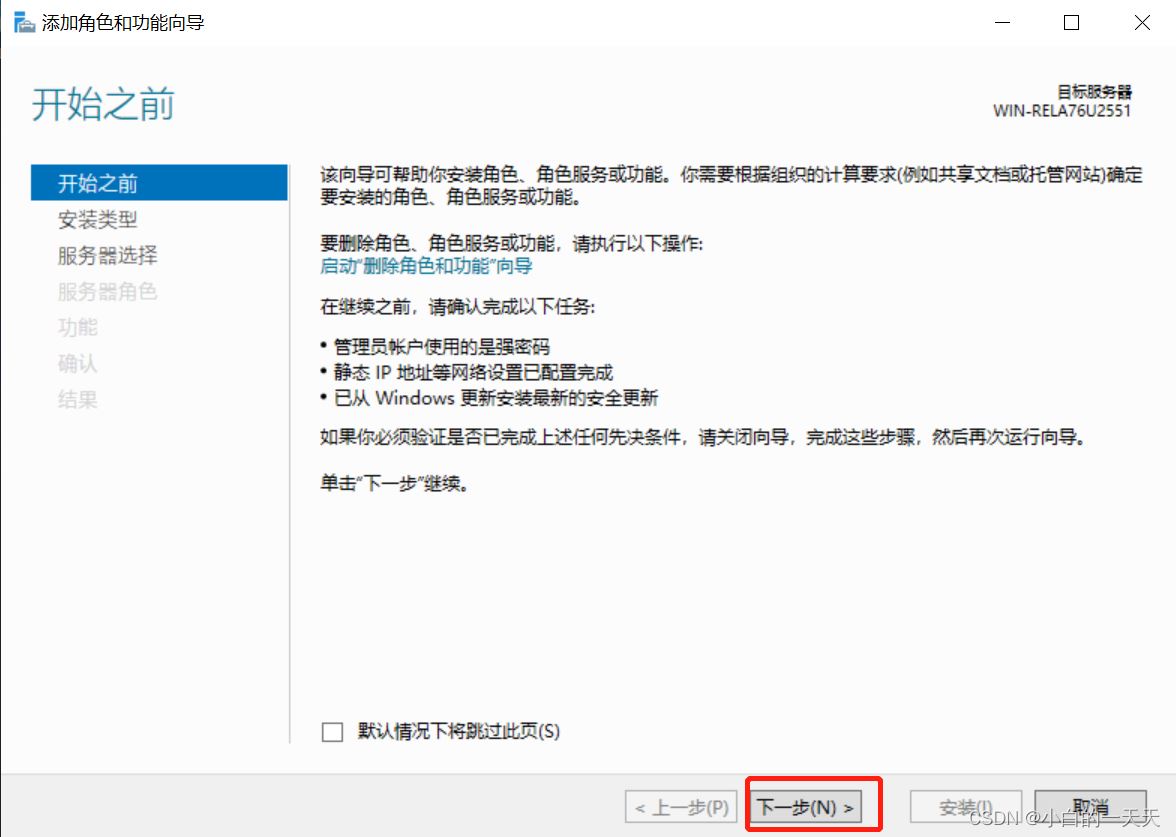
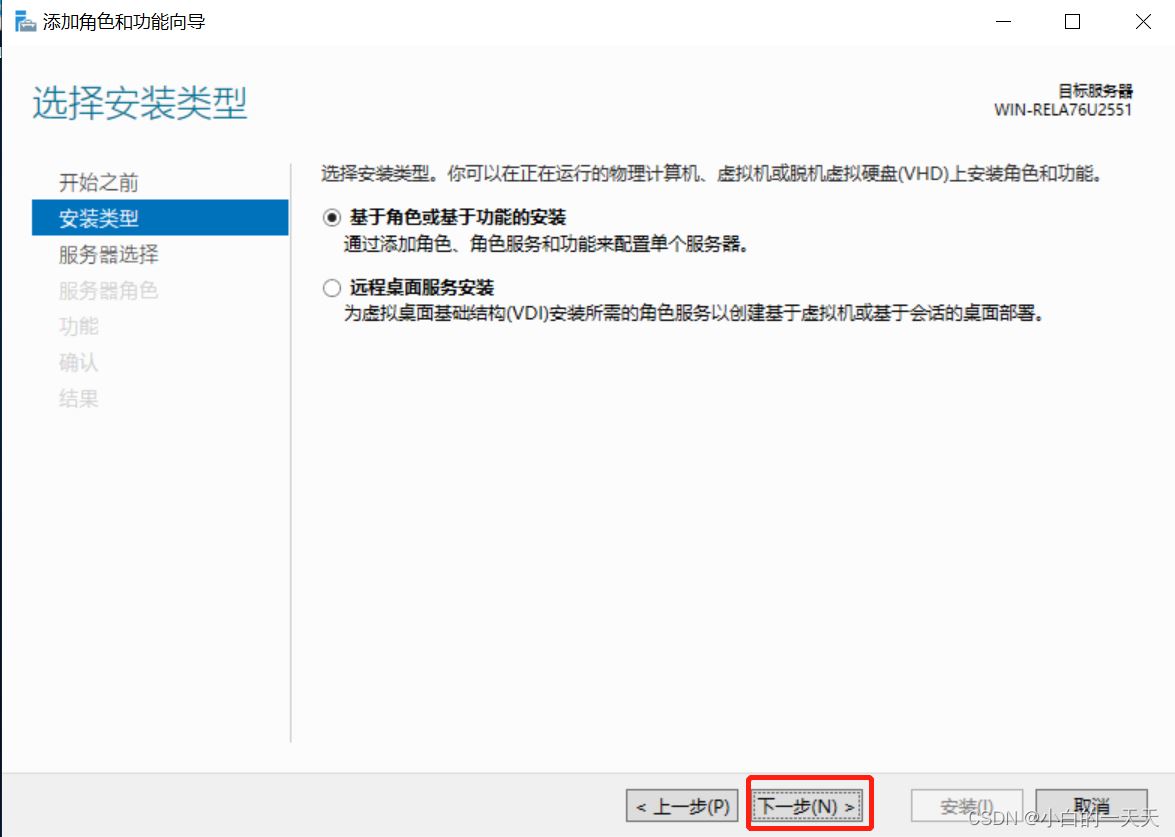
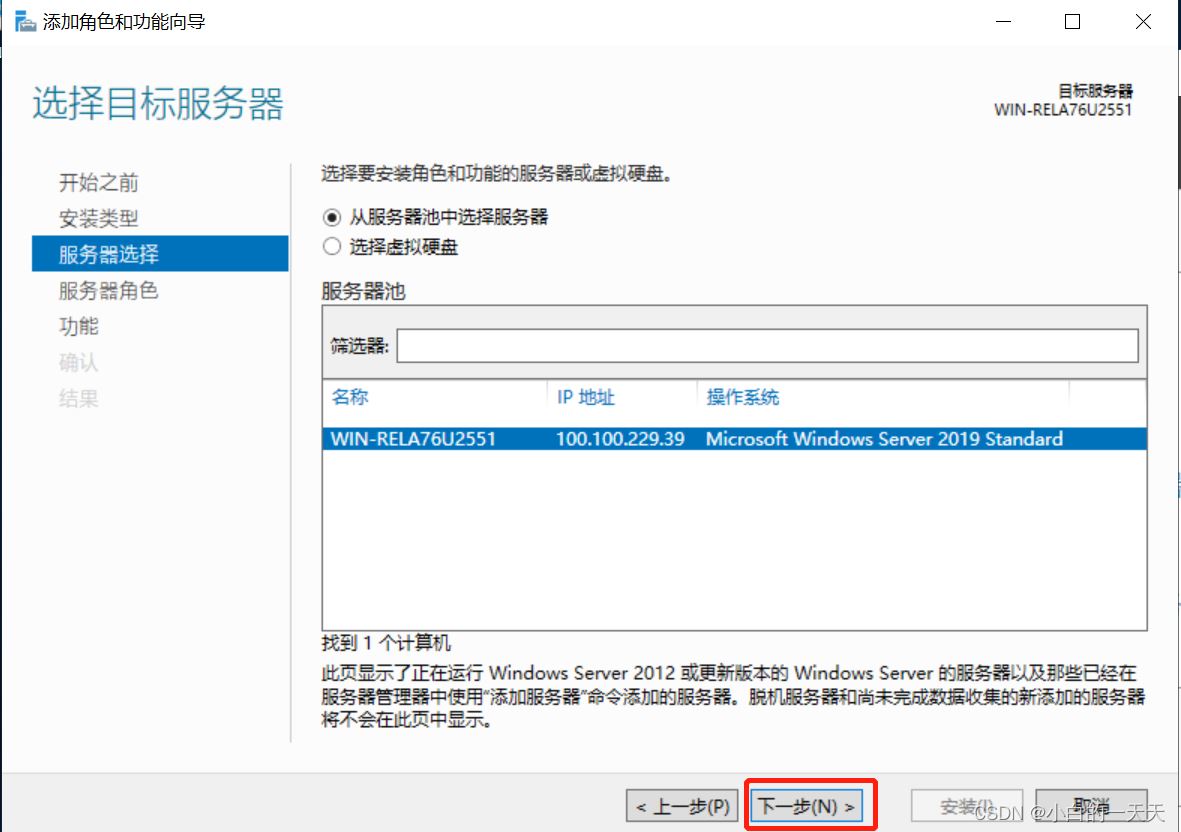
服務器角色頁面選擇【Web服務器(IIS)】——【點擊添加功能】——【點擊下一步】
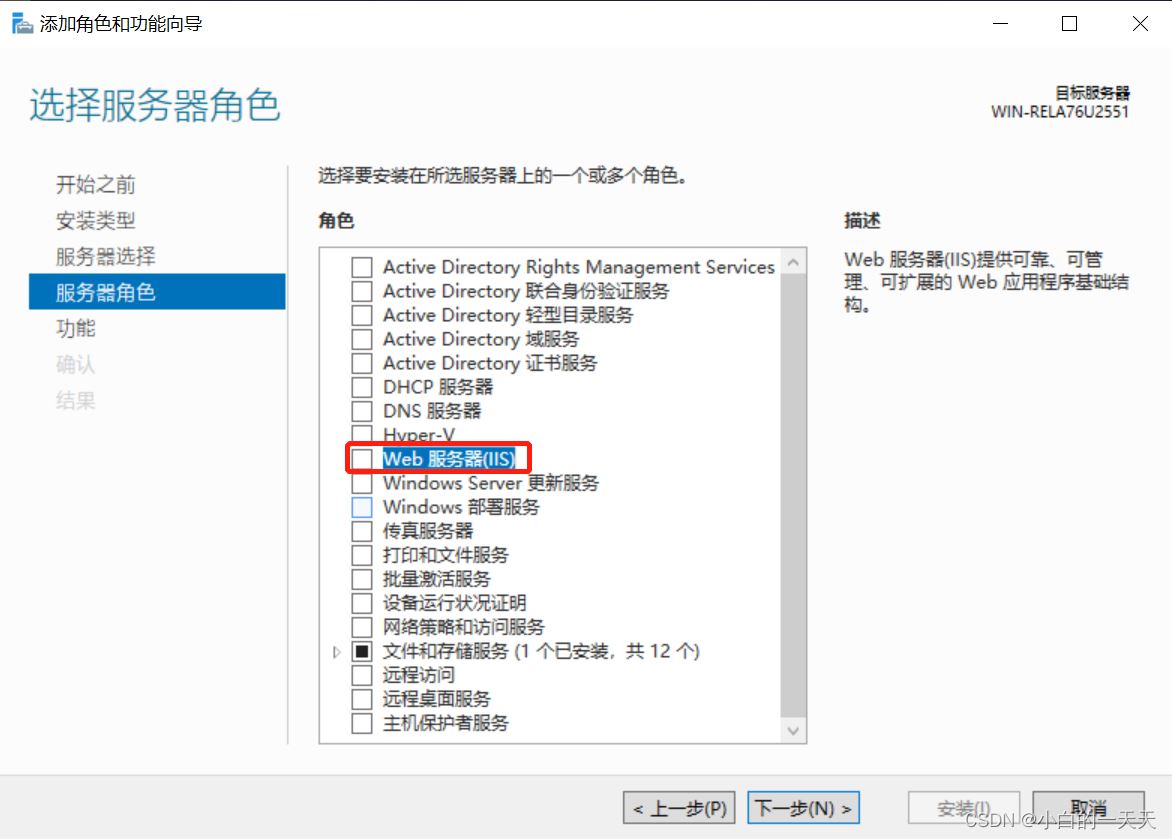
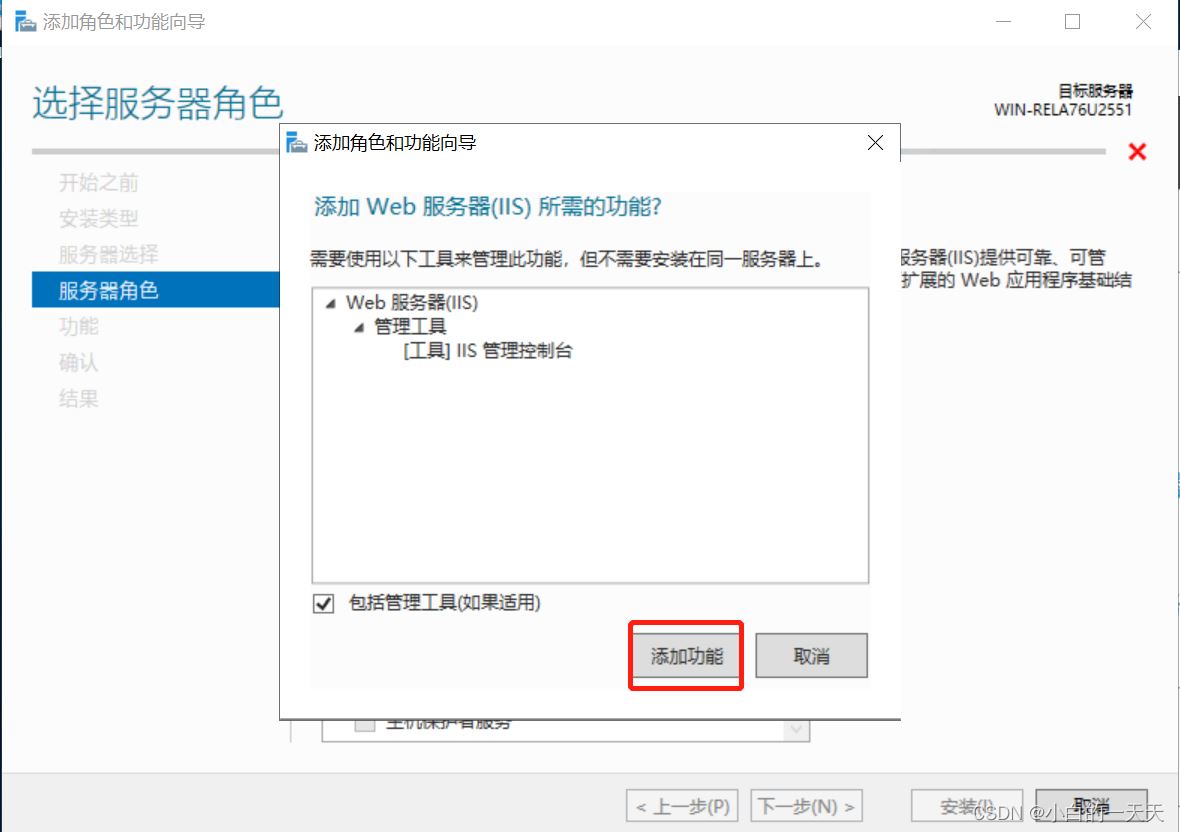

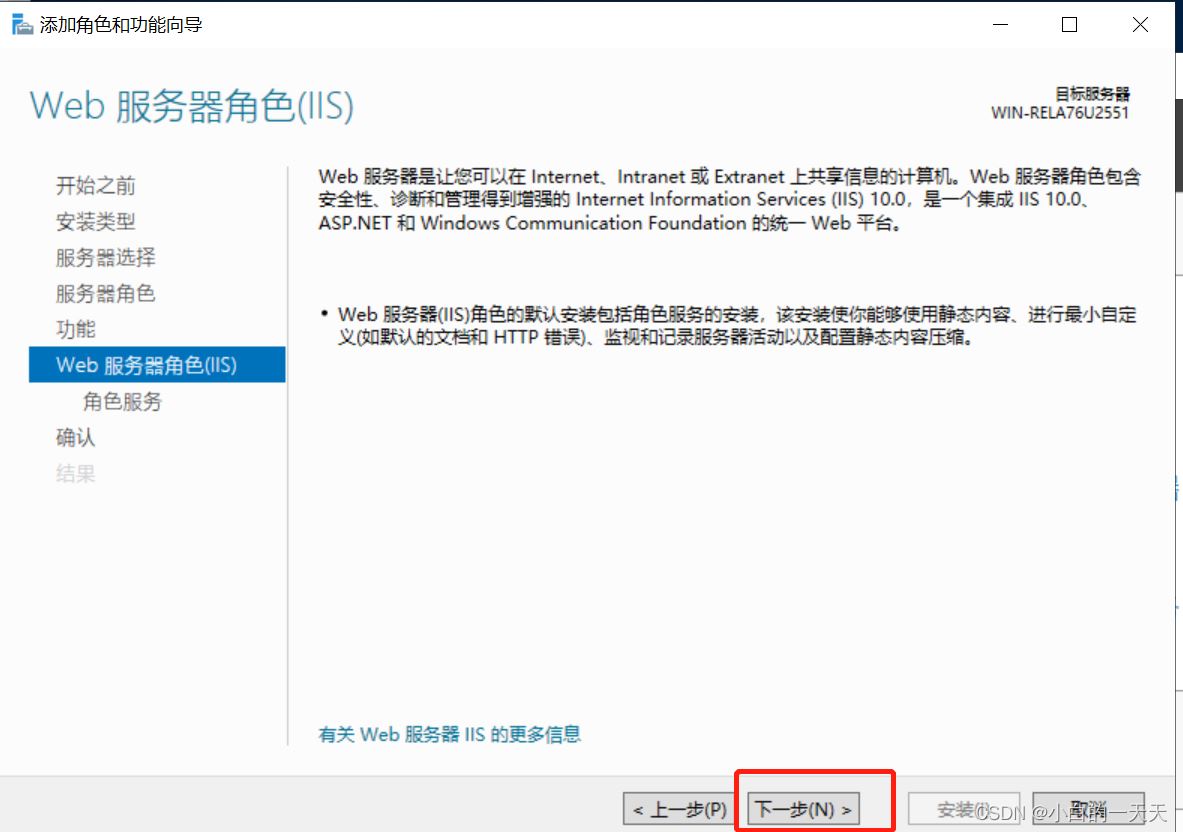
添加角色服務中勾選【FTP服務器及其服務和擴展】——【下一步】——【安裝】——【等待安裝完成關閉】
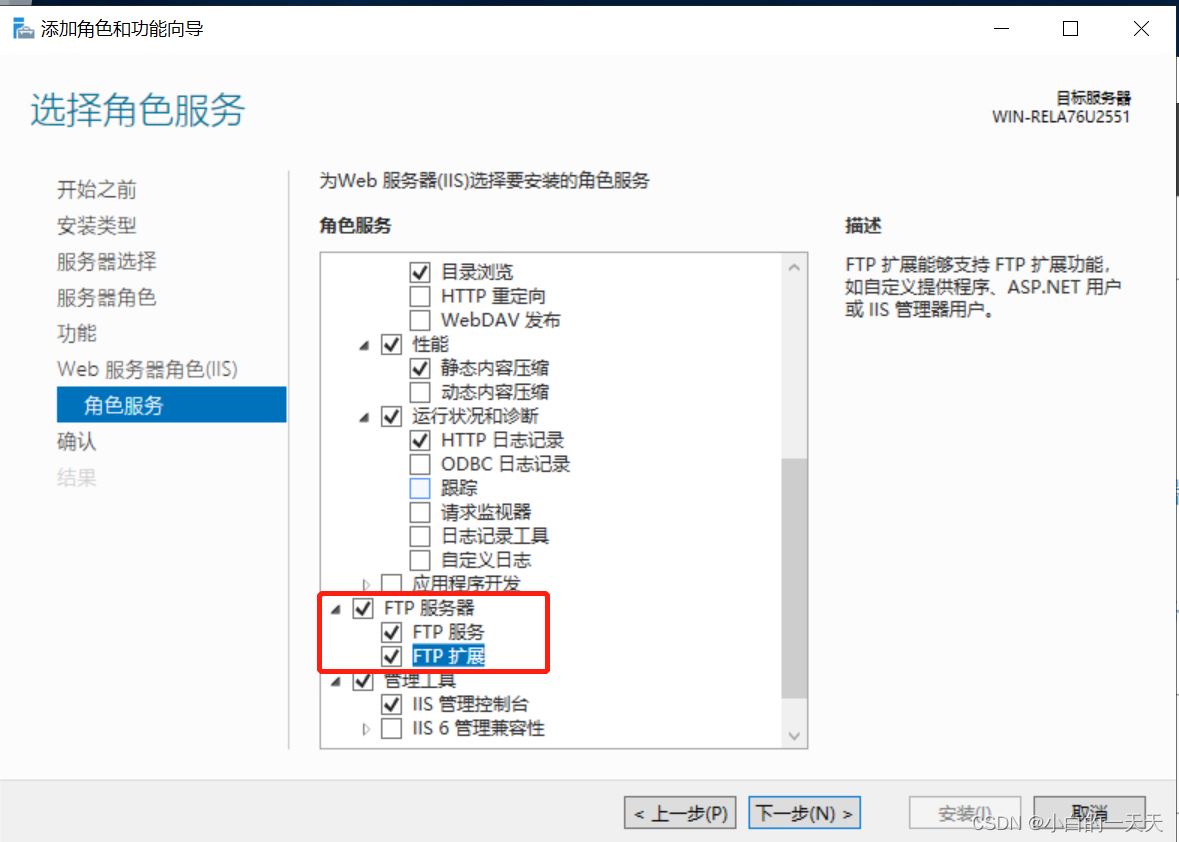
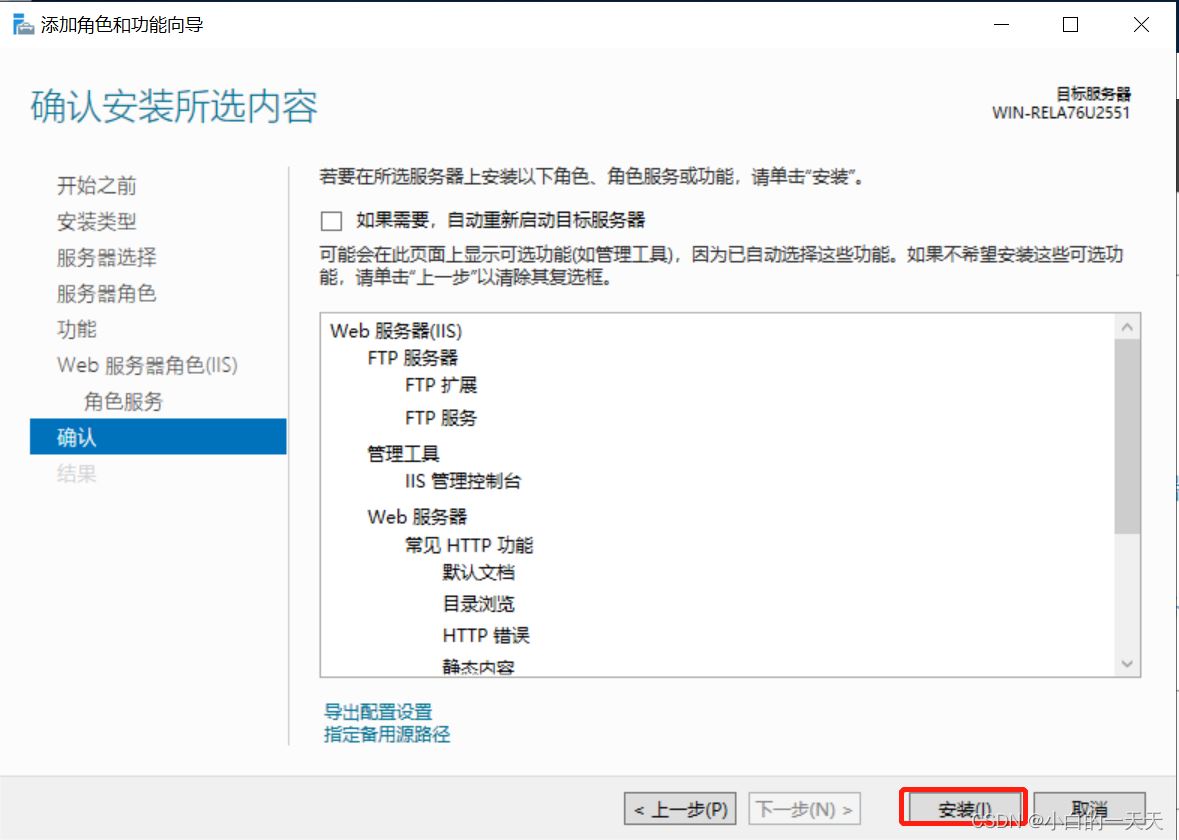
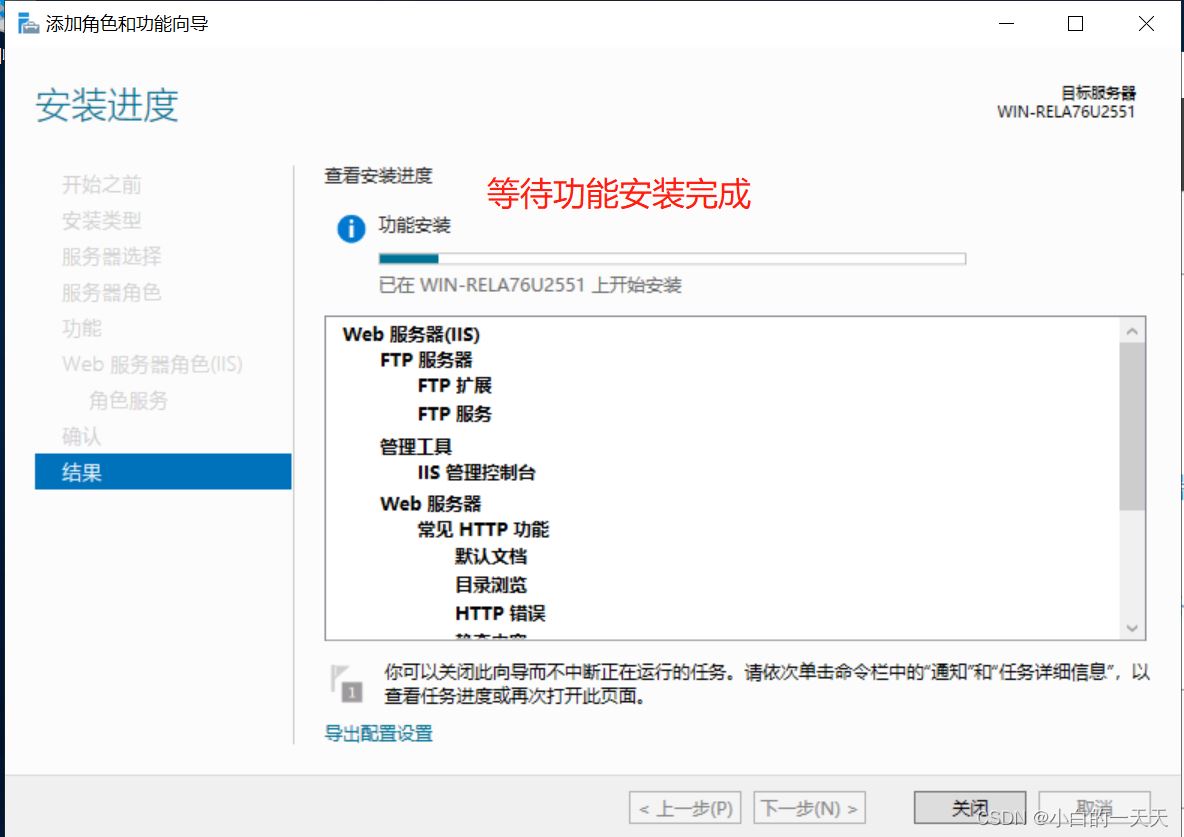
第二步:FTP站點搭建
打開IIS,【右擊服務器名稱】——【選擇Internet Information Services(IIS)管理器】
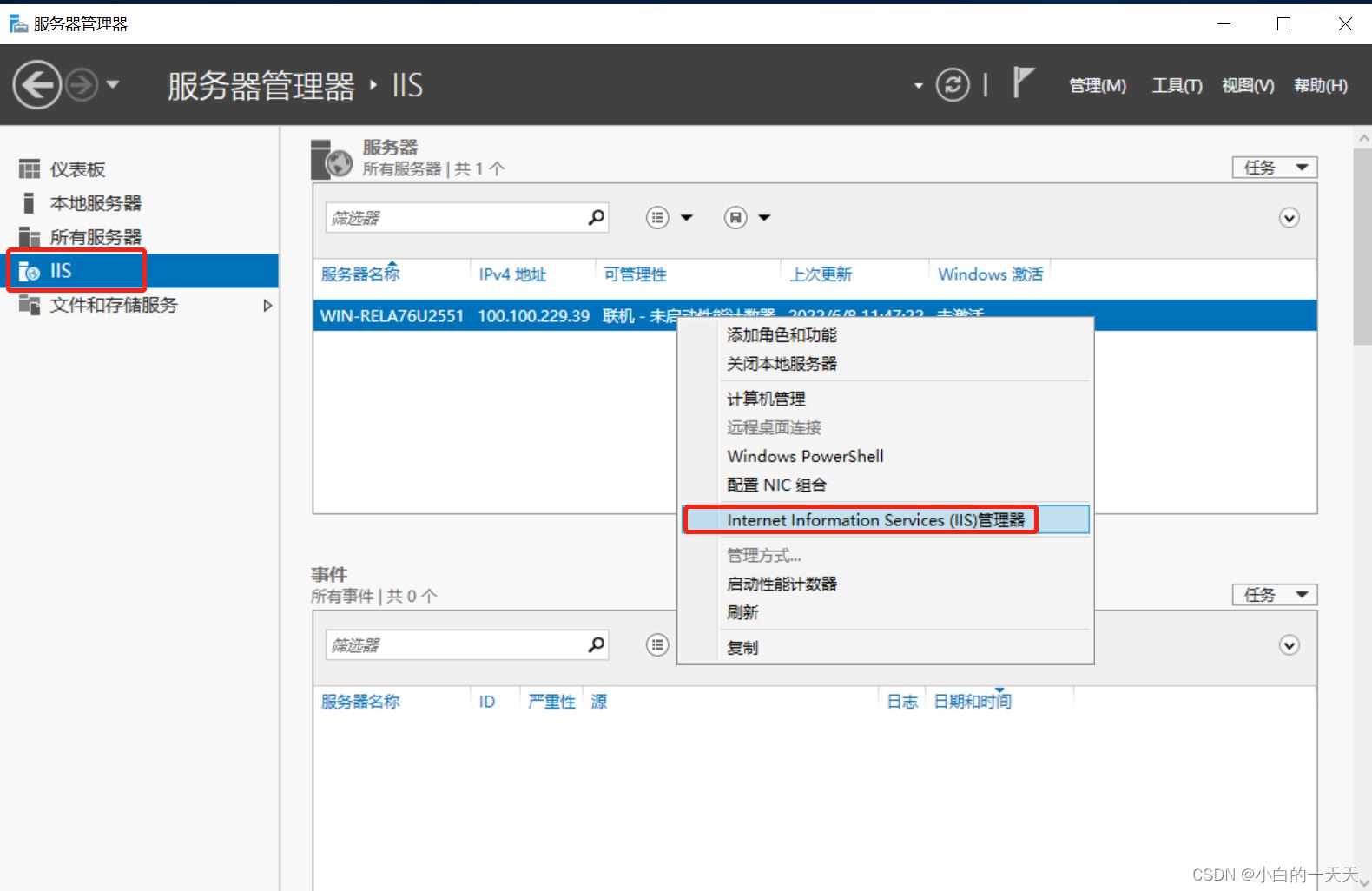
【右擊服務器名稱】——【選擇添加FTP站點】
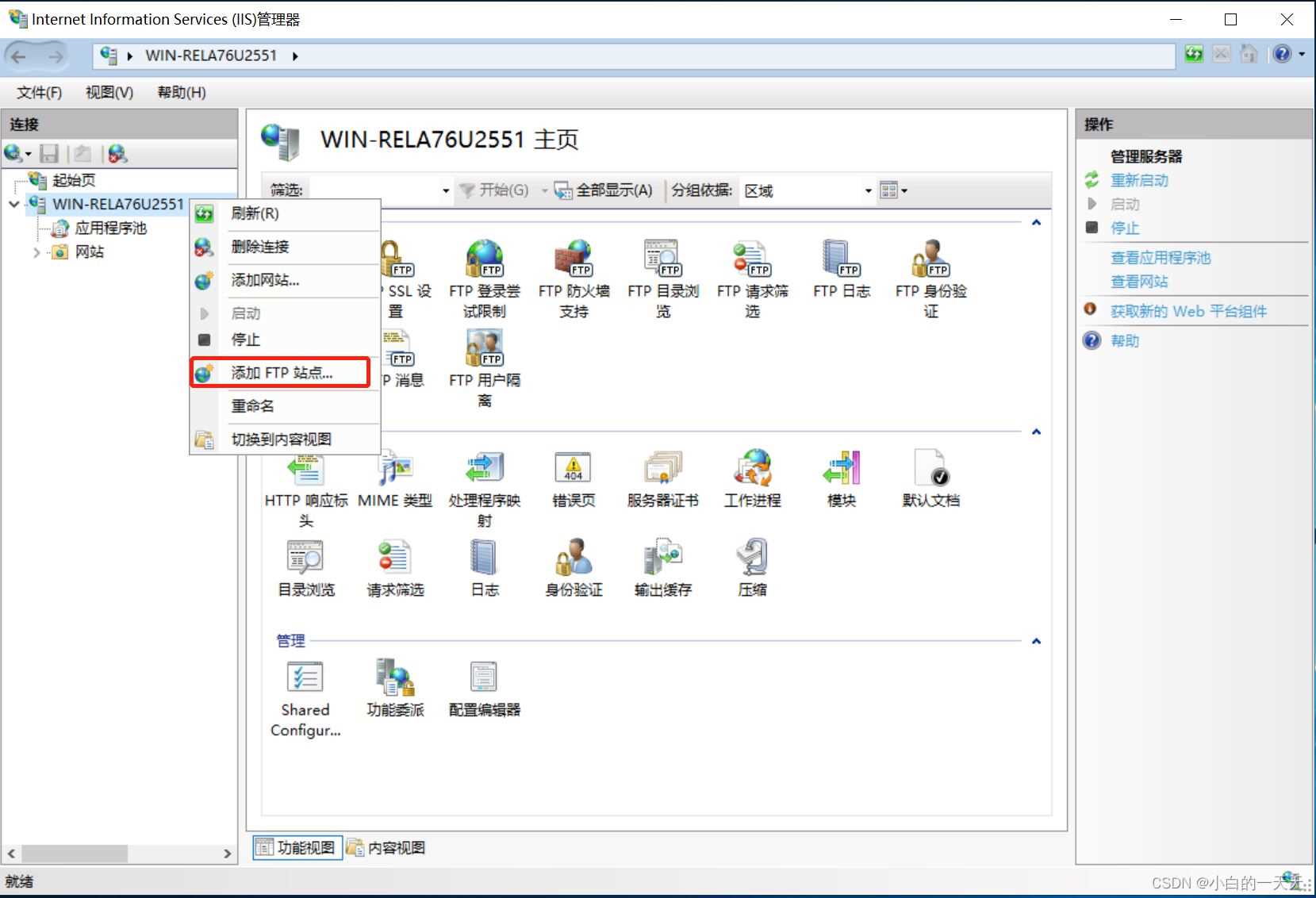
填寫FTP站點信息
注意:【FTP站點名稱】:自己隨意定義即可 ;【 物理路徑】:可以在任意位置新建一個文件夾,這個文件夾可以隨意放 置,沒有特定需要,當然,盡量不要放在系統盤。
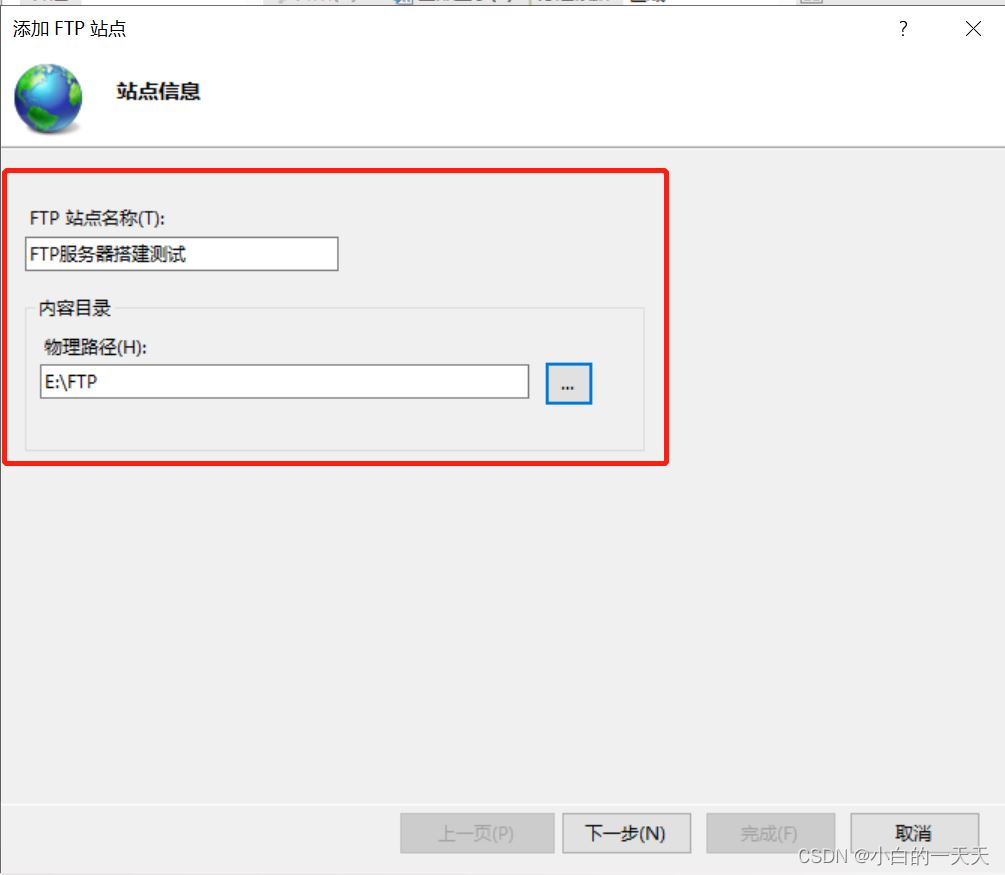
綁定和SSL設置
IP地址(A):本機IP地址(從下拉菜單選擇)——此處是本機IP地址,端口號是21
SSL:設置為無SSL,除非你有SSL,并且知道怎么用了。
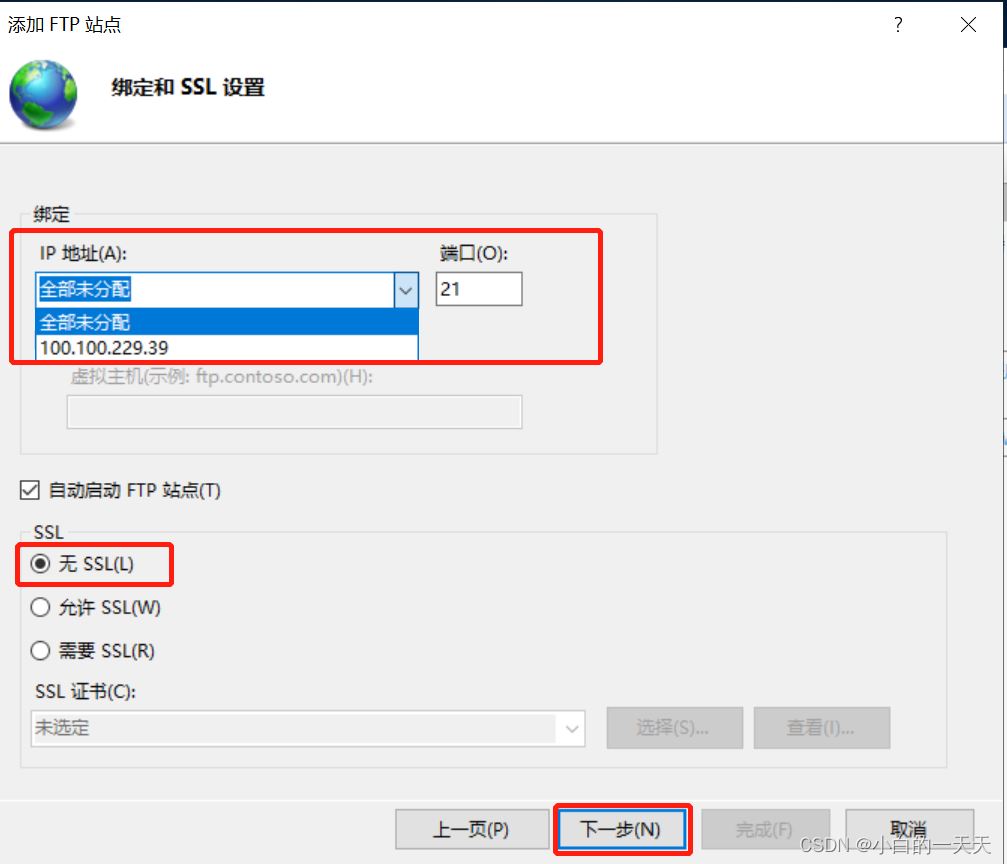
身份驗證和授權信息——為了方便測試,此處身份驗證先設置為匿名(以后可以更改),授權 允許所有用戶,權限 讀寫都打勾。
身份驗證:匿名 (用戶登陸FTP時無需以賬戶密碼作為登陸憑據即可登陸。);基本(用戶登陸時必須寫入ftp對應的賬戶密碼來進行登陸。否則無法連接ftp服務器。)
授權:所有用戶 (允許局域網內所有用戶可以訪問)
權限:讀寫 (設置讀寫權限)
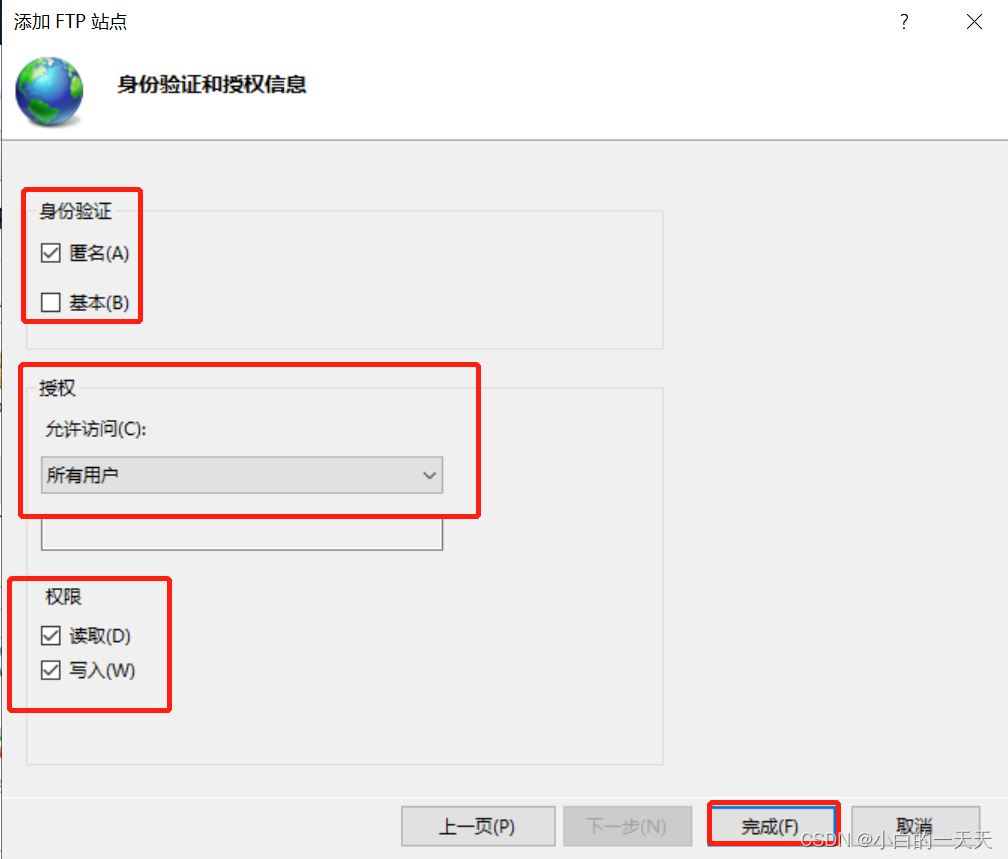
FTP站點搭建完成:如下圖所示,您可以根據自己的需要對FTP站點進行設置。
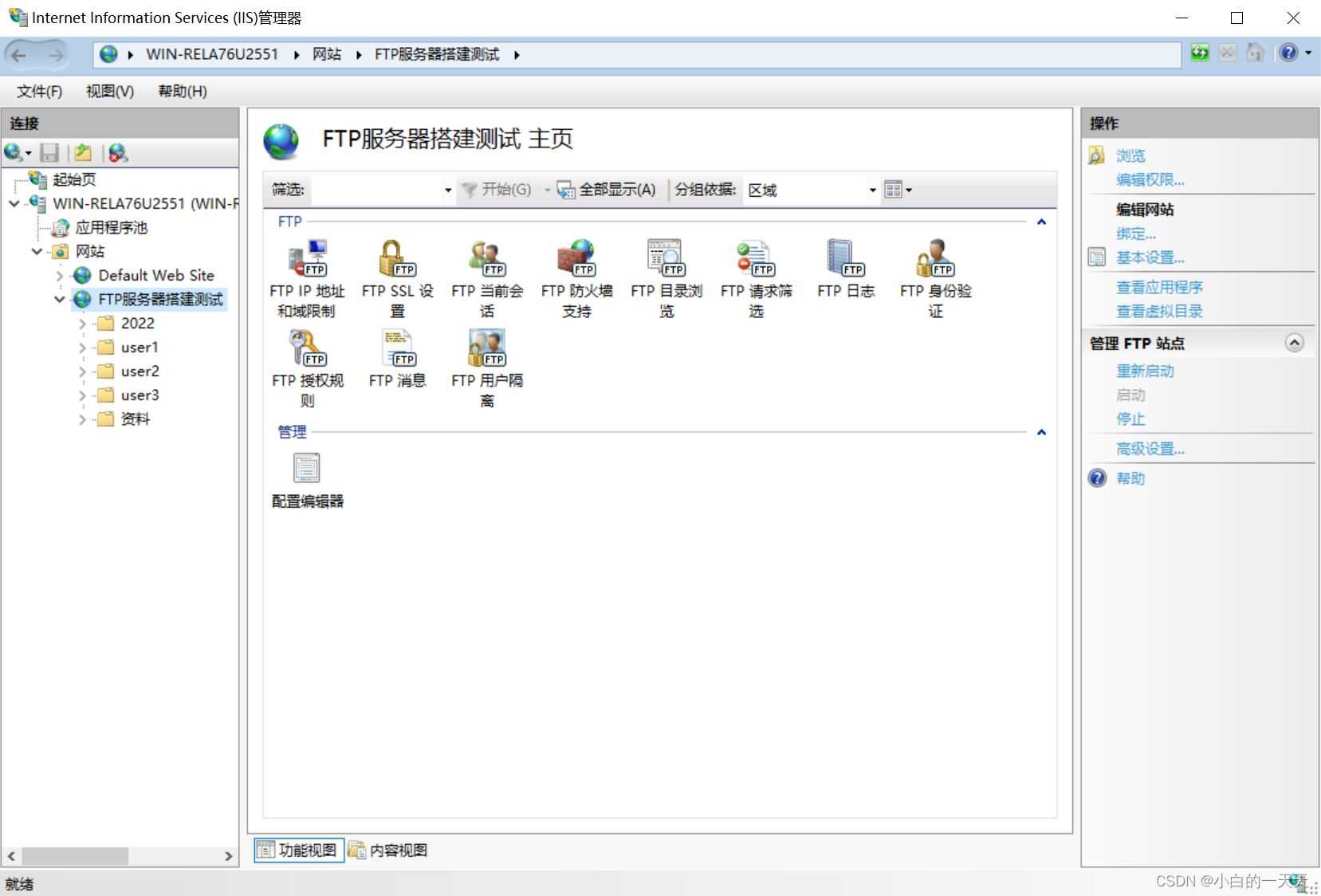
第三步:客戶端測試訪問FTP站點
在本地物理主機中,打開文件夾目錄,在文件夾路徑中,輸入ftp://FTP站點的IP地址進行訪問。
以Windows 10系統為例,如下圖所示:
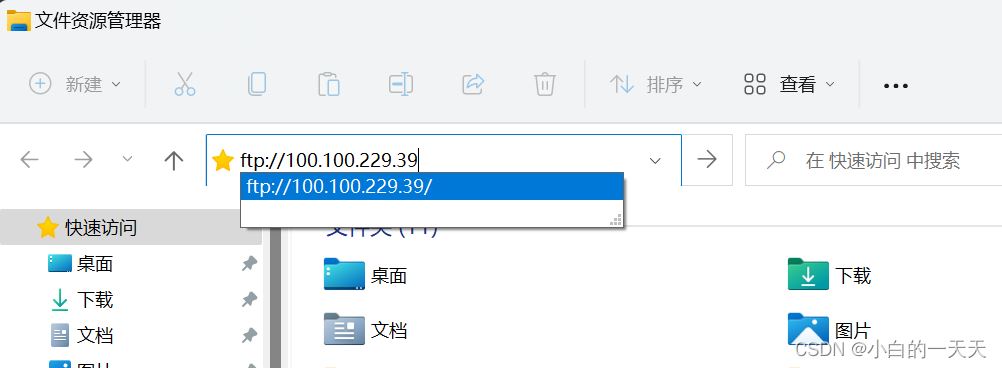
成功訪問FTP站點對應的共享文件夾,如下圖:
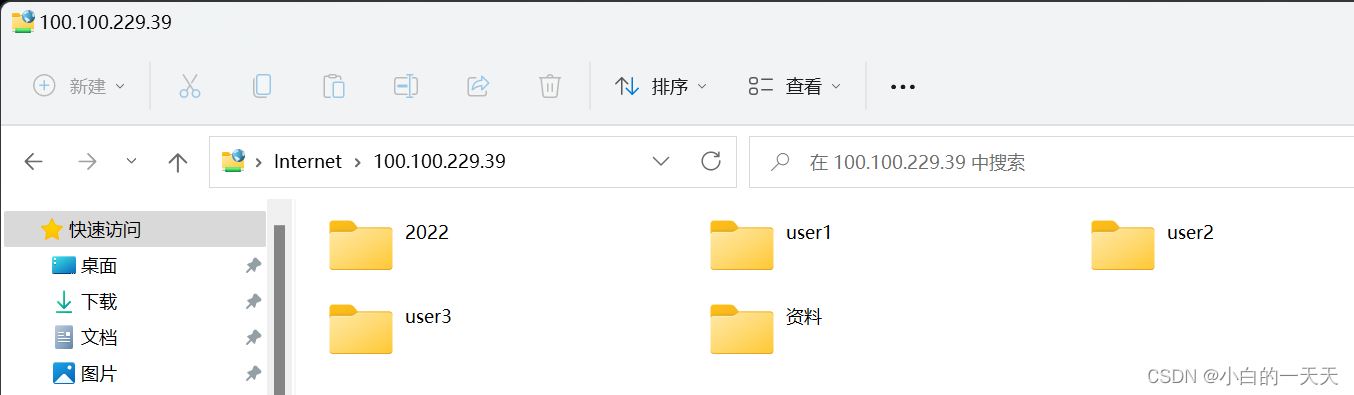
到此這篇關于IIS本地FTP服務器搭建的實現方法的文章就介紹到這了,更多相關IIS本地FTP服務器搭建內容請搜索以前的文章或繼續瀏覽下面的相關文章希望大家以后多多支持!
相關文章:
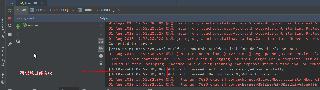
 網公網安備
網公網安備