windows server2008 R2搭建ftp服務器的圖文教程
目錄
- 1、環境要求。
- 2、創建用戶組
- a、點擊開始->管理工具->服務器管理器
- b、右鍵 新建組
- 3、創建用戶
- a、用戶 ->新用戶
- b、輸入用戶名
- c、創建完成后會再次彈出窗口用于創建下個用戶,這里我們不在創建,大家根據需求可以創建多個。
- d、修改用戶組
- e 、修改用戶屬組
- 4、安裝FTP服務器
- a、點擊角色->添加角色
- 5、配置FTP服務器
- a、角色->web服務器->internet信息服務(IIS)管理器
- 6、設置目錄權限
- 7、重啟服務器(可選)
- 8、連接驗證
- a、本機瀏覽器驗證
- b、局域網瀏覽器訪問
- c、xftp訪問
1、環境要求。
安裝有windows server 2008或者其他服務器版本的window操作系統的機器。
2、創建用戶組
server 2008對用戶組和用戶的管理比較嚴格,而且我們作為一個ftp服務器,肯定涉及到非常多的用戶,單獨使用用戶來管理工作量非常大而且不顯示,所以這里我們首先創建一個用戶組ftpGroup。
a、點擊開始->管理工具->服務器管理器


b、右鍵 新建組

3、創建用戶
作為ftp服務器,需要多個用戶,我們這里只創建一個其他的大家按照同樣的方法創建即可。
a、用戶 ->新用戶

b、輸入用戶名
輸入用戶密碼(用戶密碼會被進行簡單性校驗,最好包含字母字符和數字)
去掉用戶下次登錄時必須更改密碼選項
勾選密碼永不過期,點擊創建。

c、創建完成后會再次彈出窗口用于創建下個用戶,這里我們不在創建,大家根據需求可以創建多個。

d、修改用戶組
ftpuser1->右鍵->屬性

e 、修改用戶屬組
切換到隸屬于標簽

點擊添加,輸入組名稱后點擊檢查名稱

點擊之后會在名稱之前加上本機的名稱,這個大家跟我的會不一樣,沒有關系,確定。

刪除其他屬組
選擇Users屬組,點擊刪除,應用,確定。


4、安裝FTP服務器
a、點擊角色->添加角色


勾選web服務器IIS


勾選ftp服務器



5、配置FTP服務器
a、角色->web服務器->internet信息服務(IIS)管理器

在主機名稱上右鍵->添加FTP站點

注意站點名稱不要包含中文,其他沒有要求。
物理路徑選定本地文件夾。(由于我是虛擬機,這里沒有其他分區,所以才是c盤,大家可以根據自己的電腦進行更改即可)

沒有SSL證書,直接選擇無。

身份驗證選擇基本
授權選擇指定角色或用戶組
ftpGroup (這里使用我們第一步創建的ftp分組)
權限(讀寫權限)

6、設置目錄權限
找到磁盤文件,右鍵->屬性

切換到安全標簽,點擊編輯

點擊添加->輸入組名稱ftpGroup->檢查->確定

應用 ->確定

7、重啟服務器(可選)
由于涉及用戶組的變更,可能需要重啟后才能生效。建議重啟服務器后再測試連接。
否則可能導致無法連接ftp服務器。
如果還連接不上,建議將ftp中的基本身份驗證打開
8、連接驗證
a、本機瀏覽器驗證



b、局域網瀏覽器訪問
查看服務器ip地址為192.168.128.140

使用局域網內其他電腦訪問ftp://192.168.128.140


c、xftp訪問
設置主機為192.168.128.140
設置協議為FTP
輸入用戶名和密碼

切換到選項卡,設置編碼為GBK (如果使用默認的Unicode上傳會導致上傳的中文名稱文件亂碼)

點擊連接

拖動新建的文本文檔到服務器

檢查服務器文件

至此,我們的FTP服務器搭建就完全完成了。
到此這篇關于windows server2008 R2搭建ftp服務器的圖文教程的文章就介紹到這了,更多相關windows server2008 R2搭建ftp內容請搜索以前的文章或繼續瀏覽下面的相關文章希望大家以后多多支持!
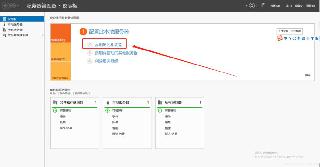
 網公網安備
網公網安備