Windows Server2012 R2 FTP服務器配置圖文教程
本文為大家分享了Windows Server2012 R2 FTP服務器配置的具體步驟,供大家參考,具體內容如下
1.打開windows server2012R2 服務器管理器界面 添加角色和功能
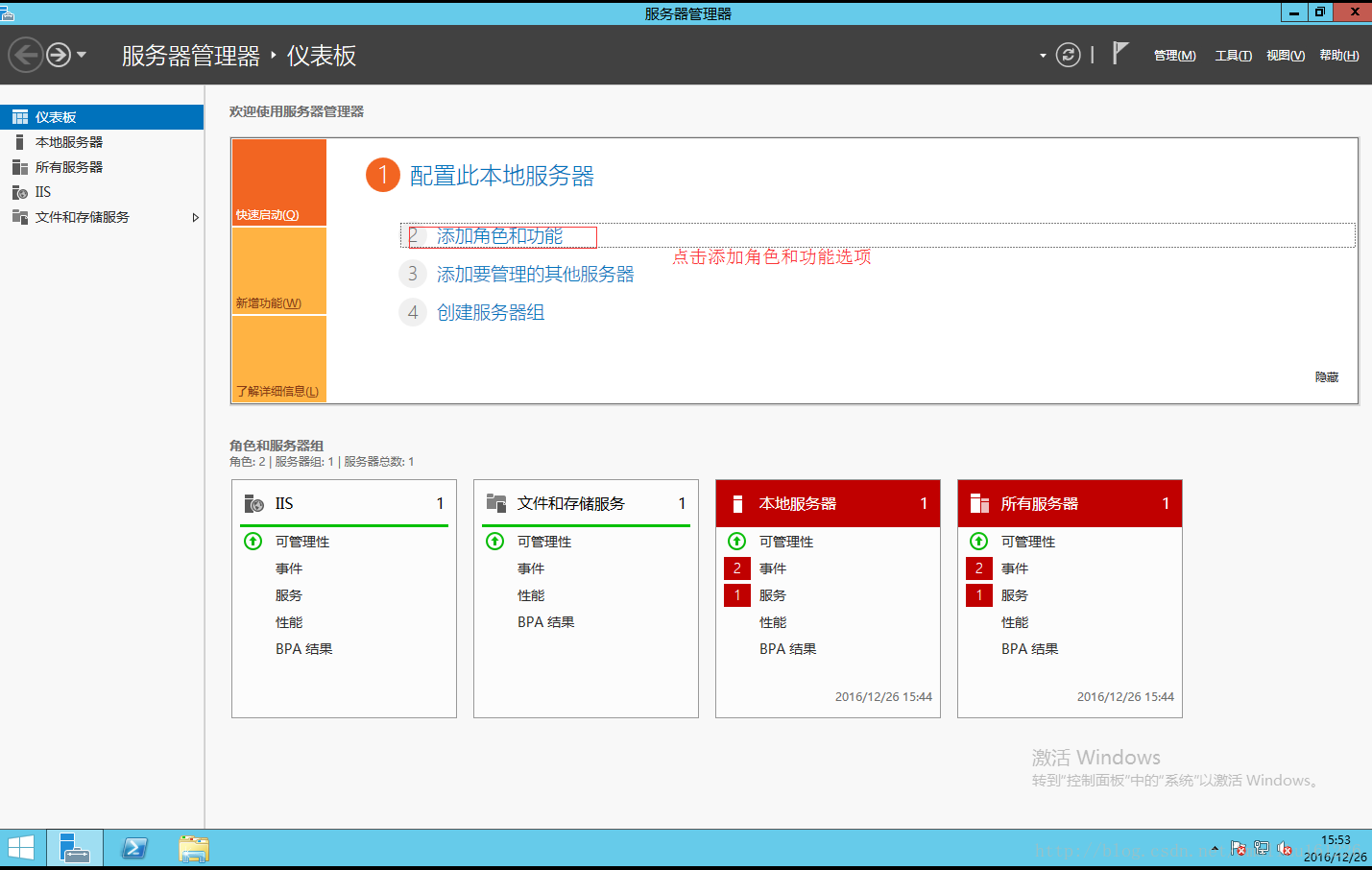
2.在添加角色和功能向導里,選擇 從服務器池中選擇服務器

3選擇Web 服務器(IIS)安裝 FTP服務器
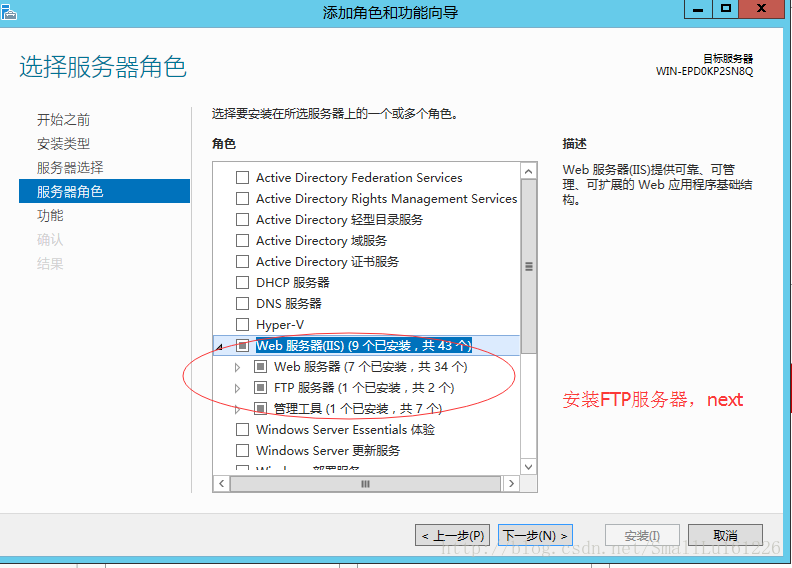
4.安裝完成后,在服務器管理器右上角有個點擊 “工具”–>選擇“IIS管理器”
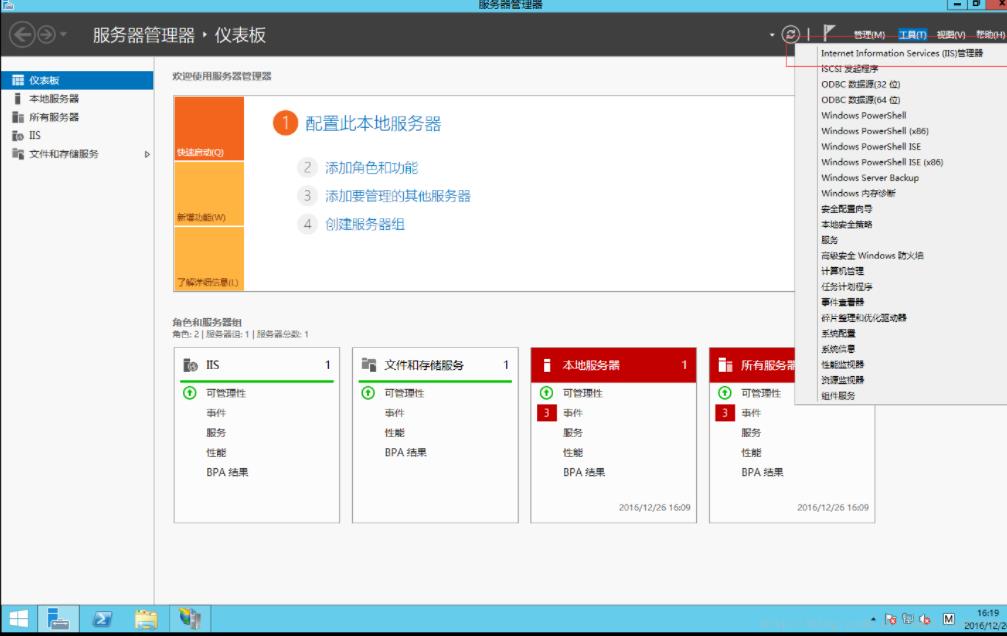
5.點擊IIS 服務器證書
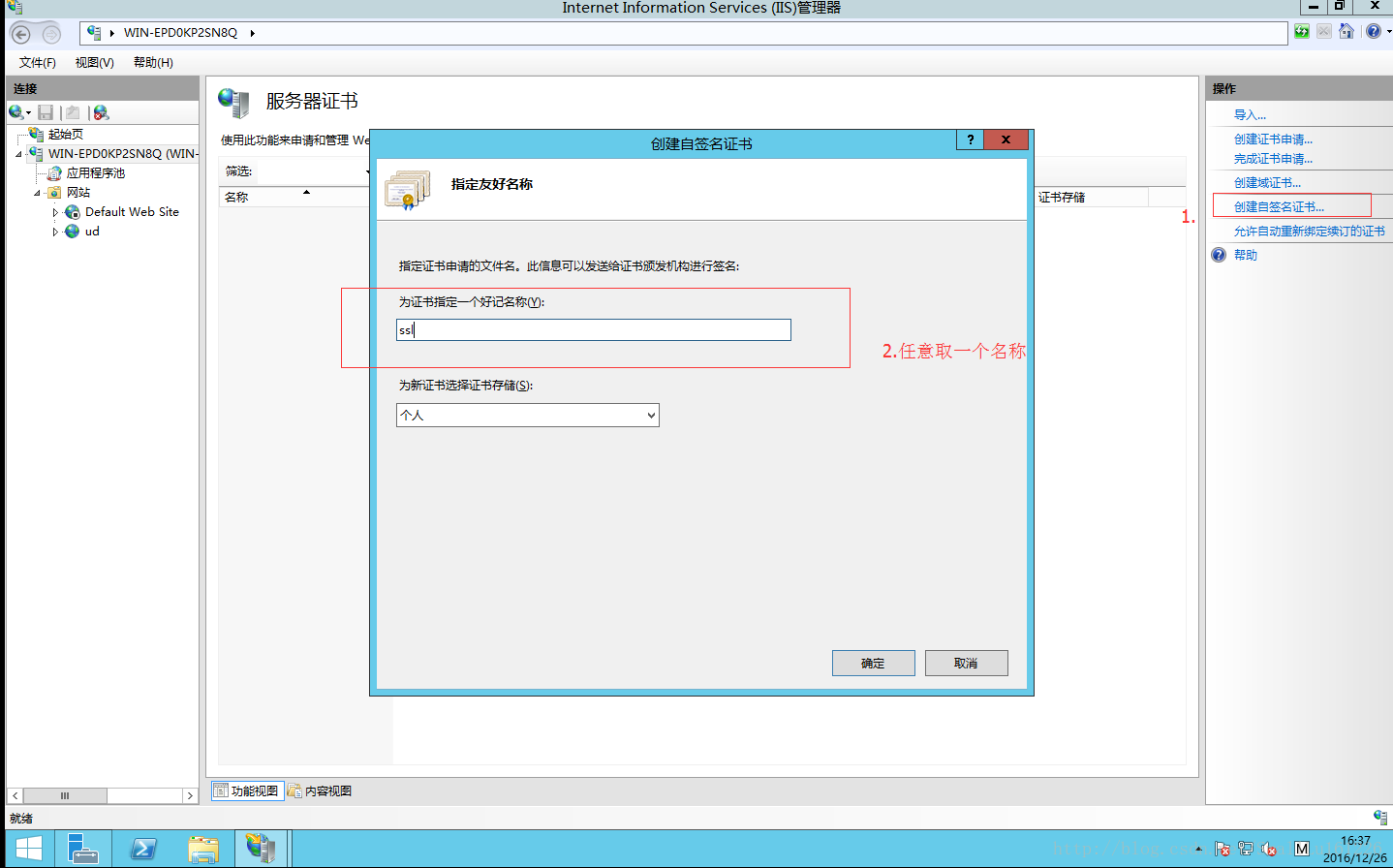
6.FTP界面上選擇“FTP身份驗證”——>“基本身份驗證”–>”啟用”

7.FTP界面選擇 “FTP授權規則“—>右側“添加允許規則”–>選擇“指定的角色或用戶組”,以及權限選擇,“讀取 寫入”
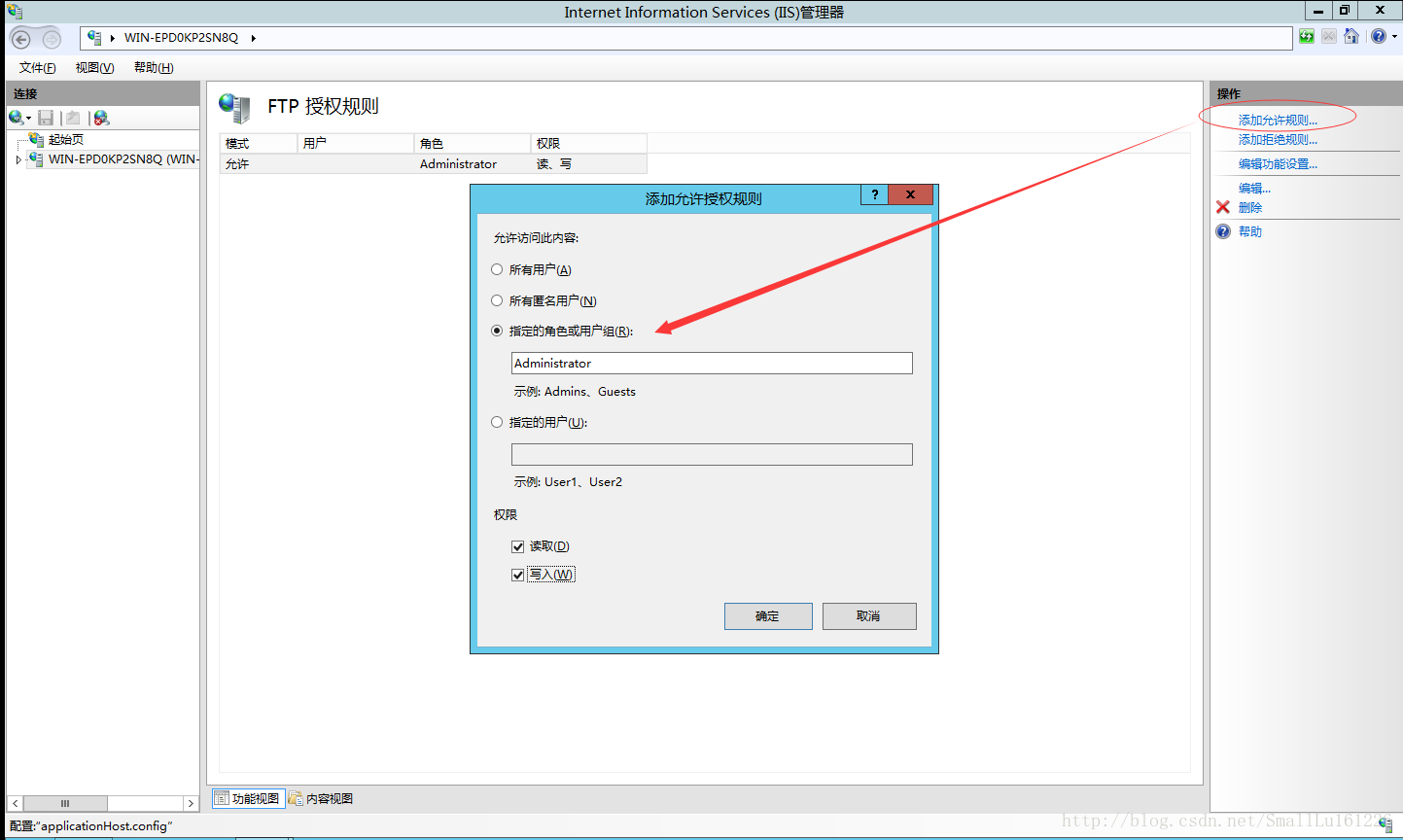
8.完成所有前戲后,接下來就開始進行建立FTP網站,點擊IIS管理器界面 “網站”,點擊右側添加“FTP站點”,FTP站點名稱可以任意取,內容目錄為服務器上提供上傳、下載文件保存目錄。
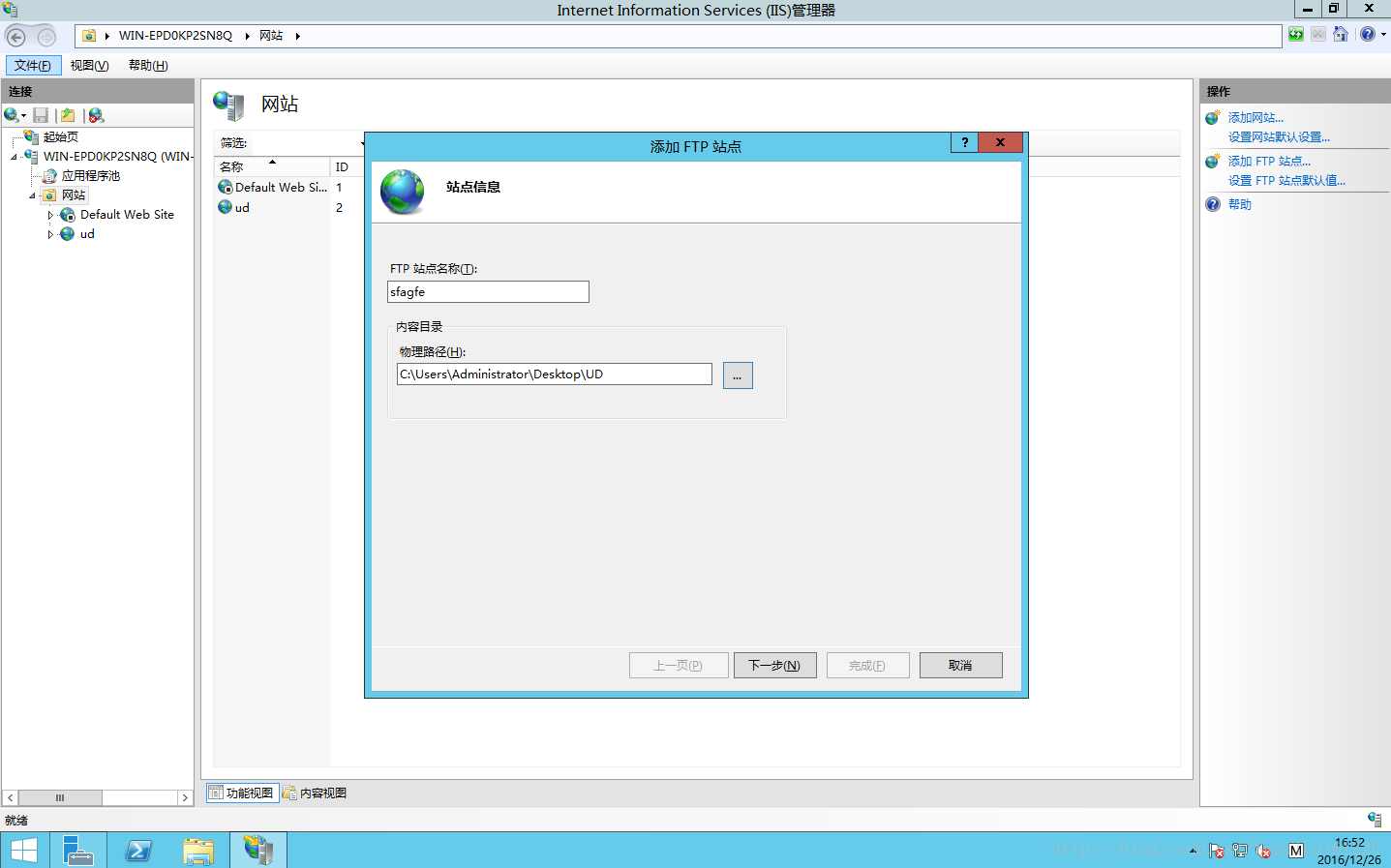
8.1.點擊“下一步”綁定IP可以選取指定IP,也可以默認,端口號默認21,勾選下面“自動啟動FTP站點”導入剛才建立的SSL證書
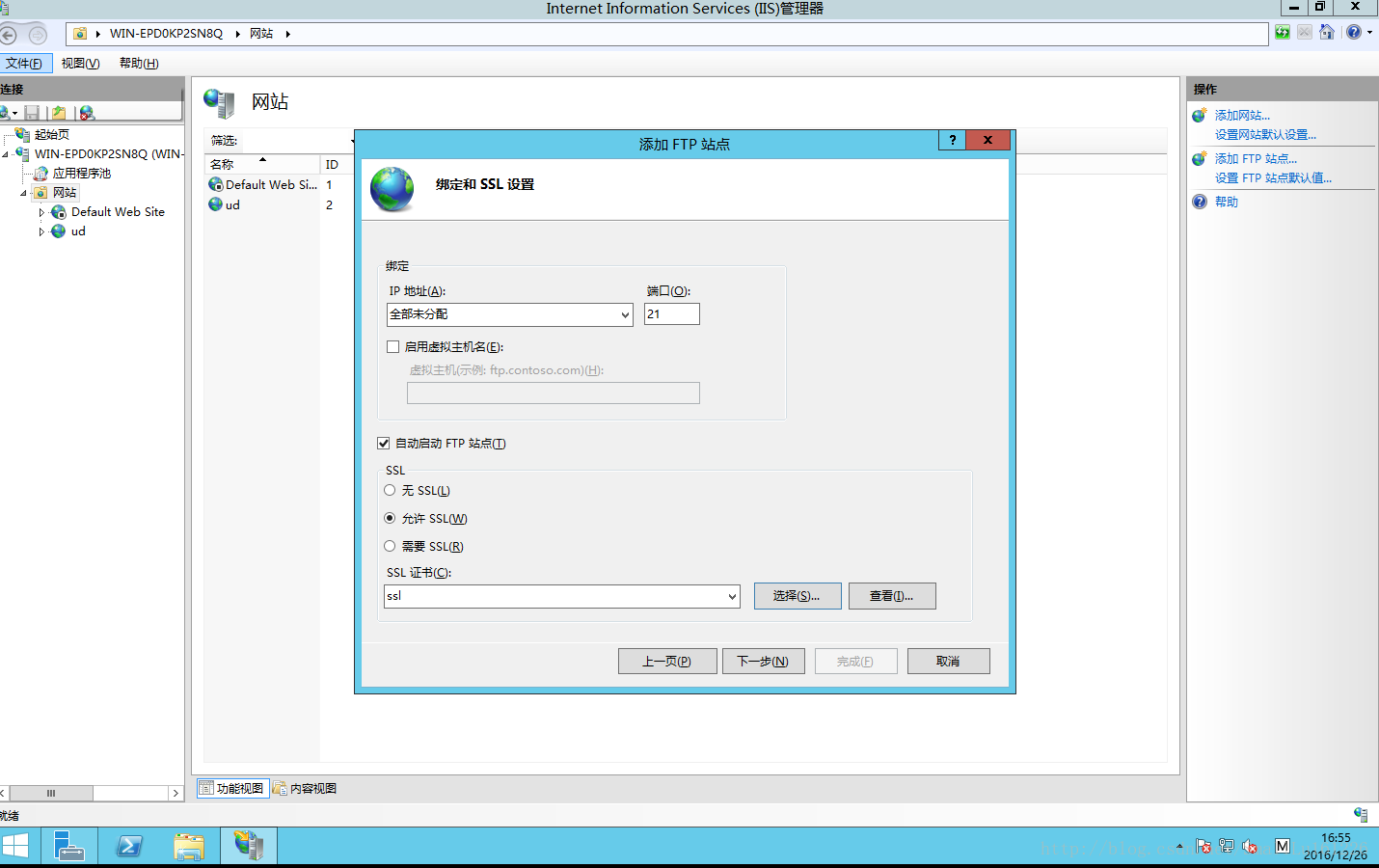
8.2點擊“下一步”身份驗證和授權信息配置,如圖

9.配置完成,就可以使用FTP服務器了(此登陸以后界面,在瀏覽器上以及在FTP客戶端軟件上登陸以后界面)
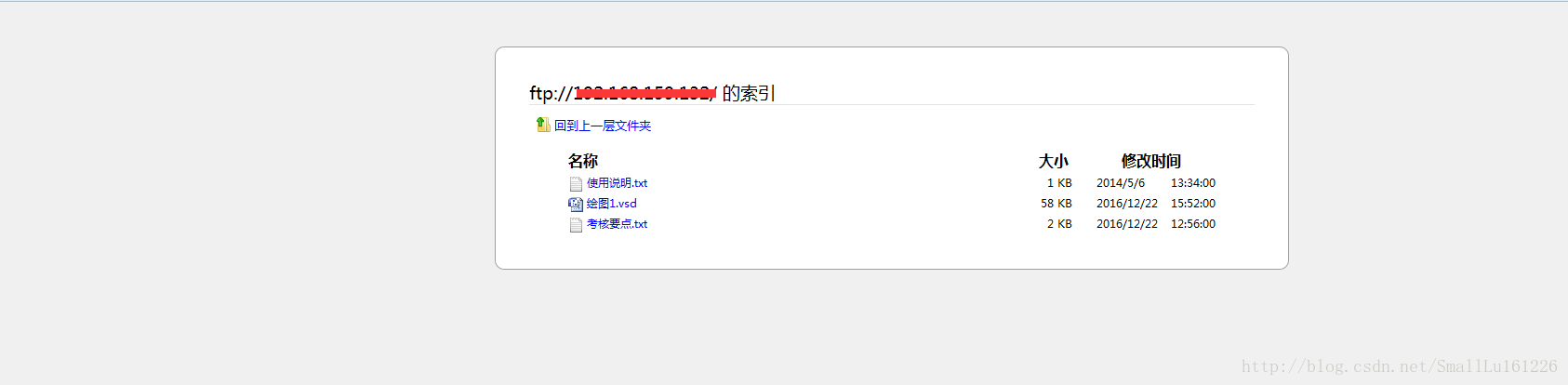
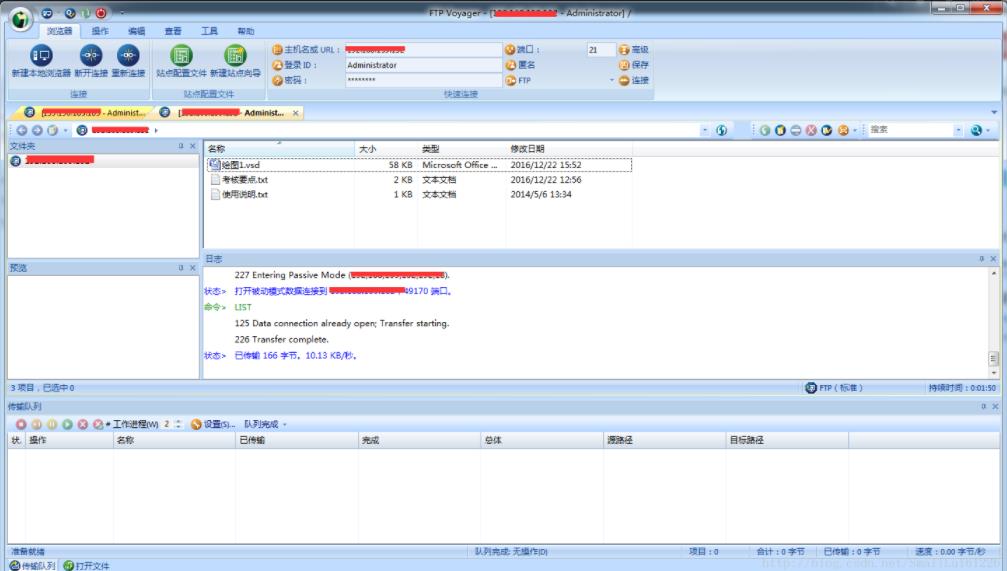
備注:遇到無法連接問題,請檢查防火墻,特別注意,保證端口號未被占用。
當有多個FTP站點使用同一端口時不能同時開啟。
10.ftp賬戶添加
直接添加ftp帳戶就行,直接在“開始”->“管理工具”->“計算機管理”->“本地用戶和組”,創建用戶
到這里ftp的服務已經搭建好了,我們可以使用ftp的客戶端進行訪問,例:FileZilla,
主機填寫服務器的IP地址,端口默認是21,用戶名和密碼用遠程登陸服務器的賬號密碼即可。
以上就是本文的全部內容,希望對大家的學習有所幫助,也希望大家多多支持。
相關文章:
1. 編譯安裝 vsFTP 3.0.3的詳細解析2. 史上最詳細的vsftpd配置文件詳解3. vsftpd 出現530 and 500 錯誤問題解決辦法4. FTP虛擬用戶的使用方法5. windows10本地搭建FTP服務器圖文教程6. Ubuntu 安裝 vsftpd FTP詳細步驟7. Windows Server 2012 R2、Server 2016、Win 10 IIS FTP 用戶隔離+共享文件夾配置方法8. windows server2008 R2搭建ftp服務器的圖文教程9. 開源FTP 服務器 FileZilla Server詳解10. 詳解ftp環境配置解決方案(vsftpd)

 網公網安備
網公網安備