windows2003下ftp服務器配置教程
本文目標:
本機(win10)和虛擬機(windows server 2003)之間實現ftp文件傳輸往來,并通過wireshark來分析協議。
本文先介紹如何在windows server 2003配置ftp服務器。
第一步、創建windows2003的用戶
稍后我們可以ftp工具(命令行,瀏覽器,磁盤文件夾區域,ftp客戶端等)來登錄該用戶來訪問我們指定的文件夾。
依次展開我的電腦右鍵->管理->本地用戶和組->用戶->“右鍵”新建用戶->輸入用戶名和密碼再點創建就行了,如圖博主在這里新建了兩個用戶,分別是user1,user2,密碼需要設置復雜點,數字加大小寫字母。
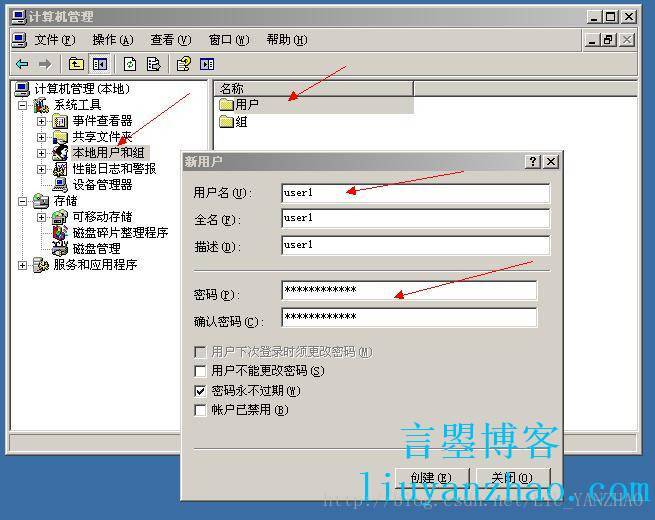
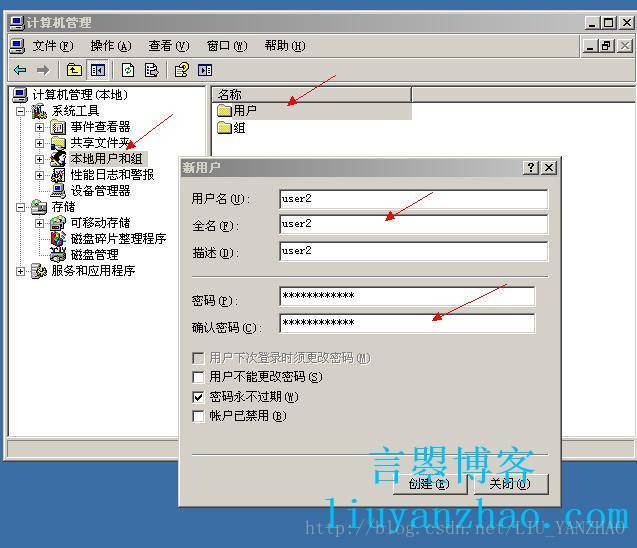
第二步、在win2003的C盤創建文件夾
在C盤新建文件夾“FTP”,并在此文件下新建“LocalUser”文件夾,并在此文件夾下創建“Public”(這個是公共文件夾)、“user1”和“user2”文件夾(必須與創建的本地用戶相同),可以在文件夾里放一些文件用來區分,博主在三個文件夾里分別放了一個txt文件。
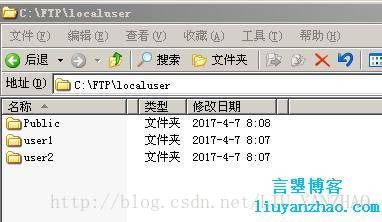
第三步、安裝ftp組件
安裝IIS組件!在開始菜單里—>控制面板-〉添加或刪除程序->添加/刪除windows組件->應用程序服務器->詳細信息->IIS-〉詳細信息-〉FTP-〉確定-〉完成!這樣就把FTP安裝在服務器上了!
安裝方法跟博主之前的幾篇計算機網絡里的教程類似。
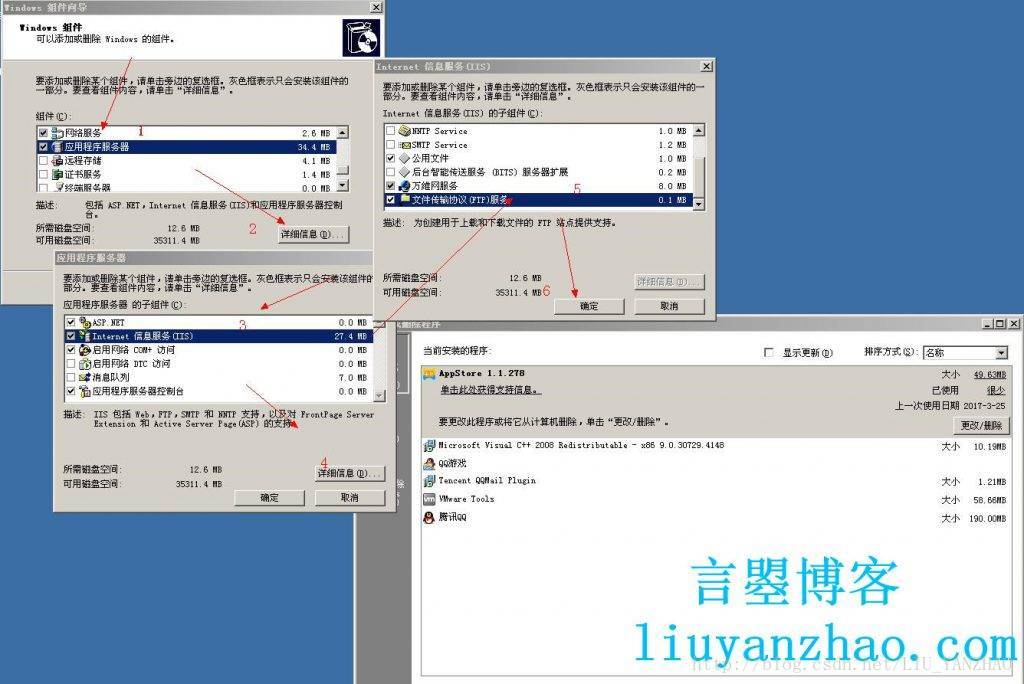
第四步、配置FTP服務器
配置FTP服務器,右鍵FTP站點->選擇新建FTP站點->描述可以根據自己的需要填寫->地址一般都是server的地址(博主的是192.168.216.40),端口就用默認的21(可以隨便設置)吧->選擇隔離用戶啦->它的目錄指向“C:\FTP”->訪問權限要鉤上“讀取”和“寫入”啦->點擊完成就把上傳的服務創建好了!就簡單的幾步我們就把一個FTP服務器創建好了!
這里補充一下隔離用戶是什么?
隔離用戶:它可以讓每一個用戶都各自擁有專用的文件夾,當用戶登陸FTP站點時,會被導向到其所屬的文件夾,而且不可以切換到其他用戶的文件夾。
不隔離用戶:當用戶來連接此類型的FTP站點時,他們都將被直接導向到同一個文件夾,也就是被導向到整個FTP站點的主目錄
簡而言之:如果我們選擇的是隔離用戶,登錄賬號(user1或者user2)后會跳到指定的文件夾(user1跳到user1,user2跳到user2)。如果我們選擇的是不隔離用戶,登錄后,都會跳到Public公共文件夾。
如圖,博主創建了一個:
描述:liuyanzhao
地址:192.168.216.40
端口:21
隔離用戶
路徑:C:\FTP
權限:讀取,寫入

第五步、訪問測試
以上幾步,我們已經成功配置好了ftp服務器啦,現在我們來訪問一下,
方法一,文件夾里路徑訪問
默認是匿名登錄的,可以訪問Public文件夾
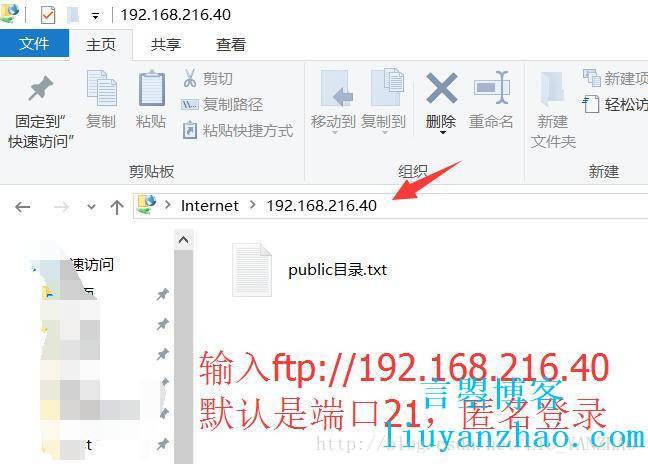
是我們點空白區域,右鍵選擇登錄,輸入用戶名user1,密碼123456abcABC,如圖就進入了user1的指定文件夾(隔離用戶所有),當然登錄user2就會進入user2的隔離文件夾
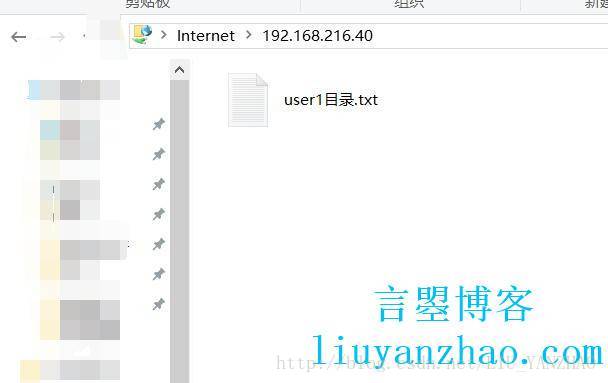
方法二、客戶端(flashfxp)里訪問
同樣我們也可以正常訪問
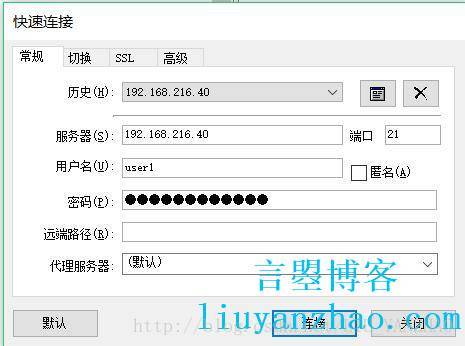

方法三、命令行工具里訪問
順便試試dos下訪問服務器里的文件,首先輸入ftp 192.168.216.40 ,然后輸入用戶名user1,輸入密碼123456abcABC (不顯示),登錄進入后,輸入ls查看目錄下的所有文件,如圖,我們能看到我們創建的文件。
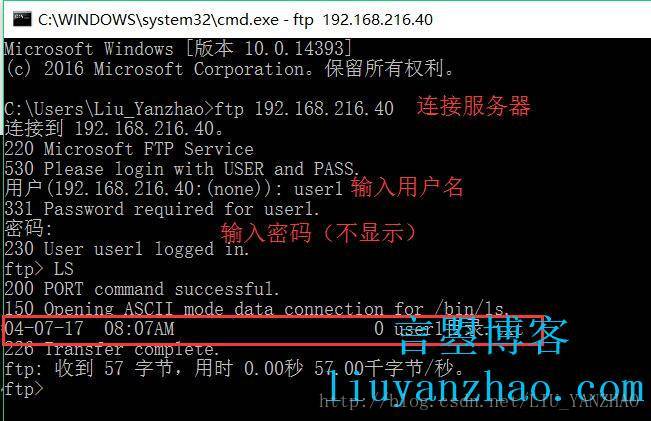
至此,我們已經成功地配置了ftp服務器,稍后我們將介紹用wireshark抓包分析。
以上就是本文的全部內容,希望對大家的學習有所幫助,也希望大家多多支持。
相關文章:
1. Xftp的下載和安裝教程(圖文教程)2. Windows下ftp服務器實現匿名訪問的配置方法3. Windows Server 2012搭建FTP站點詳細教程(阿里云)4. ftp服務器PDF文件在線查看的實現方法5. 阿里云云服務器Linux系統FTP服務器搭建設置教程6. Windows Server 2008 R2 ent下FTP服務搭建教程7. vsftpd的530 Login incorrect錯誤解決方法 vsftpd登錄錯誤8. Windows server FTP服務部署教程9. Win11安裝VMware Workstation Pro,Centos,Xshell,Xftp圖文教程(Linux學習必備)10. Linux ftp 命令行中下載文件get與上傳文件put的命令應用詳解

 網公網安備
網公網安備