文章詳情頁
windows 7下FTP服務器構建教程
瀏覽:121日期:2023-03-25 09:40:11
本文實例為大家分享了FTP服務器構建圖文教程,供大家參考,具體內容如下
首先我們在C盤建立兩個文件夾,用于發ftp的上傳和下載
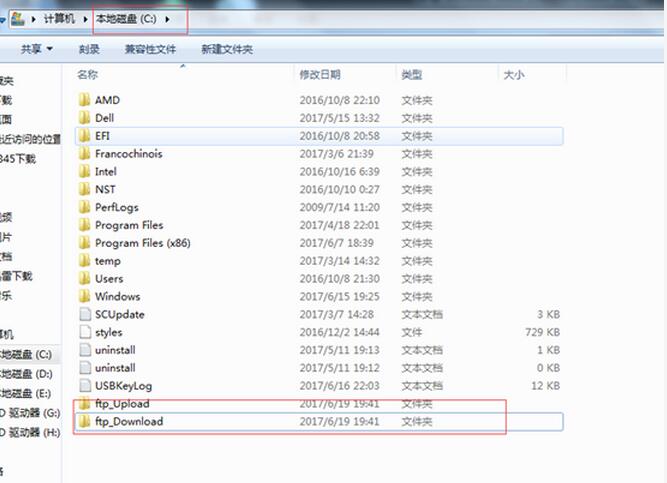
其次我們找到控制面板>程序>打開或關閉windows功能
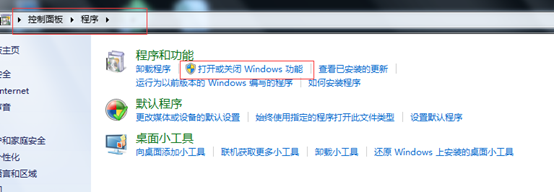
進入后找到Internet 信息服務>FTP服務器>確定!
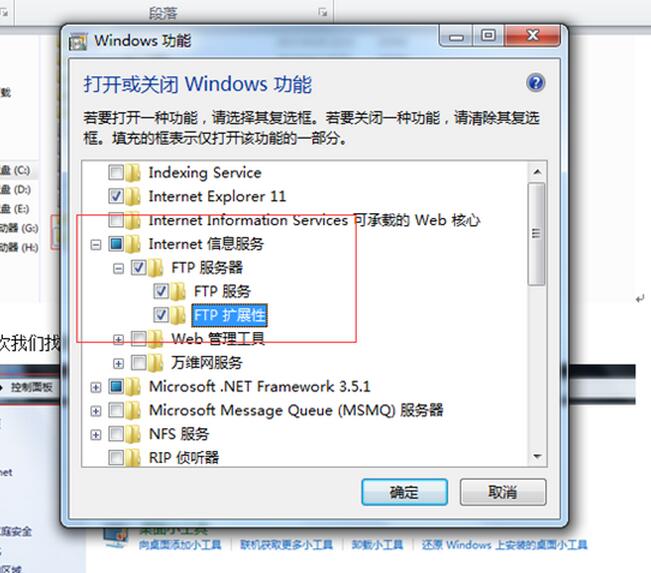
選中后按確定進行安裝,會出現正在更新windows功能
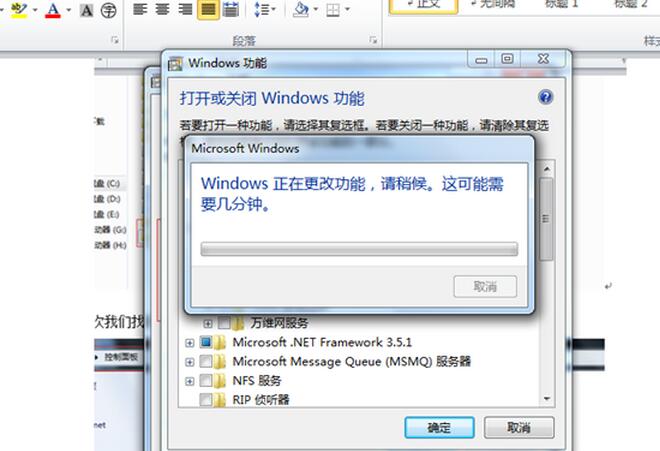
我們打開”管理”配置ftp
首先右鍵網站,選擇添加ftp站點
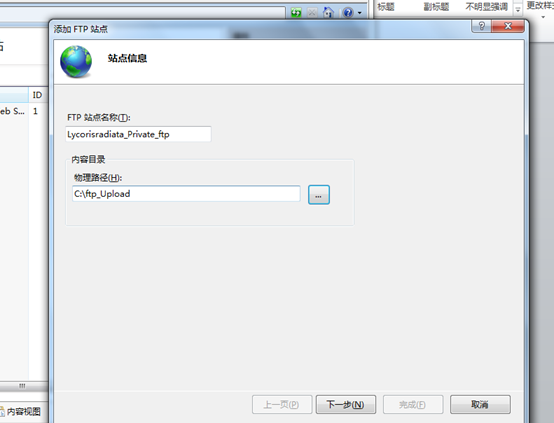
Ip地址選擇自己電腦的可用ip

這里可根據自己的需求進行更改
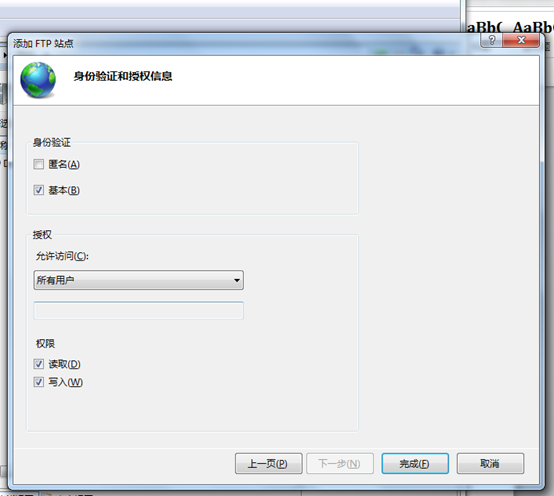
更改后選完成即可
配置完成后我們來進行驗證
在瀏覽器上輸入ftp://ip地址
會出現
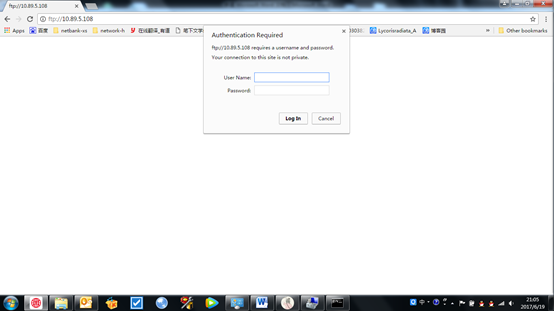
我們輸入密碼
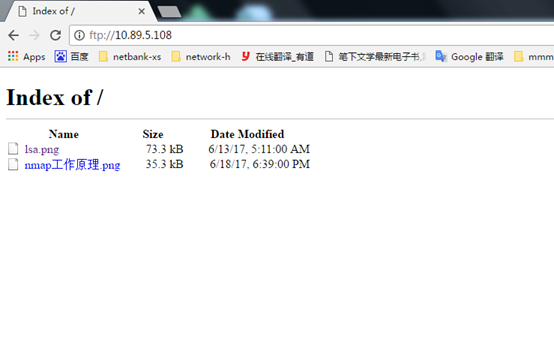
ftp服務器創建完成.
我們打開cmd視圖連接ftp服務器

我們查詢一下
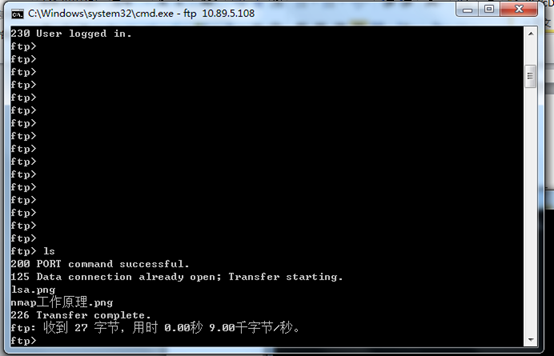
接下來我們下載
定向下載目錄進行下載:
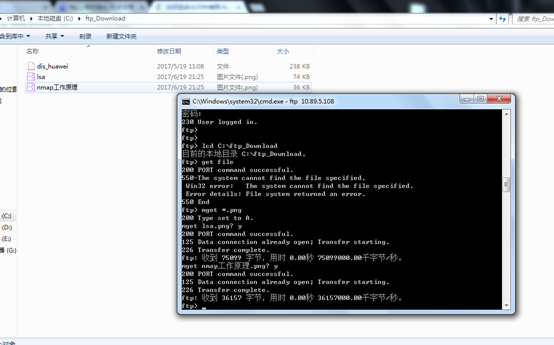
然后上傳文件
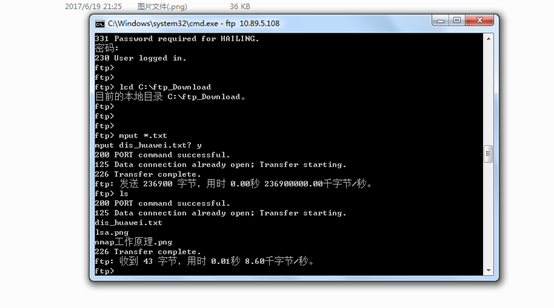
上傳和下載可通過軟件實現
以上就是本文的全部內容,希望對大家的學習有所幫助,也希望大家多多支持。
標簽:
FTP
上一條:win7下FTP服務器配置訪問教程下一條:詳解ftp創建文件權限問題
相關文章:
1. 最新window server 2012搭建FTP服務的詳細步驟2. Windows Server 2008 R2 ent下FTP服務搭建教程3. vsftpd的530 Login incorrect錯誤解決方法 vsftpd登錄錯誤4. Linux ftp 命令行中下載文件get與上傳文件put的命令應用詳解5. windows10本地搭建FTP服務器圖文教程6. Windows Server 2008 R2 IIS7.5配置FTP圖文教程7. Win7中開啟系統自帶FTP服務器的方法8. vsftp建立虛擬用戶不同目錄分配不同權限操作步驟詳解9. 阿里云云服務器Linux系統FTP服務器搭建設置教程10. 云服務器Windows Server2012配置FTP服務器詳細圖文教程
排行榜
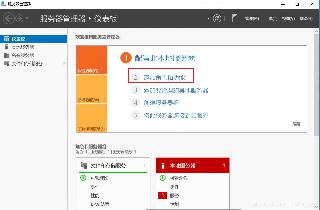
 網公網安備
網公網安備