文章詳情頁
idea連接sql sever2019圖文教程(超詳細)
瀏覽:15日期:2023-05-02 10:03:21
目錄
- 1. 首先我們打開sql sever
- 2. 打開sql配置管理器
- 3. 開啟Telnet服務
- 4. 去官網下載適配本地jdk的jdbc
- 5. 配置idea
- 6. 測試是否連接成功
配置了好多天都報錯…我真的含淚寫下這篇文章
1. 首先我們打開sql sever
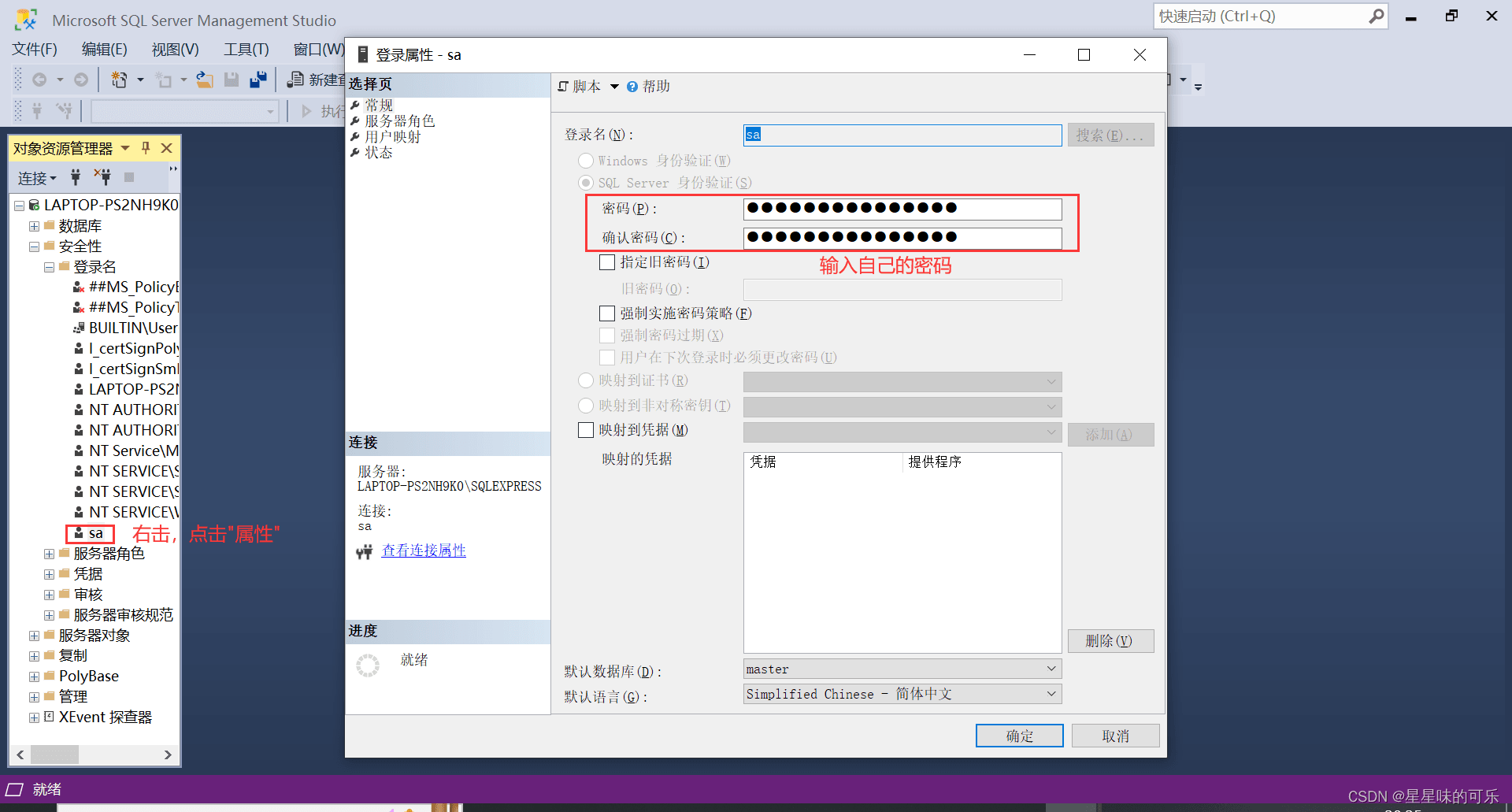
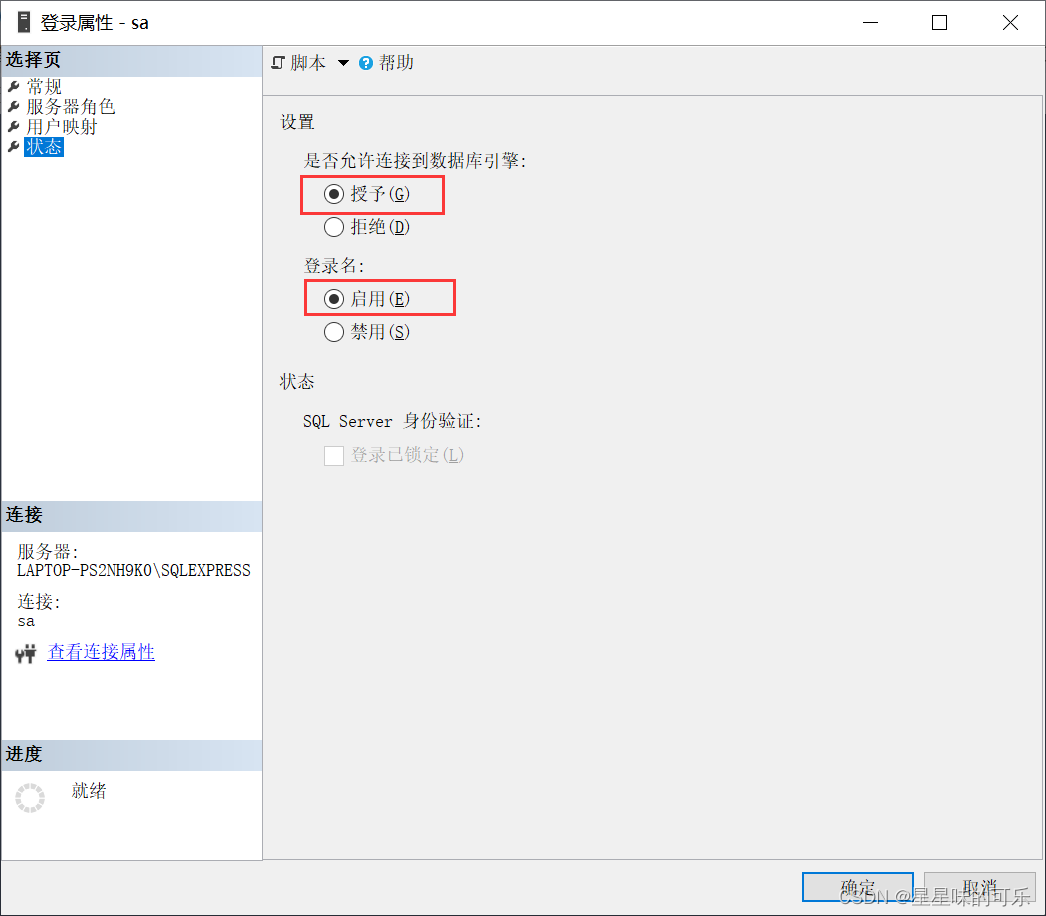
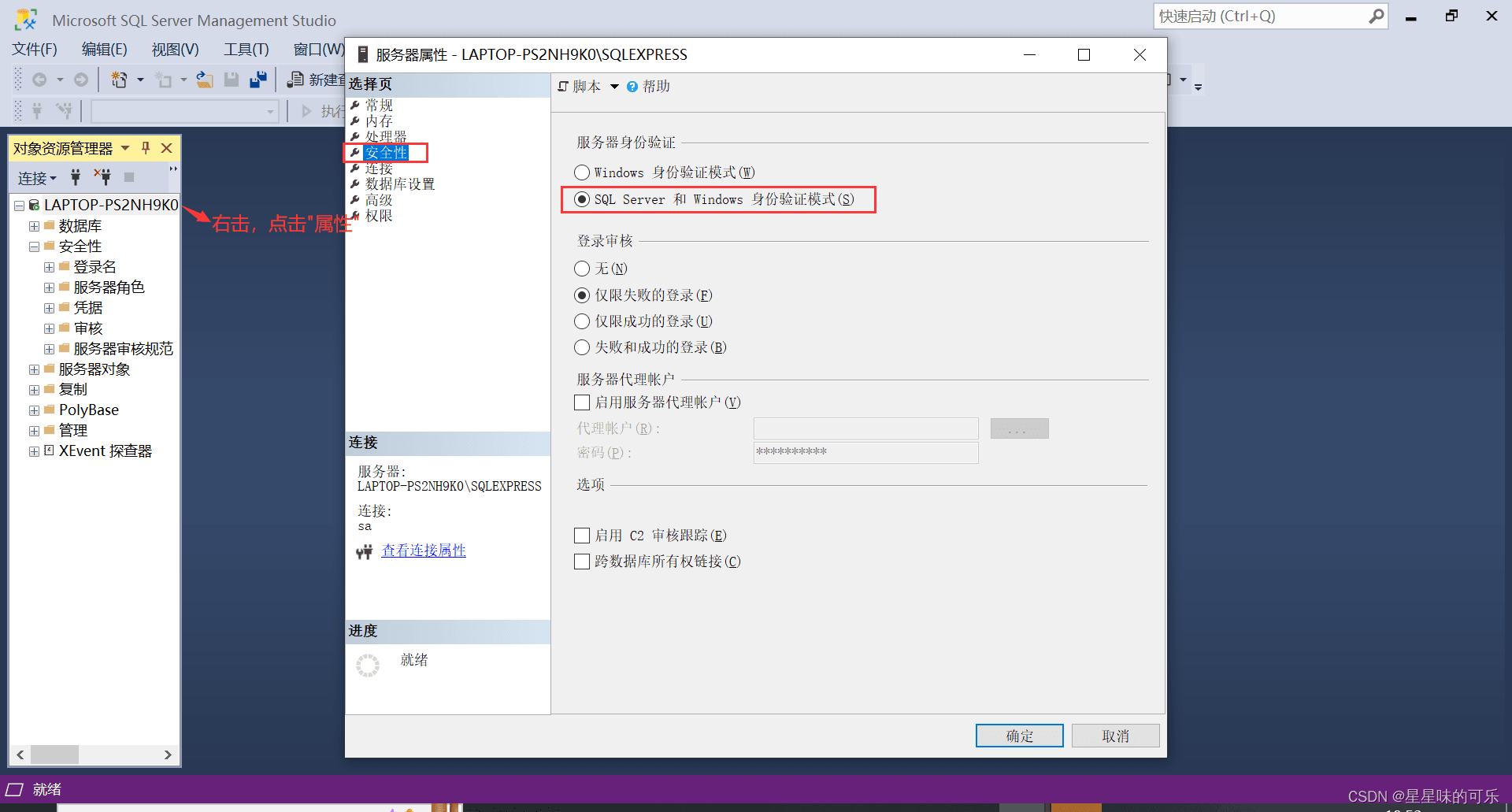
2. 打開sql配置管理器
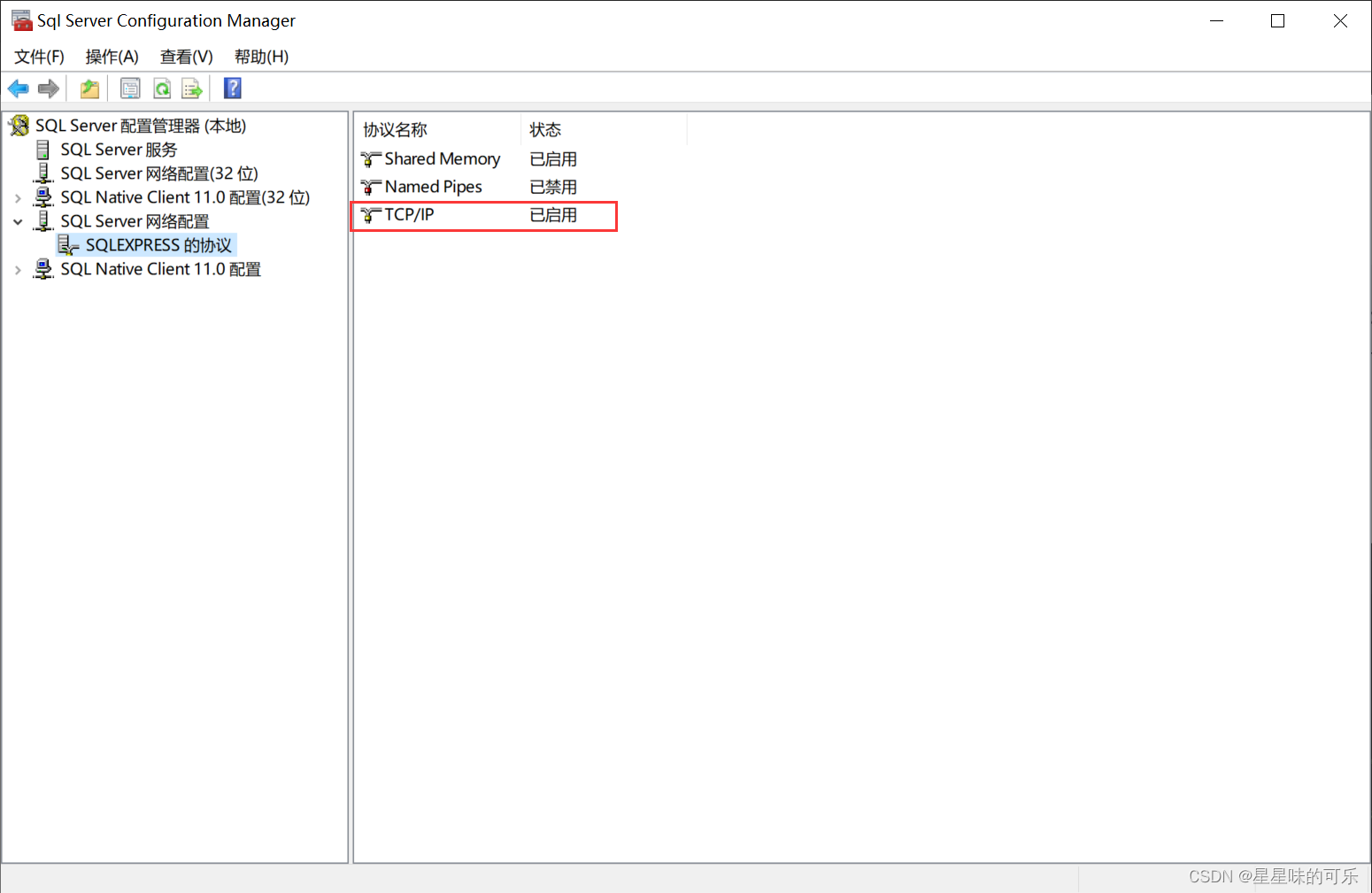
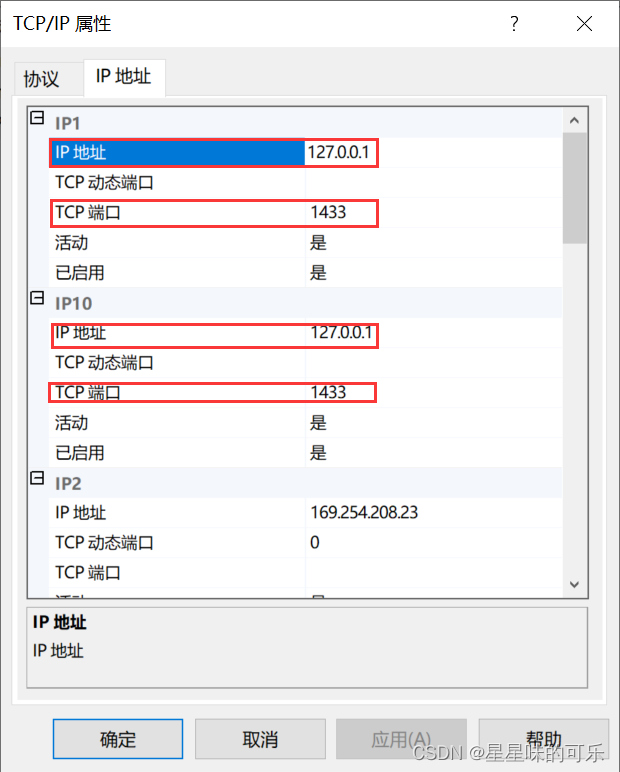
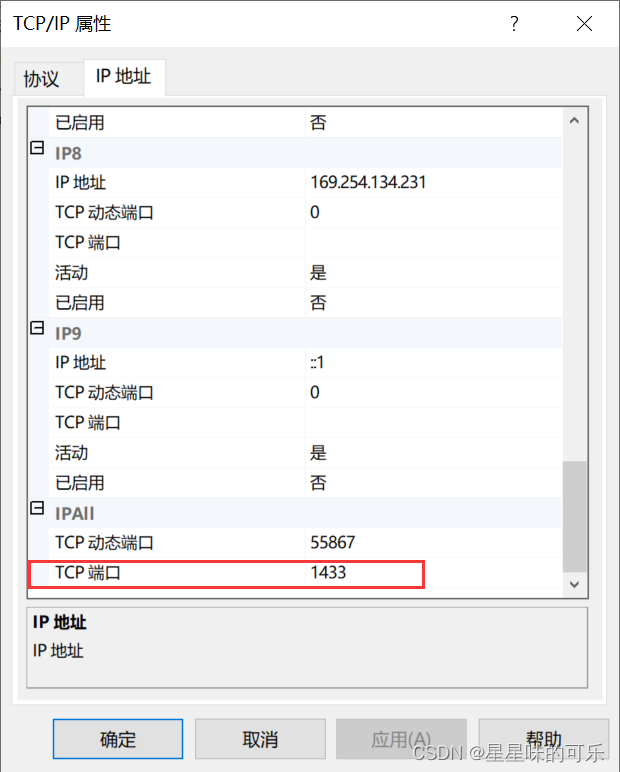
將IP1和IP10和IPALL的TCP端口都設置為1433,IP地址設置為127.0.0.1即可。在設置完成之后一定要重啟sql sever服務,如下圖:
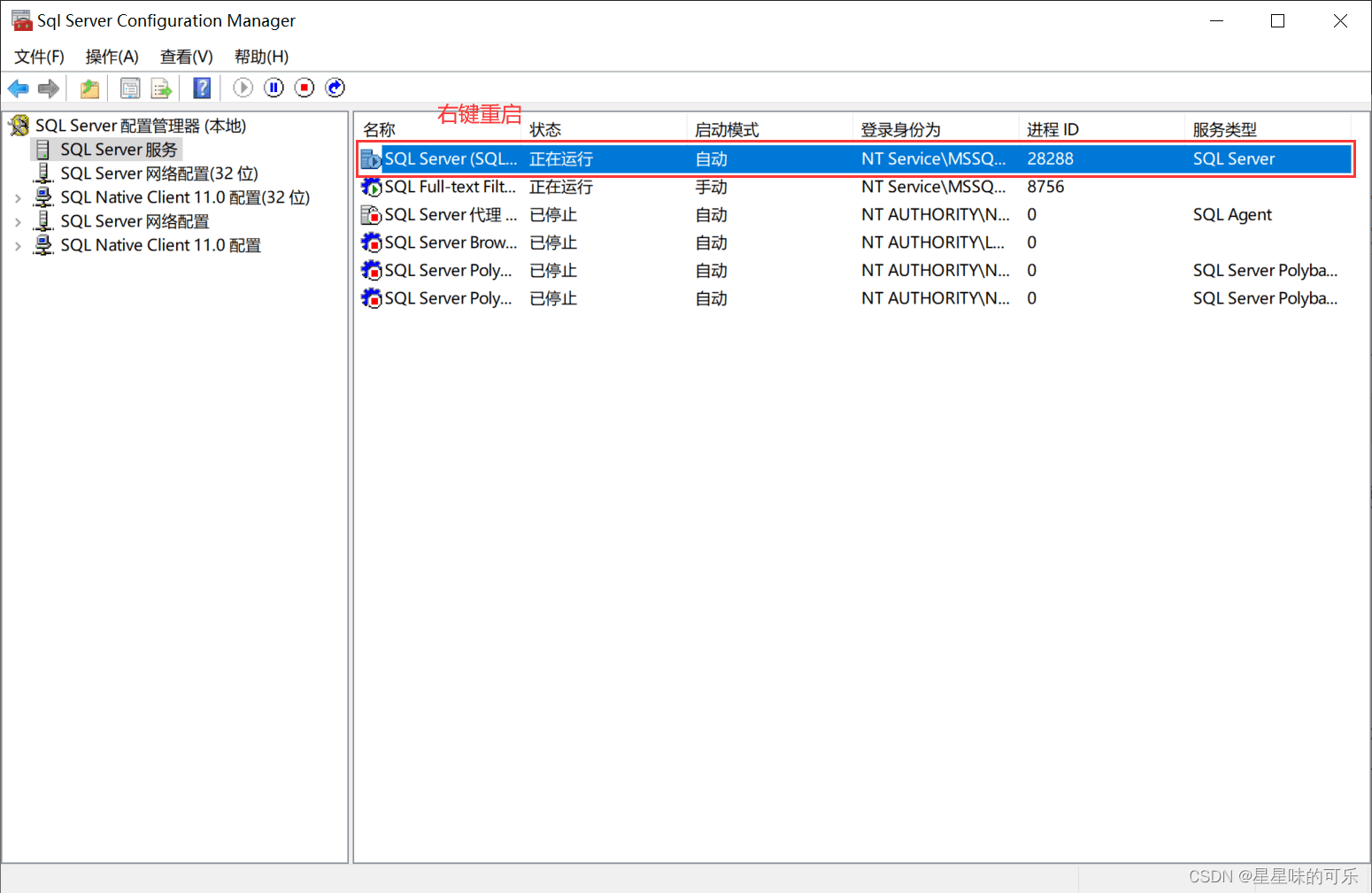
3. 開啟Telnet服務

打開控制面板,點擊“程序”,點擊“啟用或關閉Windows功能”,打開Telnet服務。
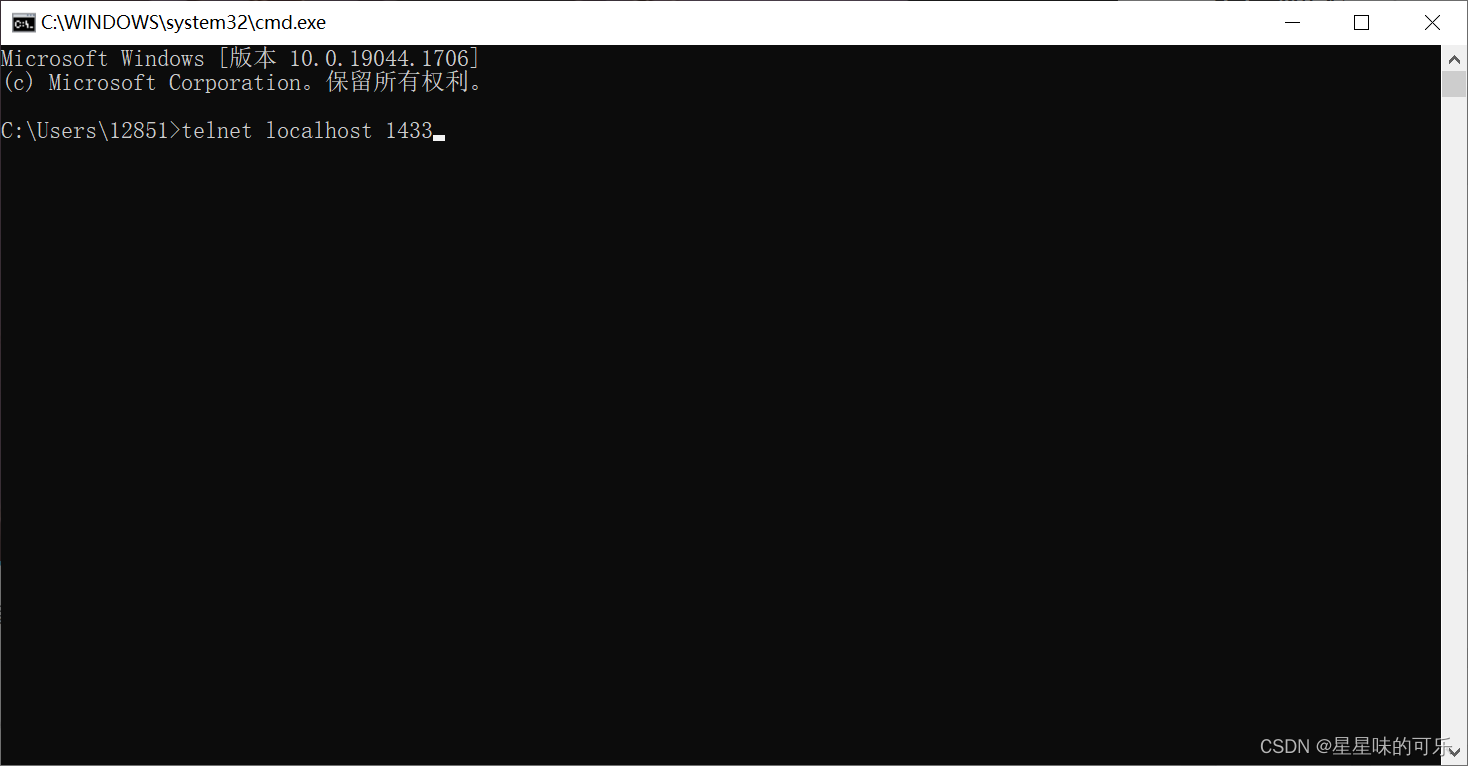
檢測是否連接成功,若成功則出現下圖情況:
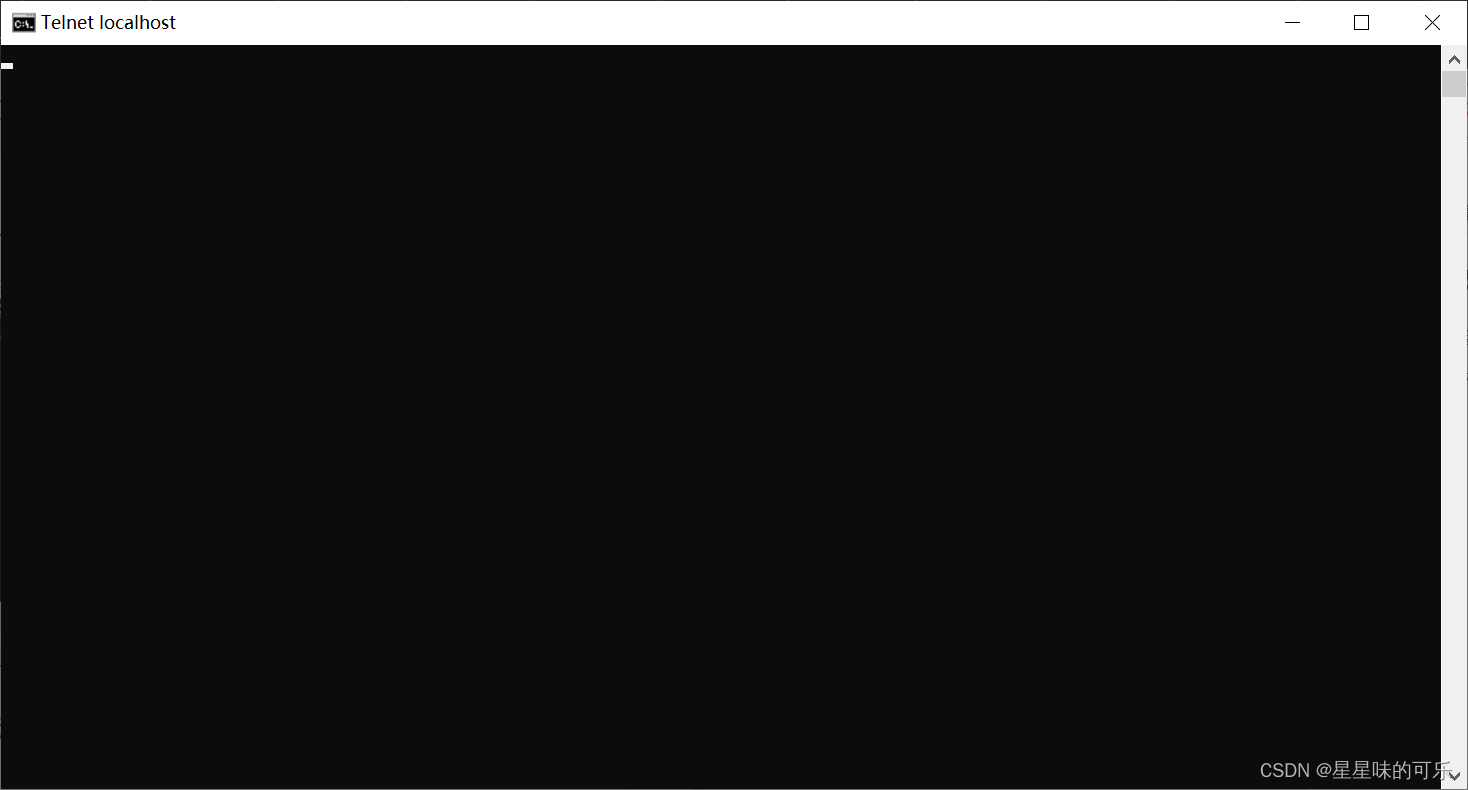
4. 去官網下載適配本地jdk的jdbc
5. 配置idea
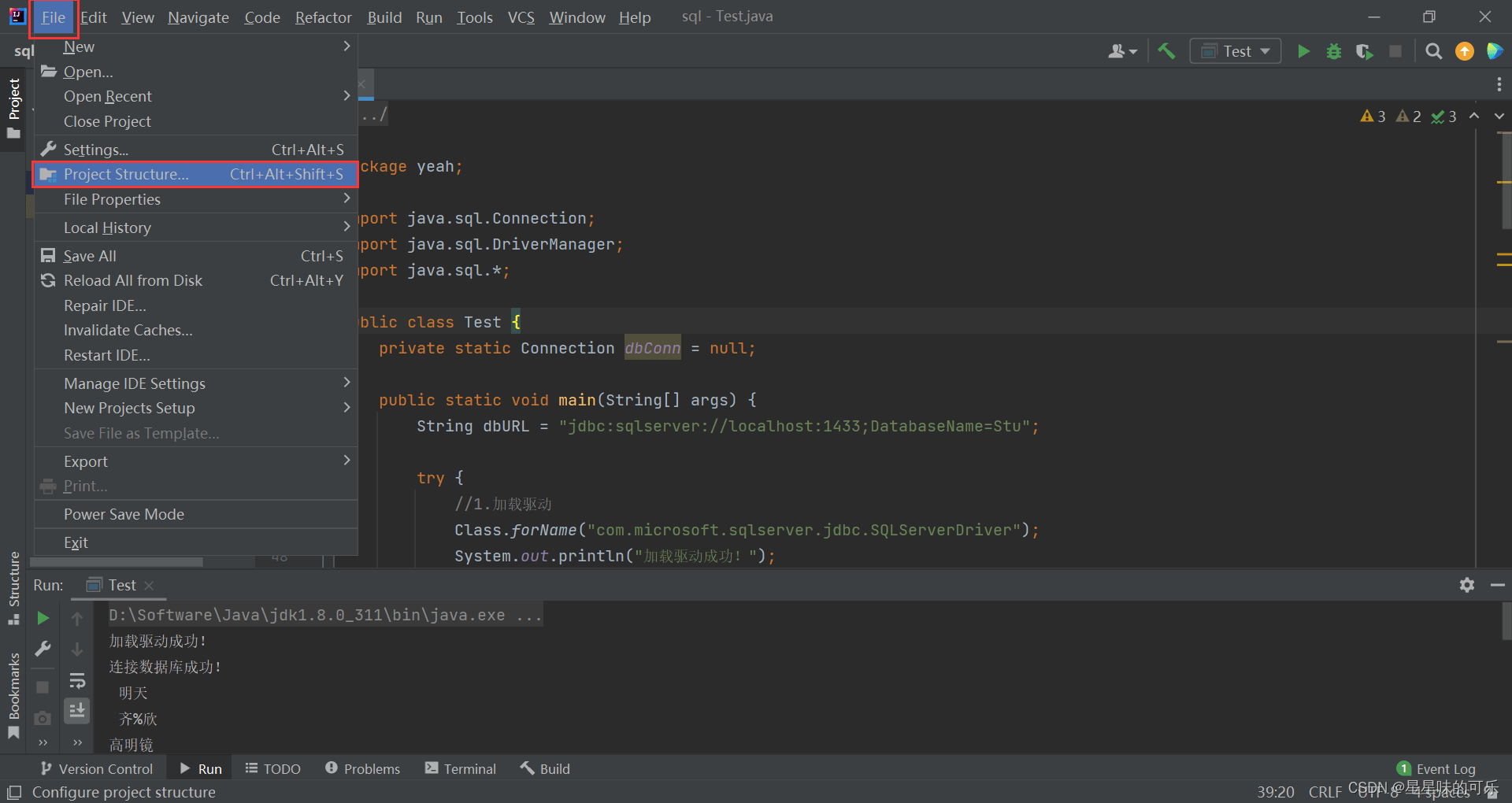
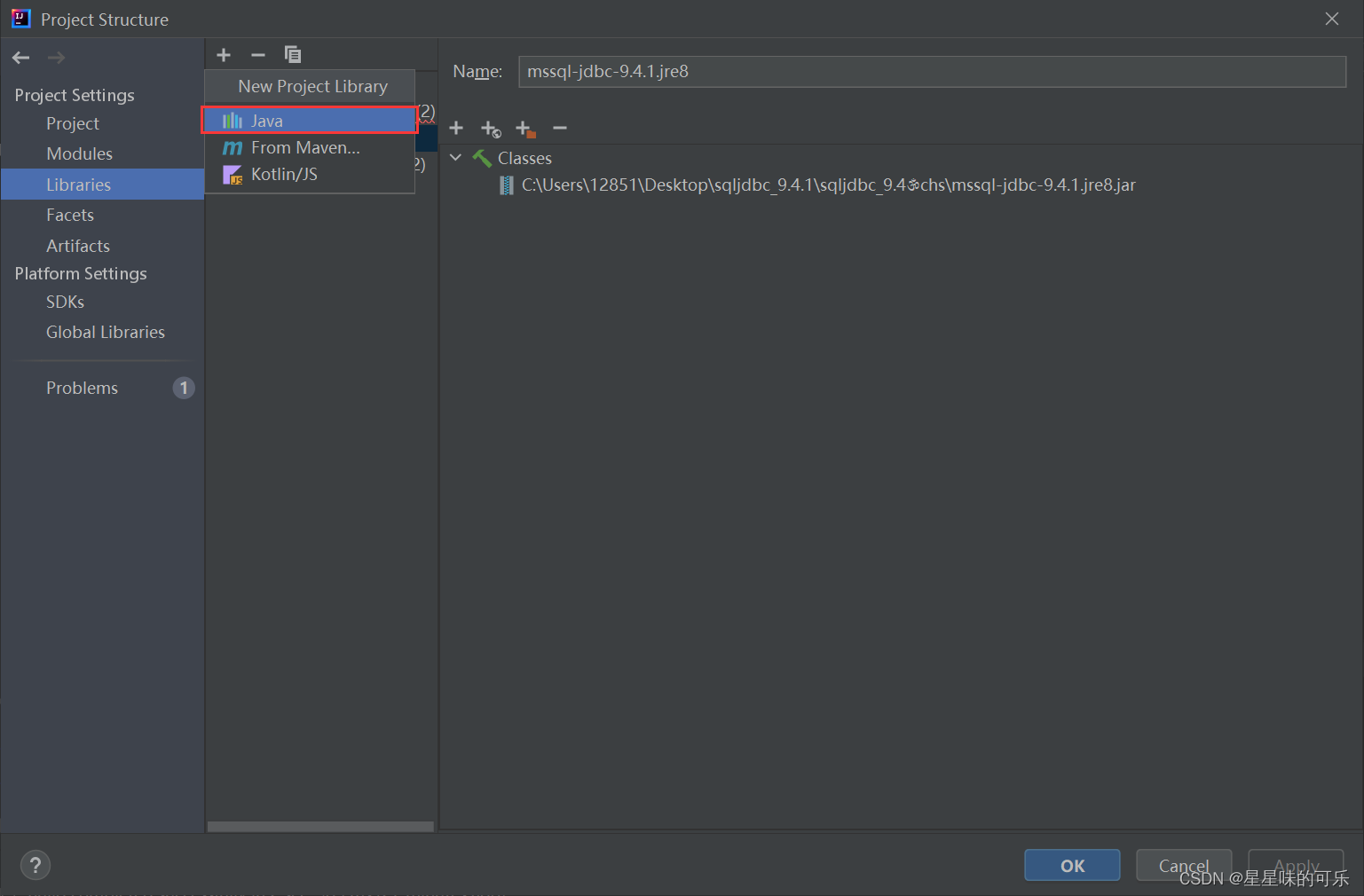
點擊"+“,點擊"Java”,添加所下載的jre路徑。(jre一定要與jdk版本適配,否則會報錯,我就是因為這個原因一直配置不好)

6. 測試是否連接成功
import java.sql.Connection;import java.sql.DriverManager;import java.sql.*;public class Test { private static Connection dbConn = null; public static void main(String[] args) {String dbURL = "jdbc:sqlserver://localhost:1433;DatabaseName=Stu";//這里輸入自己的數據庫名稱(即將Stu改為你自己的數據庫名稱)其余都可以不做修改try { //1.加載驅動 Class.forName("com.microsoft.sqlserver.jdbc.SQLServerDriver"); System.out.println("加載驅動成功!"); //2.連接 dbConn = DriverManager.getConnection(dbURL, "sa", "123");//這里的密碼改為第一步你所修改的密碼,用戶名一般就為"sa" System.out.println("連接數據庫成功!"); String sql="select sname from student";//這個語句就是表的查詢語句,按照你所建的表修改名稱 PreparedStatement statement=null; statement=dbConn.prepareStatement(sql); ResultSet res=null; res=statement.executeQuery(); while(res.next()){String title=res.getString("sname");System.out.println(title); }}catch(Exception e) { e.printStackTrace(); System.out.println("連接數據庫失敗!");} }}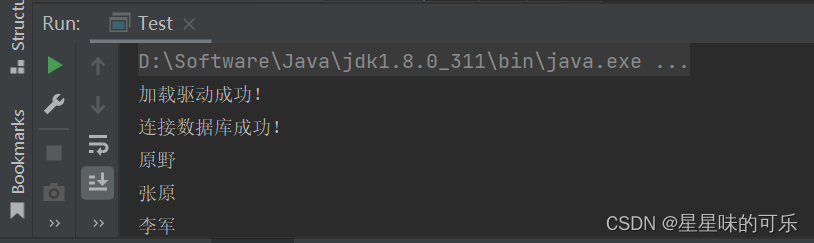
這里可以看到我成功連接啦
到此這篇關于idea連接sql sever2019【真的很精細】的文章就介紹到這了,更多相關idea連接sql sever內容請搜索以前的文章或繼續瀏覽下面的相關文章希望大家以后多多支持!
標簽:
MsSQL
排行榜

 網公網安備
網公網安備