Python解釋器以及PyCharm的安裝教程圖文詳解
本文給大家分享Python解釋器安裝以及PyCharm安裝過程。很多朋友問小編要完整的安裝教程,現分享給大家。
一、Python解釋器安裝解釋器(英語:Interpreter),又譯為直譯器,是一種電腦程序能夠把高級編程語言一行一行直接轉譯運行。解釋器不會一次把整個程序轉譯出來,只像一位“中間人”,每次運行程序時都要先轉成另一種語言再作運行,因此解釋器的程序運行速度比較緩慢。它每轉譯一行程序敘述就立刻運行,然后再轉譯下一行,再運行,如此不停地進行下去。
Python的下載網站:Python官網http://www.python.org
現以windows環境為例:

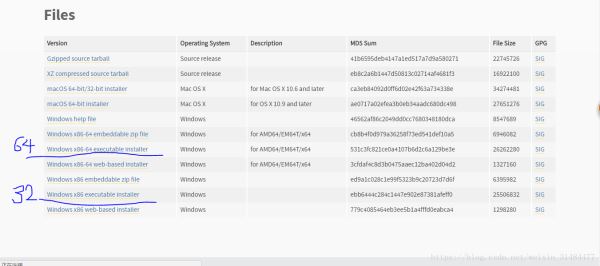
下載完成后安裝
Step1:選擇“Install Now”,并勾選下面的Add Python3.7 to PATH(此處是自動配置環境變量),之后默認安裝完成
點擊開始菜單,運行命令cmd,進行dos模式,輸入python,即可進行python的交互式環境:
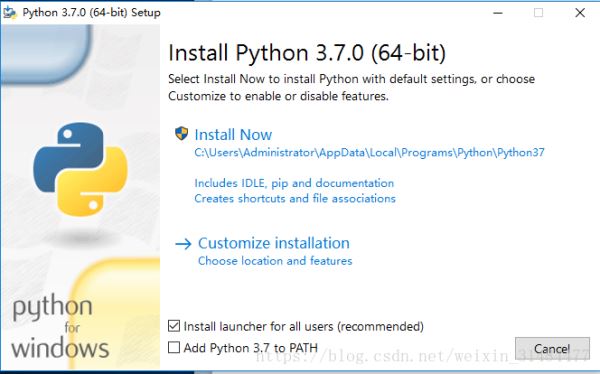
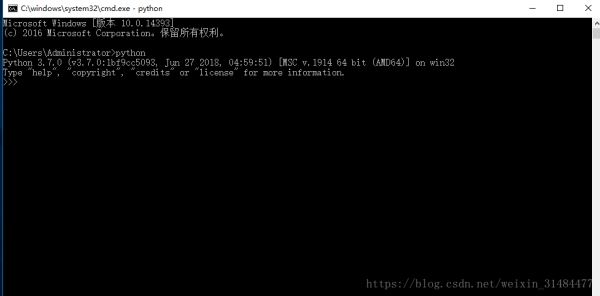
Tip:如果Step1中未勾選下面的Add Python3.7 to PATH,安裝成功后就需要配置環境變量。因為我安裝過程中勾選了,因此通過我的電腦 - 屬性 - 高級設置 - 環境變量,可以查看如下圖:
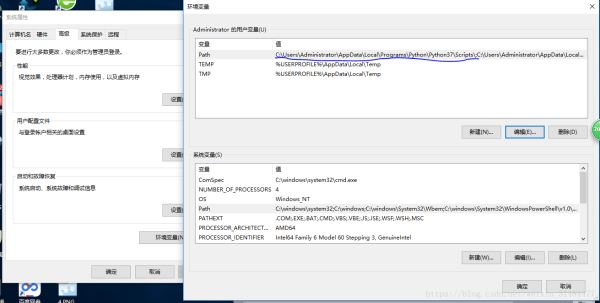
如果沒有,動動小手手追加上。
二、PyCharm安裝PyCharm是一種Python IDE,帶有一整套可以幫助用戶在使用Python語言開發時提高其效率的工具,比如調試、語法高亮、Project管理、代碼跳轉、智能提示、自動完成、單元測試、版本控制。此外,該IDE提供了一些高級功能,以用于支持Django框架下的專業Web開發。
PyCharm的下載網站:https://www.jetbrains.com/pycharm/download
現以windows,專業版為例:

下載成功后開始安裝:
Step1:在彈出的PyCharm安裝歡迎頁面中,點擊“Next按鈕”進入下一步
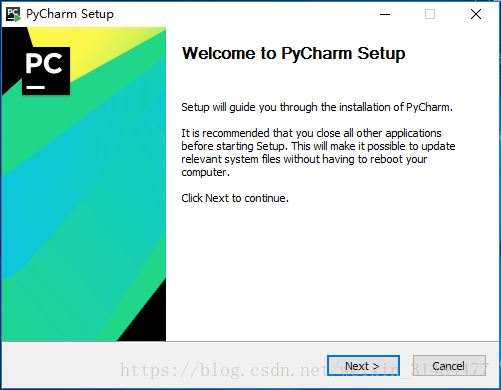
Step2:根據your computer處理器選擇32位或64位,創建桌面快捷方式、關聯*.py文件

Step3:選擇開始菜單文件夾,選擇Install

Step4:開始安裝
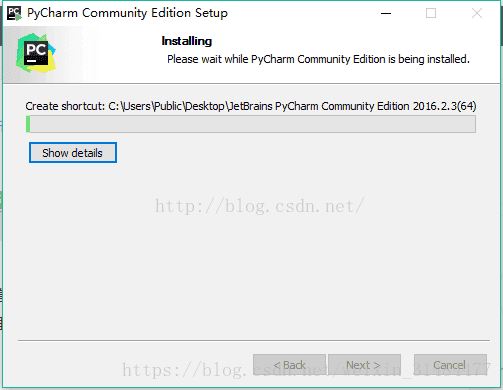
Step5:安裝完成,立刻運行Pycharm
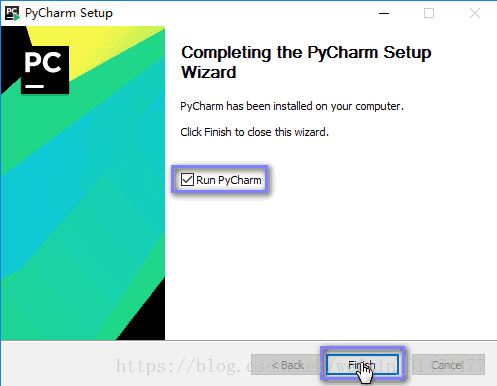
Step6:選擇是否導入開發環境配置文件,此處選擇不導入
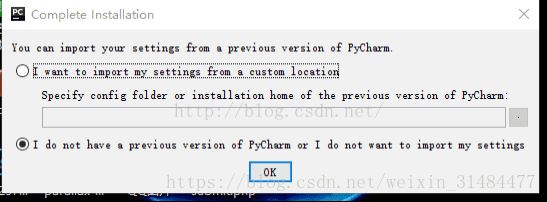
Step7:閱讀和接受這些條款和協議,毫無疑問,果斷接受
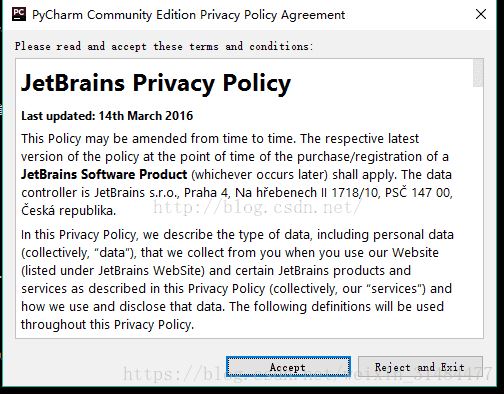
Step8:注冊碼:軟件激活方式
1、推薦購買正版軟件。 2、可以選擇下載社區版本,免費的。 3、專業版本可以選擇試用,免費試用30天。 4、網上尋找激活碼或授權服務器。
在此使用第4種方法,建議先把“0.0.0.0 account.jetbrains.com”添加到hosts文件中,一般在C:WindowsSystem32driversetc目錄下,若沒有,動動小手新建一個,注意無后綴名

修改hosts文件,在最后添加黃色標記部分,即0.0.0.0 account.jetbrains.com,并保存:
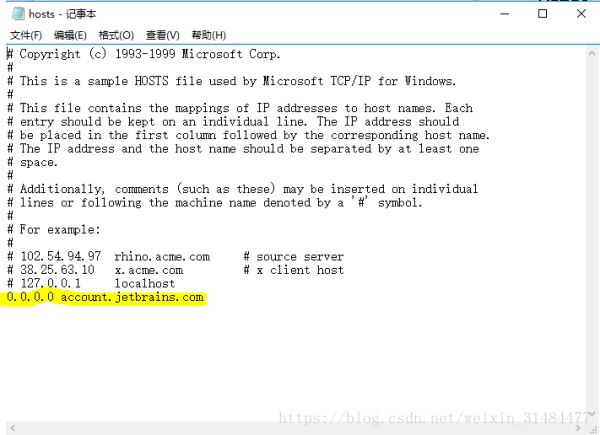
此處通過http://idea.lanyus.com/,獲取激活碼,并復制

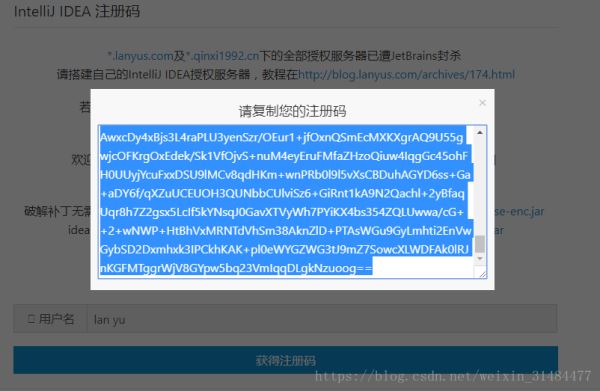
Step9:粘貼注冊碼到下圖紫色框框里,點擊OK即可。
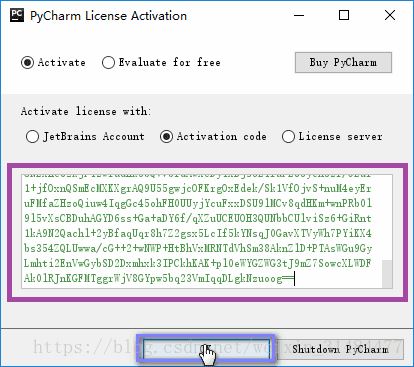
Step10:漂亮的原諒色界面就出現了
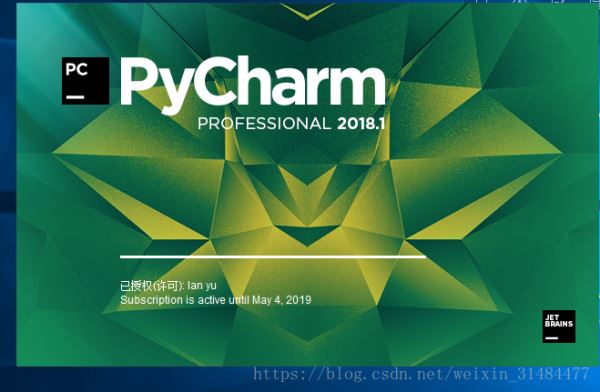
Step11:點擊創建新項目
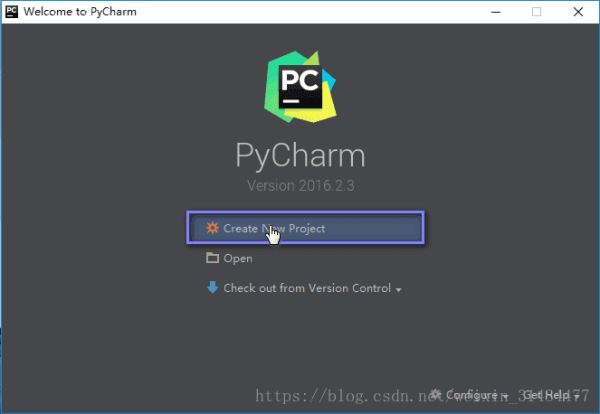
Step12:自定義項目存儲路徑,默認關聯Python解釋器,點擊Create
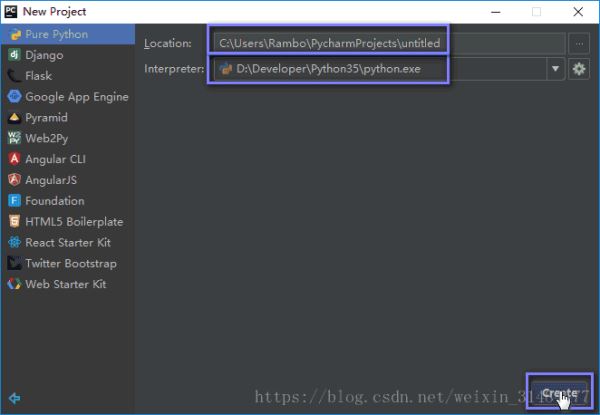
Tip:漢化前請關閉PyCharm
Step1:漢化包獲取:https://pan.baidu.com/s/1j7H9KYWgH3xjZLiX7mPksg
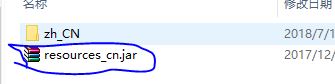
Step1:將漢化包”resources_cn.jar”放置到安裝目錄的lib下,重啟PyCharm

總結
到此這篇關于Python解釋器以及PyCharm的安裝教程圖文詳解的文章就介紹到這了,更多相關Python解釋器 PyCharm的安裝內容請搜索好吧啦網以前的文章或繼續瀏覽下面的相關文章希望大家以后多多支持好吧啦網!
相關文章:

 網公網安備
網公網安備